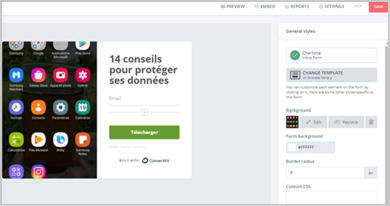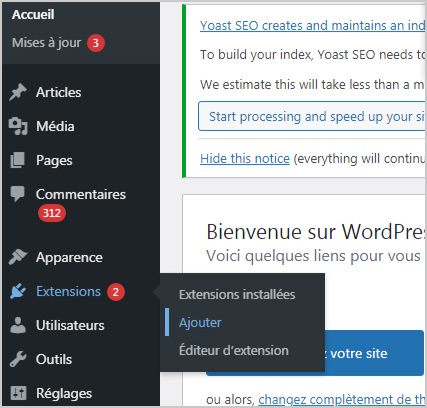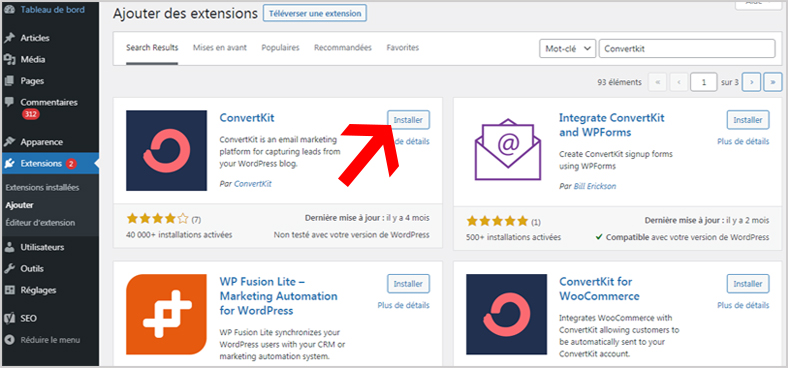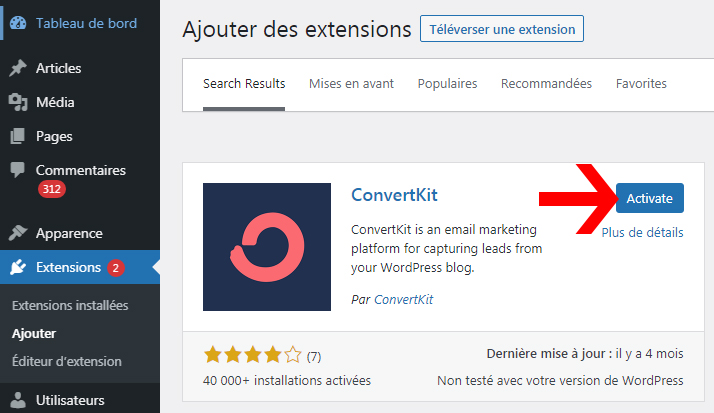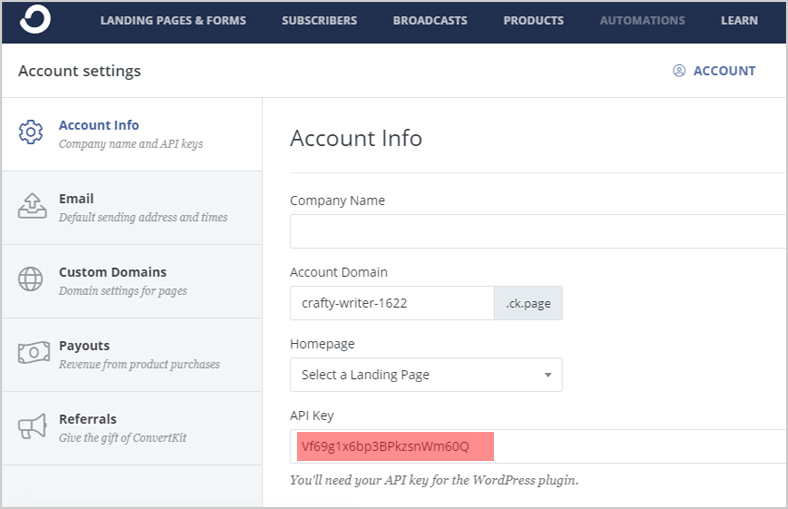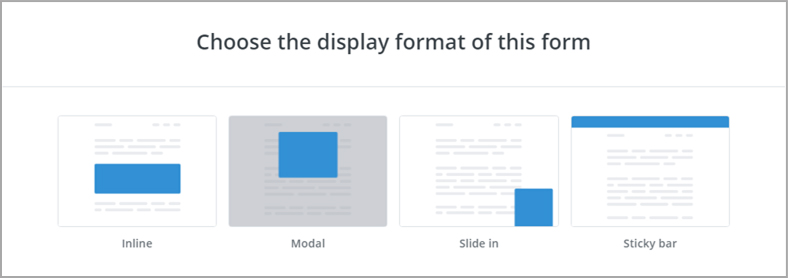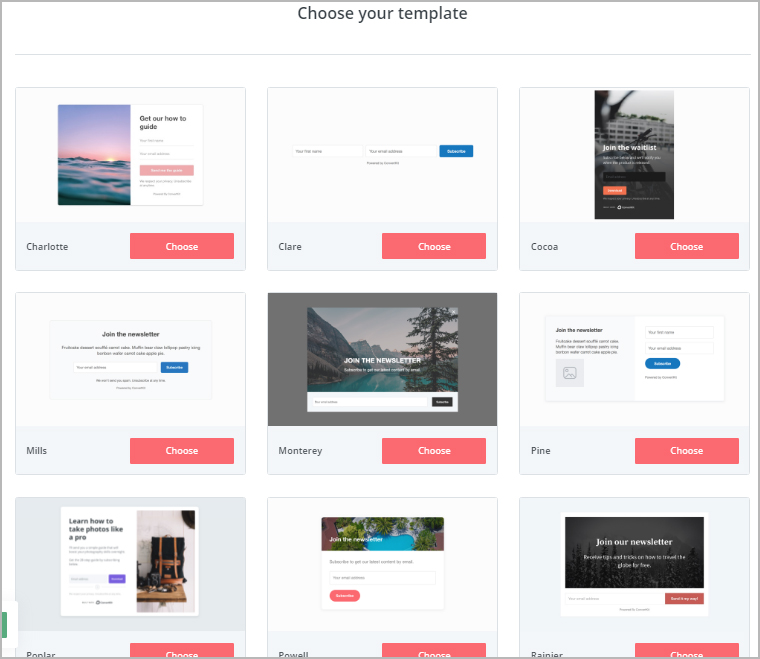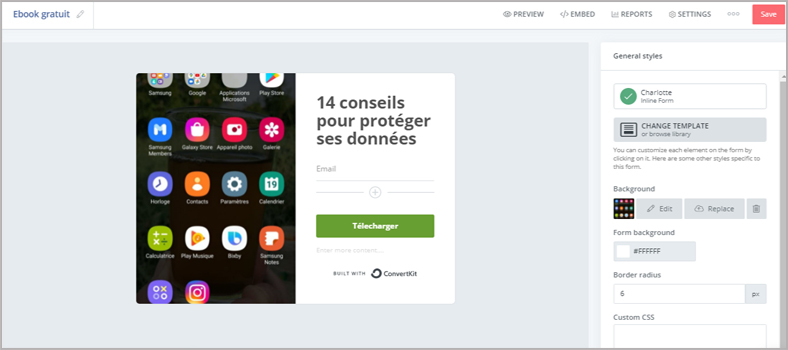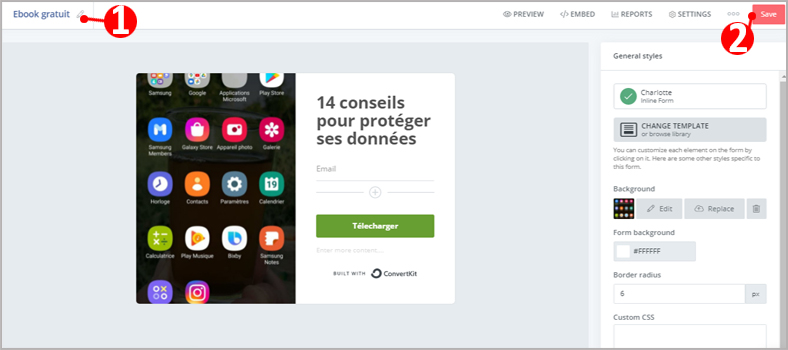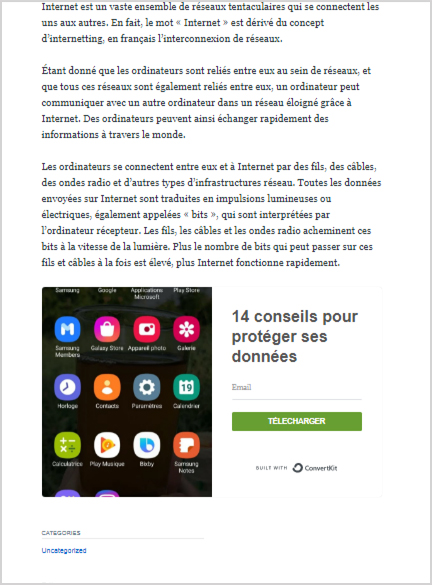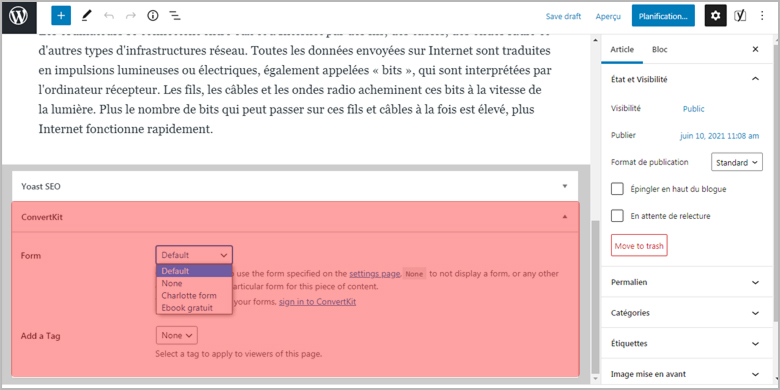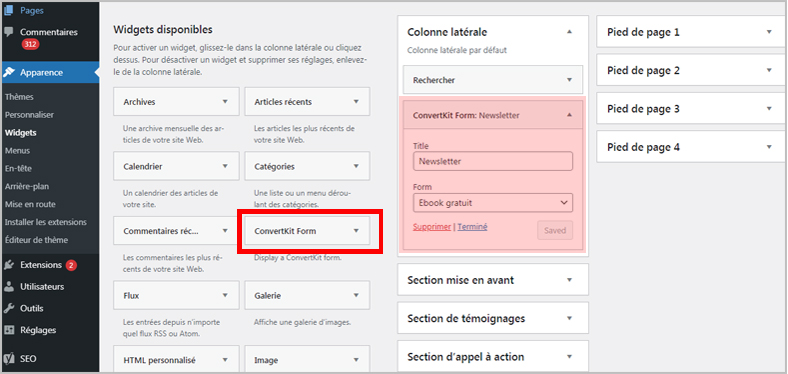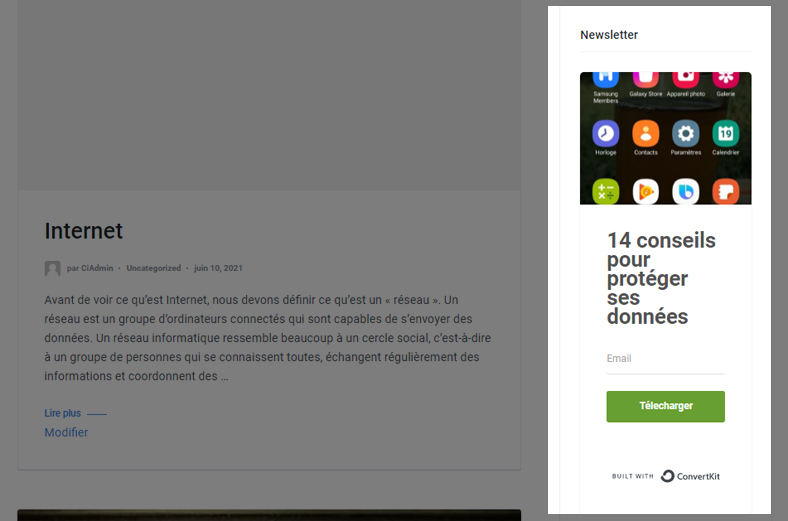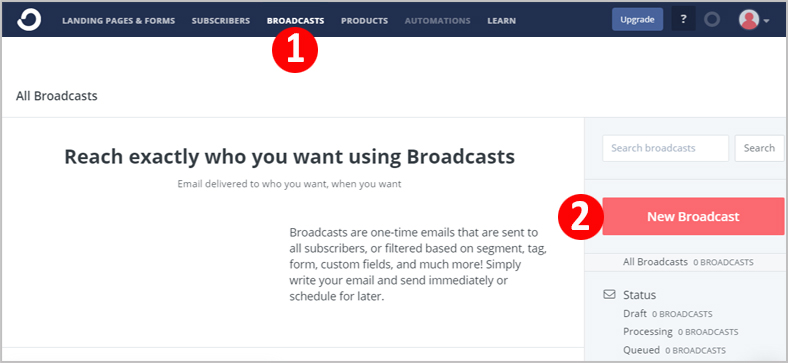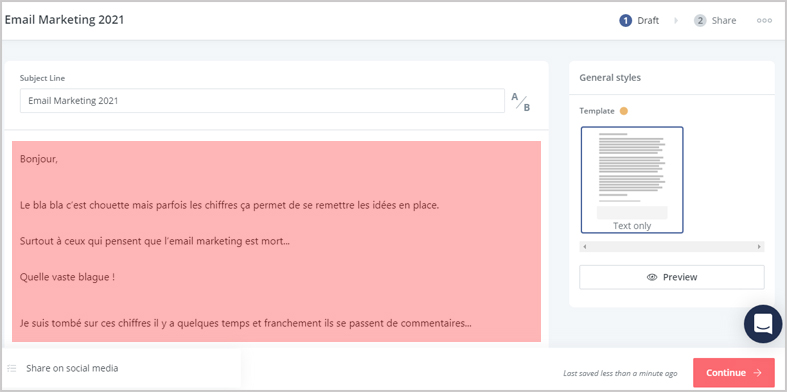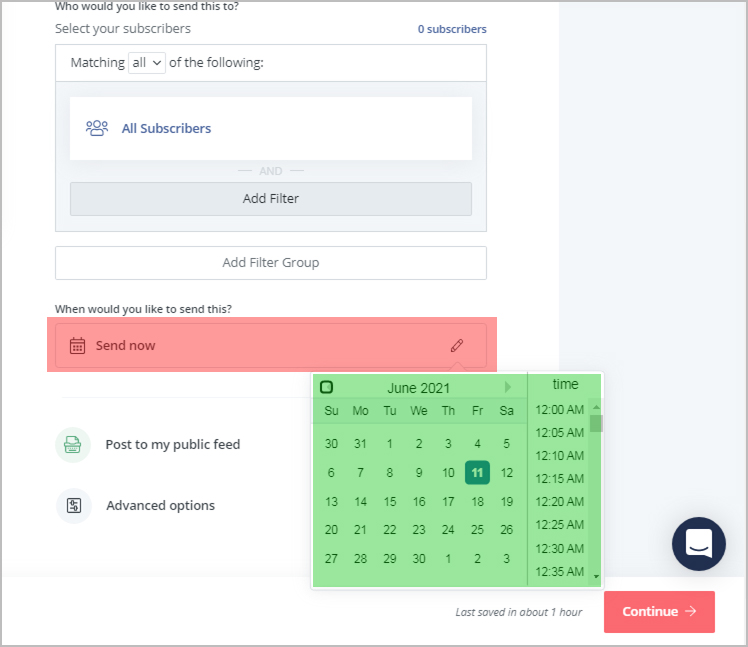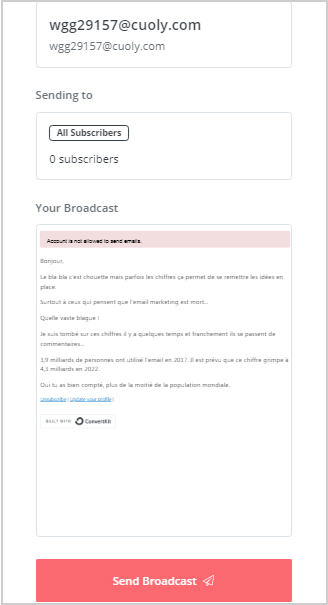Ceci est un tutoriel détaillé pour vous montrer comment créer une newsletter sur WordPress avec ConvertKit.
Vous pouvez utiliser ConvertKit gratuitement pour construire une liste email de 1000 contacts, et profiter de toutes les fonctionnalités basiques sans rien payer.
Je vous invite à créer un compte ConvertKit pour suivre ce tutoriel.
On commence :
Sommaire
Étape 1 – installez l’extension ConvertKit
La première étape consiste à installer et activer le plugin ConvertKit. Pour ce faire, allez dans votre tableau de bord WordPress, rendez-vous dans Extensions > Ajouter à partir du menu latéral.
Tapez ensuite ConvertKit dans la barre de recherche, puis cliquez sur le bouton Installer.
Une fois l’installation effectuée, cliquez sur « Activer ».
Étape 2 – configurer l’extension ConvertKit
Dans cette étape, vous devez relier l’extension avec votre compte ConvertKit. C’est ce qui permettra au plugin d’accéder à toutes les fonctionnalités de ConvertKit.
Vous vous connectez à votre compte ConvertKit et vous copiez votre clé API (que vous retrouverez dans la page de paramètres de compte).
Ensuite, retournez dans votre tableau de bord WordPress, accédez aux Réglages > ConvertKit et collez votre clé API dans le champ « API Key ». Cliquez ensuite sur Enregistrer les modifications.
Pour pouvoir envoyer des newsletters à vos abonnés, vous devez avoir une liste d’emails (appelée également une liste de diffusion). Il y a deux possibilités qui s’offrent à vous :
- Importer une liste d’emails depuis un autre logiciel d’emailing ;
- Construire une liste d’emails en utilisant un formulaire de capture d’emails.
Dans cette étape, je vais vous montrer comment créer un formulaire d’inscription à votre newsletter pour votre site / blog WordPress.
Pour ce faire, connectez-vous à votre compte ConvertKit, allez sur « LANDING PAGES & FORMS » et cliquez sur « Créer un formulaire ».
Ensuite, sélectionnez le format d’affichage de formulaire, vous avez quatre choix :
- Inline : c’est un formulaire que vous pouvez intégrer à un article de blog. Vous pouvez par exemple le placer au début d’un article, au milieu ou à la fin de chaque article de blog ;
- Modal : il s’agit simplement d’un formulaire qui s’ouvre dans un popup ;
- Slide in : ce formulaire apparaît en bas à gauche au-dessus de votre contenu ;
- Sticky bar : il s’agit d’une barre horizontale fixée en haut de page de votre site Web.
Sélectionnez le format de formulaire qui vous convient, pour cette démonstration, je sélectionne « Inline ».
Ensuite, ConvertKit vous donne le choix entre 9 options de style, vous choisissez donc celui qui vous convient le mieux.
Vous arrivez maintenant à la dernière étape de la création de formulaire. Dans cette étape, vous allez personnaliser votre formulaire de capture d’emails en ajoutant vos propres photos et textes pour inciter les visiteurs de votre blog ou site web à souscrire à votre newsletter.
L’éditeur de ConvertKit est facile à utiliser, et vous permet de personnaliser tous les éléments de formulaire.
Pour finir, renommez votre formulaire (1), et cliquez sur le bouton « Sauvegarder » en haut à droite (2).
Étape 4 – ajouter le formulaire d’inscription dans votre site WordPress
Maintenant, je vais vous montrer comment insérer le formulaire d’inscription sur votre site WordPress. Nous allons utiliser le plugin ConvertKit (que nous avons installé dans l’étape 1).
La première chose à faire est d’aller dans les paramètres du plugin ConvertKit et de sélectionner l’un de vos formulaires d’inscription que vous souhaitez afficher dans votre site web ( je vais choisir le formulaire Ebook gratuit que je viens de créer dans l’étape 3), puis cliquez sur « Enregistrer les modifications ».
Une fois la modification enregistrée, le formulaire d’inscription apparaîtra dans les articles de blog.
ConvertKit vous donne beaucoup de possibilités, vous pouvez par exemple choisir n’importe quel formulaire ConvertKit pour qu’il s’affiche uniquement sur un article, via l’éditeur WordPress.
Vous pouvez également ajouter votre formulaire dans d’autres emplacements sur votre site web en utilisant le widget ConvertKit Form. Il suffit de glisser-déposer le widget là où vous souhaitez mettre votre formulaire.
Et voilà ce que ça donne.
Il y a d’autres choses que vous pouvez faire avec le plugin ConvertKit, je vous laisse les découvrir ici. Maintenant, on passe à la dernière étape.
Une fois que vous commencez à construire une liste d’abonnés, il va falloir leur envoyer régulièrement des newsletters, vous pouvez par exemple leur envoyer :
- Les nouveaux articles de blog ;
- Les offres promotionnelles ;
- Une demande de sondage ;
- Des emails d’invitation à un questionnaire ;
- Etc.
Dans cette dernière étape, vous allez apprendre à utiliser ConvertKit pour envoyer une newsletter :
Connectez-vous à votre compte ConvertKit, puis cliquez sur « Broadcasts » dans le menu du haut puis sur le bouton « New broadcast».
Après, vous donnez un titre à votre mail (vous avez la possibilité de faire un A/B testing pour tester deux versions de titre).
Ensuite, rédigez le contenu de votre e-mail et cliquer surle bouton « Continuer ».
Pour envoyer un e-mail à tous vos abonnés, vous cliquez sur le menu déroulant, et vous sélectionnez « All subscribers ».
Vous pouvez également choisir d’envoyer vos emails à un groupe de personnes, aux personnes qui ont cliqué sur un lien dans votre email, aux abonnés qui se sont inscrits via un formulaire précis, etc.
Une fois que vous définissez les paramètres d’envoi d’e-mail, vous cliquez sur le bouton « Continuer » pour envoyer votre newsletter « immédiatement ».
Sur cette même page, vous pouvez planifier l’envoi d’une newsletter.
Maintenant, vous cliquez sur le bouton « Send Broadcast » pour confirmer l’envoi d’email.