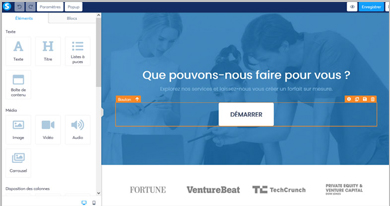Méthode 1. Étendre une partition même lorsque l’option ” Étendre le volume ” est grisée
Méthode 2. Extension du volume à l’aide de l’alternative de gestion des disques
Méthode 3. Étendre manuellement la partition à l’aide de la Gestion des disques
Méthode 4. Rendre la fonction “Étendre le volume” disponible en formatant une partition non prise en charge
Sommaire
Pourquoi l’option “Étendre le volume” est-elle grisée ?
Certains d’entre vous ont probablement fait l’expérience que la gestion des disques durs de Windows fonctionne parfaitement pour gérer les volumes des disques durs, mais parfois, ce n’est pas le cas.
L’un des problèmes les plus courants est que l’option “Étendre le volume” est grisée. En cas d’indisponibilité de l’extension d’un volume ou d’une partition, nous avons compris pourquoi vous ne pouvez pas étendre un volume à l’aide de la gestion des disques dans Windows 10/8/7, etc.
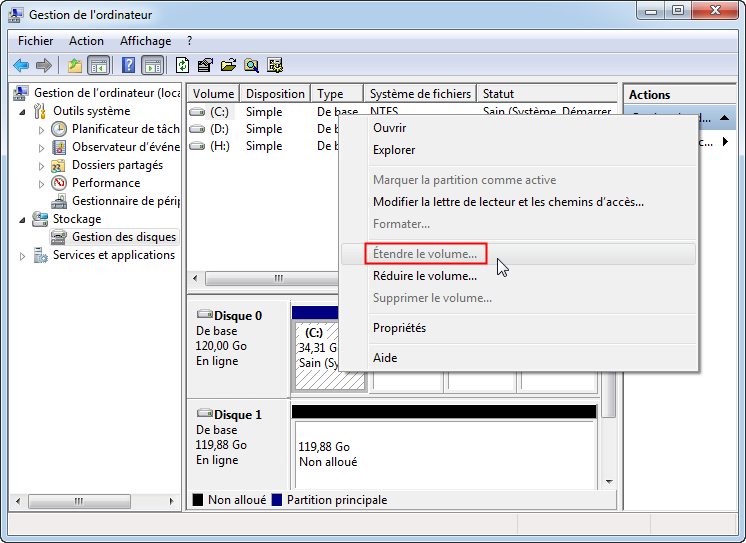
Pour résoudre le problème d’extension de volume grisé, commencez par en rechercher les causes. Les causes suivantes sont les principales causes qui vous empêchent d’étendre les partitions dans la gestion des disques de Windows.
1. Pas d’espace non alloué sur le disque dur de votre ordinateur.
2. L’espace non alloué ne se trouve pas derrière la partition que vous souhaitez étendre.
3. Le système de fichiers de la partition cible n’est pas pris en charge ou n’est pas reconnu par Windows, comme les partitions FAT, EXT.
La gestion des disques de Windows (y compris Windows 10/8.1/8/7) permet uniquement de créer, d’étendre et de réduire une partition NTFS.
4. Il n’y a pas d’espace non alloué ou d’espace contigu non alloué derrière le volume sur le disque dynamique.
Méthode 1. Étendre une partition même lorsque l’option ” Étendre le volume ” est grisée
S’applique à : Étendre directement une partition non allouée même lorsque l’option Étendre le volume est grisée dans la gestion des disques.
Lorsque l’option “Étendre le volume” est grisée, il se peut que vous ayez un problème pour augmenter ou agrandir une partition à l’aide de la gestion des disques de Windows. Mais ce n’est pas la fin de l’histoire. Dans cette partie, vous découvrirez trois solutions pratiques pour augmenter directement la taille de votre partition.
Nous vous proposons ici une alternative gratuite parfaite. EaseUS Partition Master Free permet de redimensionner les partitions sans aucun problème.
Ce gestionnaire de partitions peut étendre volume disque c, la partition primaire, la partition FAT, la partition NTFS sans aucun obstacle, même lorsqu’il n’y a pas d’espace non alloué sur votre ordinateur.
Suivez les étapes ci-dessous et apprenez comment augmenter une partition lorsqu’il n’y a pas d’espace non alloué ou d’espace continu derrière. Nous prendrons le disque C étendu comme exemple pour vous montrer le processus complet :
Étape 1. Réduire la partition pour libérer de l’espace afin d’étendre la partition.
Si le disque dur dispose de suffisamment d’espace non alloué pour étendre la partition cible, passez à l’étape 2 et continuez. Dans le cas contraire, libérez d’abord de l’espace :
- Dans la section Gestionnaire de partitions, cliquez avec le bouton droit de la souris sur une partition à côté de la partition cible et sélectionnez “Redimensionner/Déplacer”.
- Faites glisser les extrémités de la partition pour libérer de l’espace, en laissant suffisamment d’espace non alloué derrière la partition cible, puis cliquez sur “OK”.
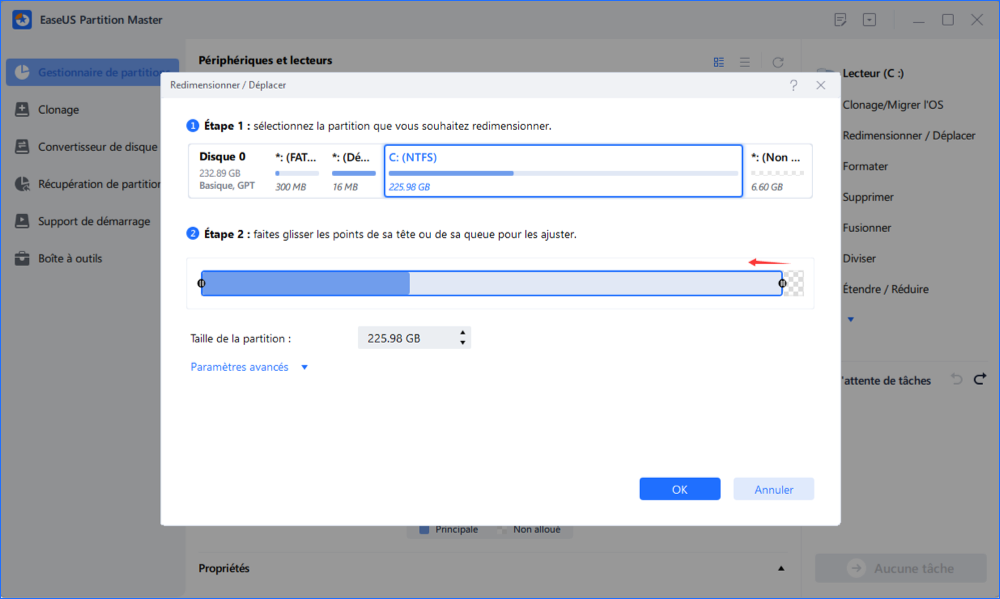
Etape 2. Étendre la partition cible.
Cliquez avec le bouton droit de la souris sur la partition cible que vous souhaitez étendre et sélectionnez “Redimensionner/Déplacer”.
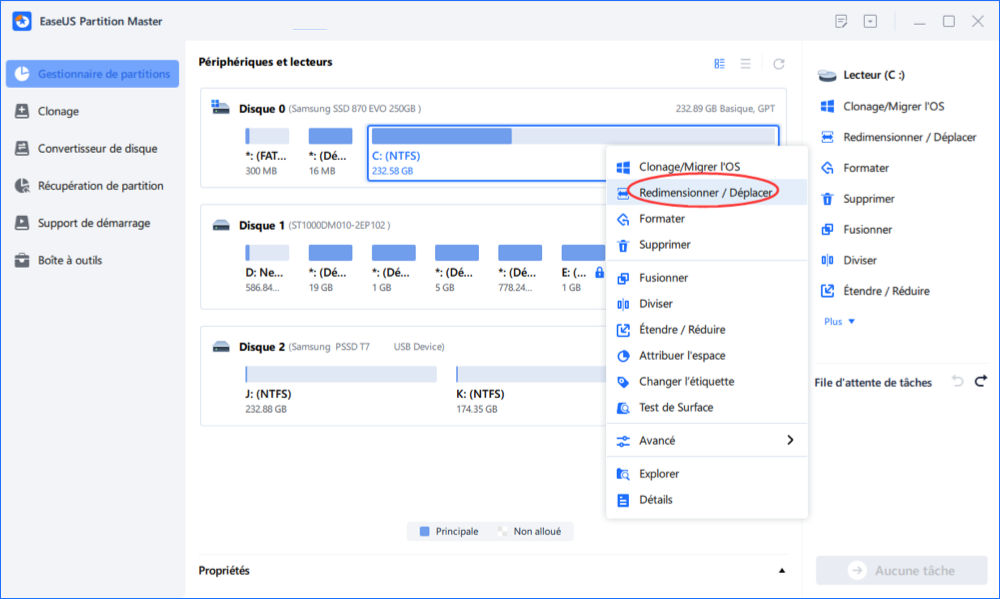
Faites glisser la poignée de la partition cible dans l’espace non alloué pour étendre la partition.
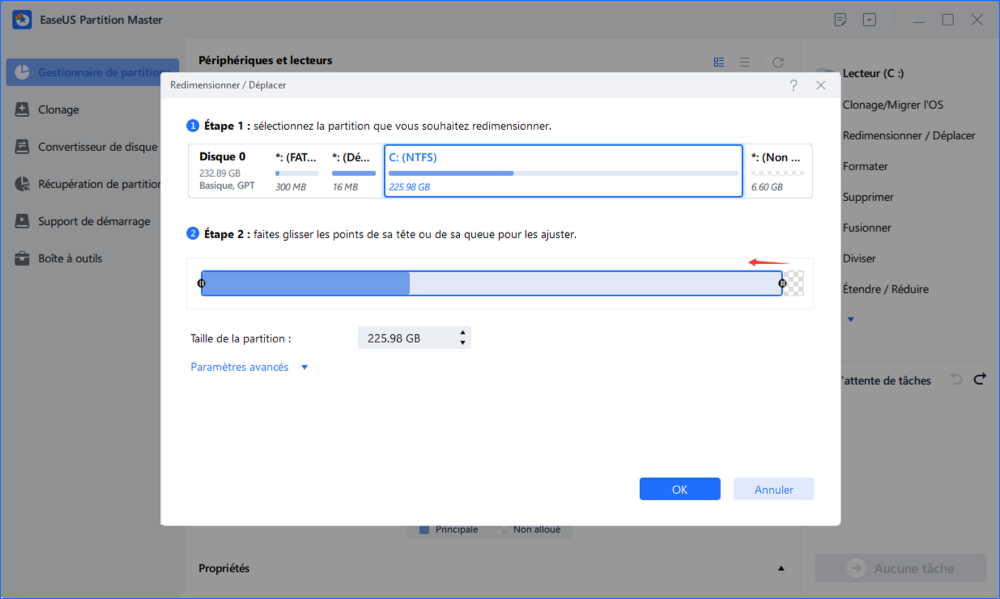
Étape 3. Conserver toutes les modifications.
Cliquez sur le bouton “Exécuter la tâche” et cliquez sur “Appliquer” pour conserver toutes les modifications.
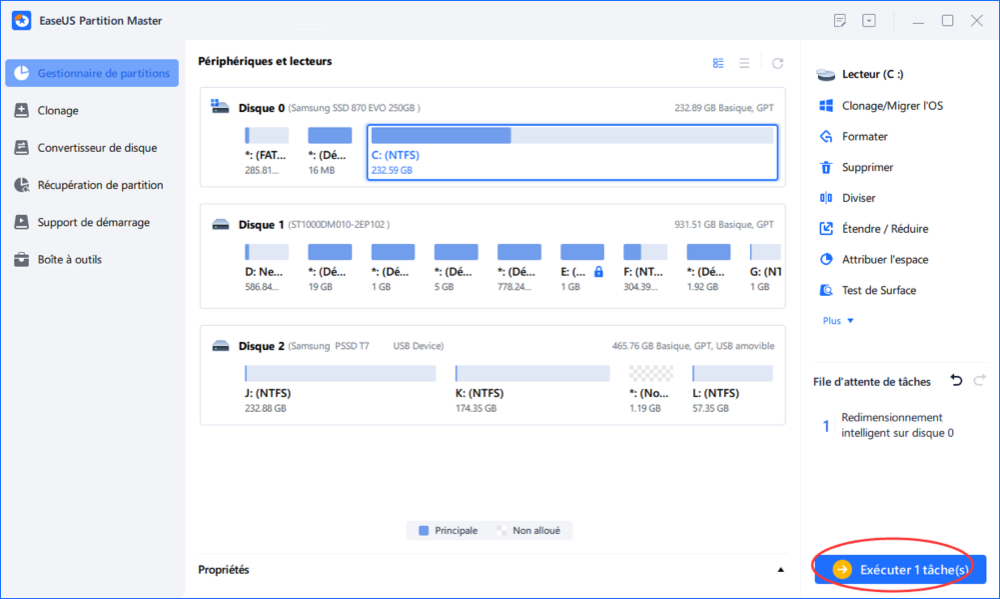
Ce guide vidéo couvre tous les cas liés à l’extension d’une partition. Suivez ce guide vidéo pour résoudre votre problème.
Méthode 2. Extension du volume à l’aide de l’alternative de gestion des disques
Apples to : Augmenter la taille de la partition sans qu’elle soit non allouée, même si l’option “étendre le volume” est grisée sur l’ordinateur en utilisant l’alternative de la gestion des disques.
EaseUS Partition Master est un outil alternatif parfait pour la gestion des disques sous Windows. S’il n’y a pas d’espace non alloué sur votre ordinateur, et que vous ne voulez pas supprimer un volume ou réduire manuellement une partition adjacente, laissez EaseUS Partition Master Professional vous aider.
Ce logiciel vous permet de déplacer l’espace libre d’une partition vers votre partition cible grâce à sa fonction d’allocation d’espace. Pas de perte de données ni d’opérations complexes.
Suivez les étapes ci-dessous pour étendre le volume sans utiliser la gestion des disques :
Étape 1. Localiser la partition cible.
Allez dans le Gestionnaire de partitions, localisez la partition cible et sélectionnez “Redimensionner/Déplacer”.
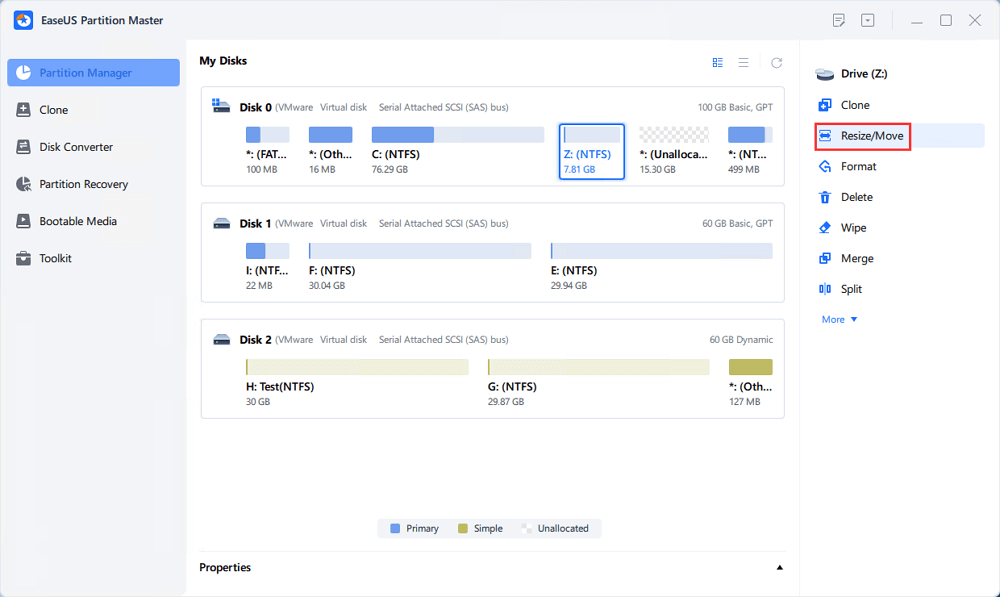
Etape 2. Étendre la partition cible.
Faites glisser le panneau de partition vers la droite ou la gauche pour ajouter l’espace non alloué à votre partition actuelle et cliquez sur “OK” pour confirmer.
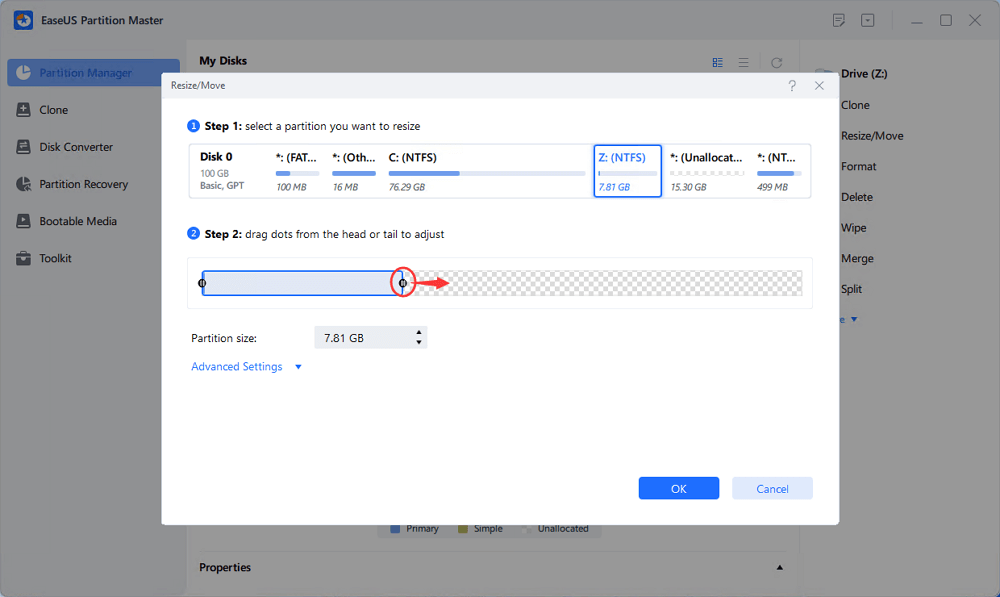
Option supplémentaire : Récupérer de l’espace sur un autre disque
S’il n’y a pas assez d’espace non alloué sur votre disque, faites un clic droit sur une grande partition avec suffisamment d’espace libre et sélectionnez “Allouer de l’espace”.
Sélectionnez ensuite la partition cible que vous souhaitez étendre dans la colonne allouer de l’espace à.
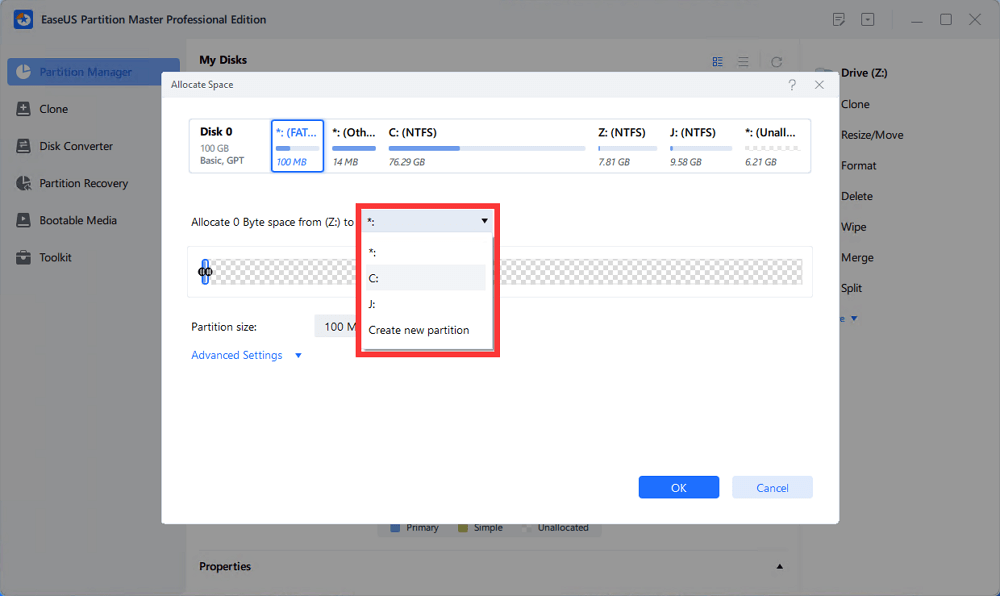
Étape 3. Exécuter les opérations pour étendre la partition.
Faites glisser les points de la partition cible dans l’espace non alloué et cliquez sur “OK”.
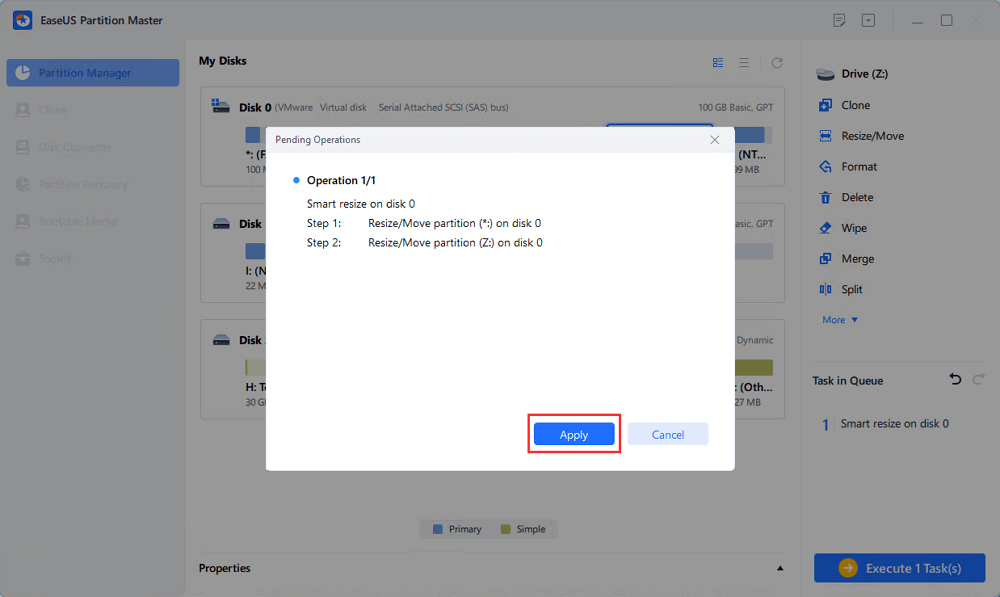
Cliquez ensuite sur le bouton “Exécuter la tâche” et cliquez sur “Appliquer” pour conserver toutes les modifications.
Méthode 3. Étendre manuellement la partition à l’aide de la Gestion des disques
S’applique à : Rendre disponible l’option “Étendre le volume” et augmenter la taille de la partition dans la gestion des disques en supprimant ou en réduisant le volume.
L’autre moyen de corriger l’erreur “Extend Volume” non disponible sur l’ordinateur Windows consiste à utiliser la Gestion des disques pour supprimer ou réduire une partition voisine.
Étape 1. Ouvrez la gestion des disques en cliquant avec le bouton droit de la souris sur “Ce PC” ou “Poste de travail” > “Gérer” > “Gestion des disques”.
Étape 2. Créez un espace non alloué derrière le volume cible.
Si la partition située derrière votre volume cible n’est pas vide mais contient un espace libre important, cliquez dessus avec le bouton droit de la souris et sélectionnez “Réduire le volume” afin de libérer une certaine quantité d’espace.
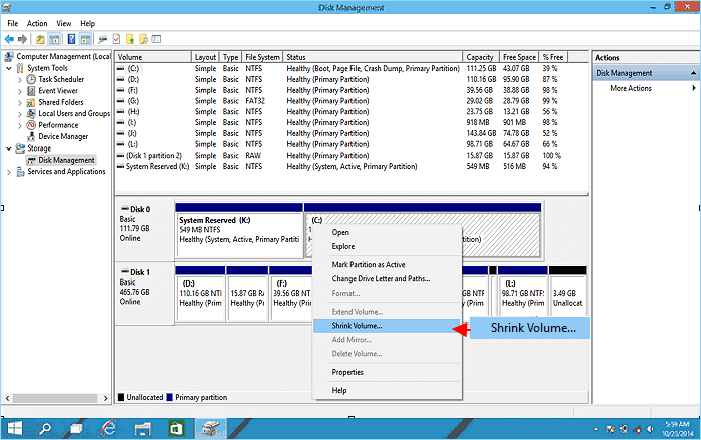
Si la partition derrière votre volume cible est vide, cliquez avec le bouton droit de la souris sur la partition et sélectionnez “Supprimer le volume”, puis cliquez sur “OK” pour confirmer.
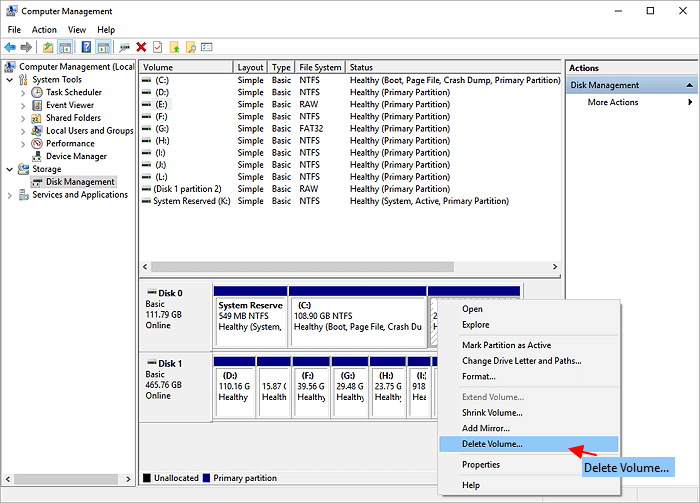
Etape 3. Étendez la partition cible en cliquant dessus avec le bouton droit de la souris et en sélectionnant “Étendre le volume”.
L’option “Extension du volume” devrait maintenant fonctionner.
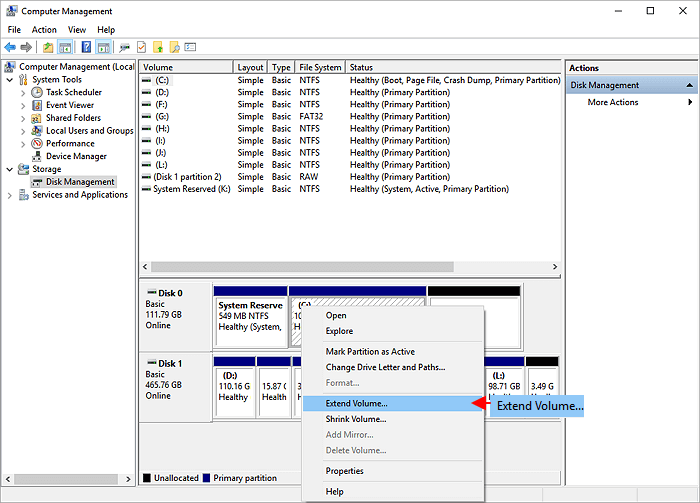
Étape 4. Suivez les instructions à l’écran et terminez le processus d’extension de la partition.
Méthode 4. Rendre la fonction “Étendre le volume” disponible en formatant une partition non prise en charge
S’applique à : Rendre l’option Étendre le volume disponible dans la gestion des disques en formatant la partition non prise en charge dans un format compatible.
Si le volume de votre ordinateur s’affiche comme RAW, FAT, EXT, exFAT, la gestion des disques de Windows ne fonctionnera pas. Les options d’extension ou de réduction du volume ne seront pas disponibles.
La meilleure façon de résoudre ce problème est de formater votre volume cible vers un système de fichiers reconnaissable, tel que NTFS. Ici, nous utiliserons EaseUS Partition Master Free pour vous aider. Il détectera et formatera tous les systèmes de fichiers non pris en charge vers un système reconnaissable pour les PC Windows :
Étape 1. Cliquez avec le bouton droit de la souris sur la partition du disque dur et choisissez l’option “Formater”.
Étape 2. Dans la nouvelle fenêtre, définissez l’étiquette de la partition, le système de fichiers et la taille du cluster pour la partition, puis cliquez sur “OK”.
Etape 3. Une fenêtre d’avertissement s’affiche, cliquez sur “Oui” pour continuer.
Étape 4. Cliquez sur le bouton “Exécuter 1 tâche(s)”, puis cliquez sur “Appliquer” pour lancer le formatage de la partition du disque dur.
Après cela, vous pouvez réessayer d’étendre le volume cible à l’aide de Disk Management. Si le Gestionnaire de disque ne fonctionne pas, revenez à la Méthode 1 ou à la Méthode 2 et demandez l’aide d’EaseUS Partition Master. Il ne vous laissera pas tomber.
Conclusion
Sur cette page, nous avons abordé 4 méthodes pratiques pour vous aider à résoudre le problème de l’option grisée “Étendre le volume” sous Windows 10/8/7. Quelle que soit la cause de ce problème, vous pouvez tous facilement augmenter la taille d’une partition avec ou sans espace non alloué à l’aide d’EaseUS Partition Master.
Si vous préférez une méthode manuelle, la gestion des disques avec la méthode 3 vous aidera. Notez que les solutions fournies fonctionnent également pour résoudre le problème de volume étendu grisé sur Windows Server 2016/2012, etc.
Quelle que soit la raison qui vous empêche d’étendre la partition, appliquez les quatre méthodes présentées sur cette page pour vous en sortir.