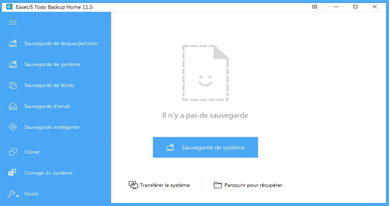
EASEUS Todo Backup Home est un logiciel de sauvegarde, riche en fonctionnalités, qui peut faire presque tout ce dont un utilisateur a besoin pour effectuer une sauvegarde de ses données, à savoir la gestion de stockage de données sur un disque dur externe, la création d’une copie de disque, partitionnement, etc.
Dans un article publié sur mon site, J’avais déjà mentionné EASEUS Todo Backup Home comme l’un des meilleurs logiciels de sauvegarde disponible pour les utilisateurs de Windows. Aujourd’hui, je vais vous présenter la nouvelle version de Todo Backup home 11.5 qui vient d’être lancé. Et je vais vous montrer comment l’utiliser.
Les fonctionnalités de Todo Backup Home 11.5
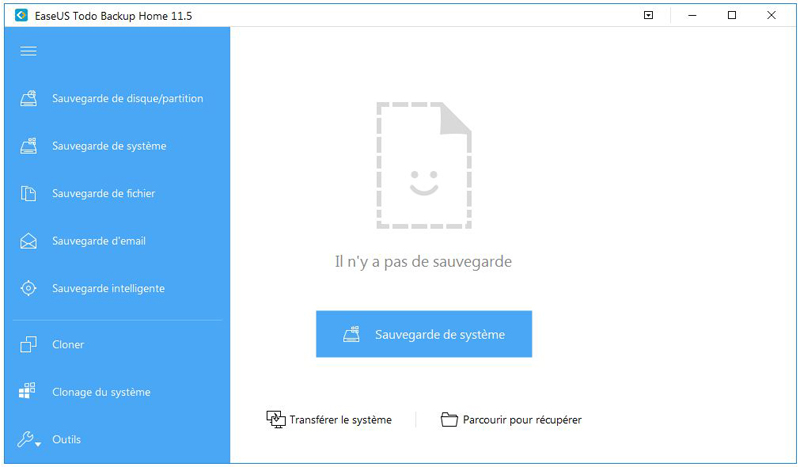
La sauvegarde complète de disque dur : EASEUS Todo Backup Home peut sauvegarder le disque en entier ou seulement quelques fichiers/dossiers.
La sauvegarde du système : vous pouvez sauvegarder l’ensemble de votre système d’exploitation, y compris les logiciels installés. Cette option est très utile pour mettre votre PC en état de marche en cas de problème du système.
La sauvegarde de disque / partition : copier le contenu d’un disque dur ou partition sur un nouveau disque dur.
Sauvegarde du fichier : avec EASEUS Todo Backup Home, vous pouvez sauvegarder des fichiers et dossiers de votre choix.
Sauvegarde d’Outlook : si vous utilisez le logiciel de messagerie de Microsoft, il y a la possibilité de sauvegarder vos emails facilement.
Sauvegarde sur Cloud : EASEUS Todo Backup permet le stockage sur le Cloud comme OneDrive, Google Drive et Dropbox.
Comment installer EASEUS Todo Backup Home 11.5
L’installation d’EASEUS Todo Backup est facile à faire. Vous commencez par télécharger le logiciel sur le site officiel d’EASEUS (vous pouvez essayer le logiciel gratuitement).
Lancez le fichier exécutable, puis choisir la langue.

Vous acceptez le contrat de licence.
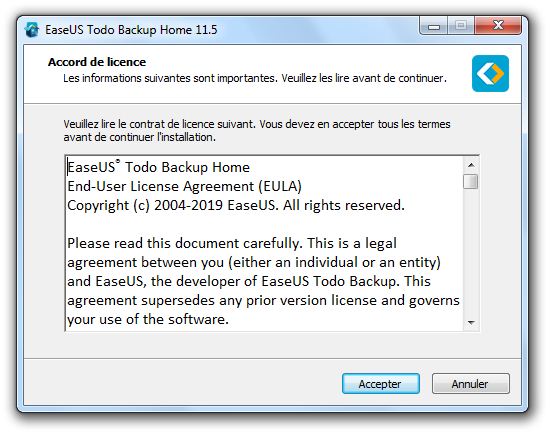
Cliquez sur Suivant.
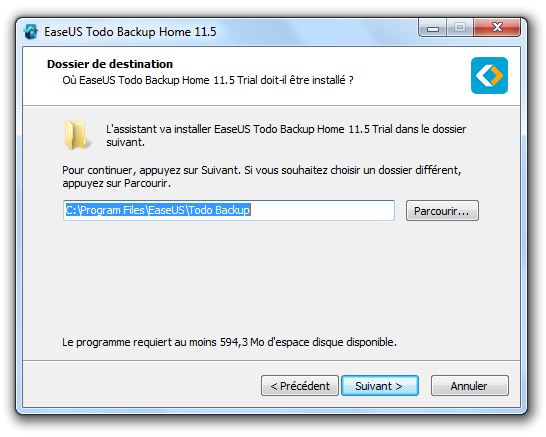
Cliquez ensuite sur Suivant.
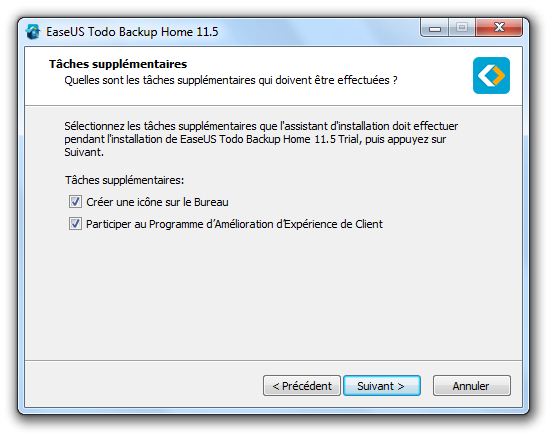
Choisissez l’emplacement de sauvegarde de vos données, et cliquez sur Suivant.
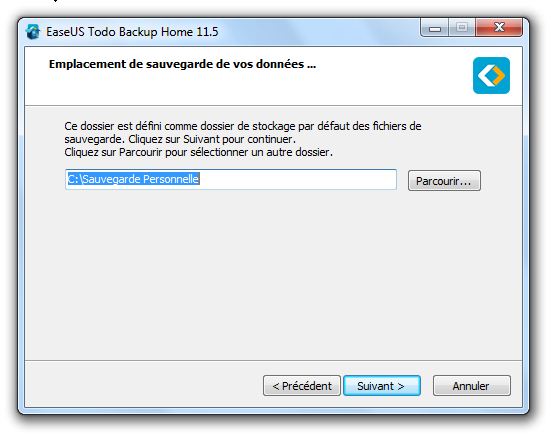
Cliquez enfin sur Terminer.
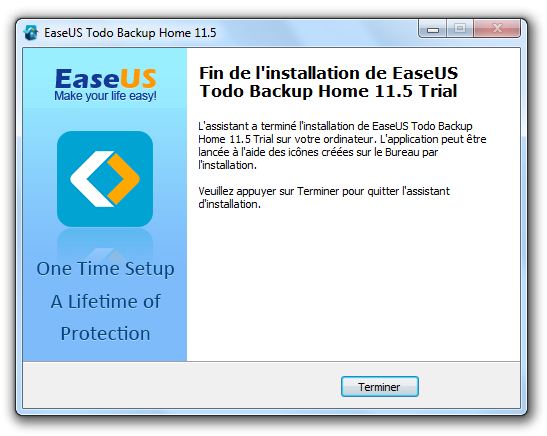
Comment sauvegarder vos données avec EASEUS Todo Backup Home 11.5
Lorsque vous lancez EASEUS Todo Backup Home pour la première fois, le logiciel vous propose d’acheter ou d’entrer une licence. Vous pouvez essayer le logiciel en cliquant sur le bouton « Plus tard ».
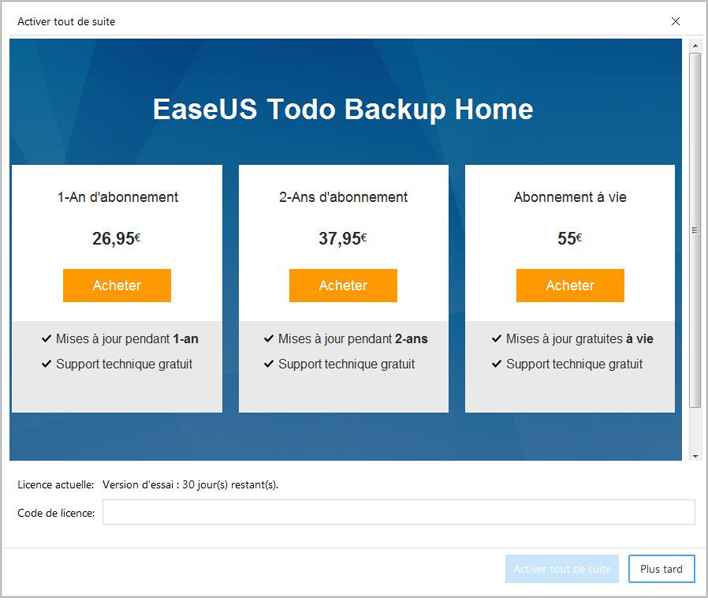
Si vous avez une licence, saisissez-la et cliquez sur le bouton « Activer tout de suite ».
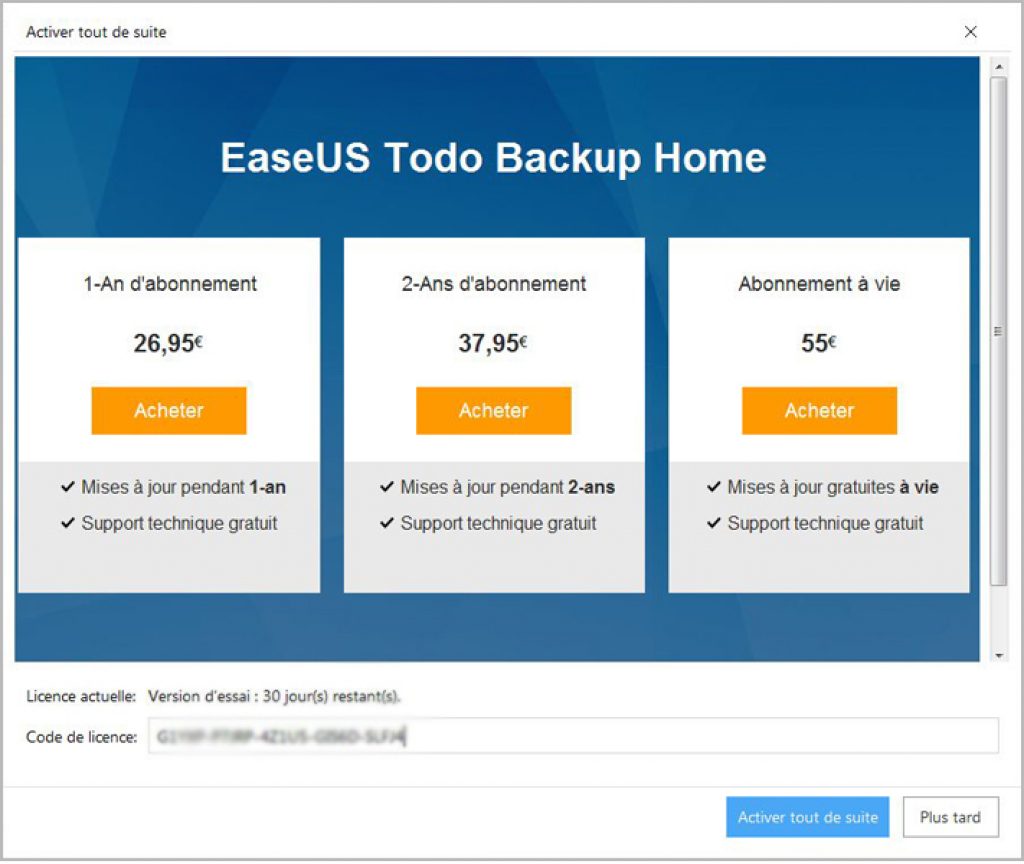
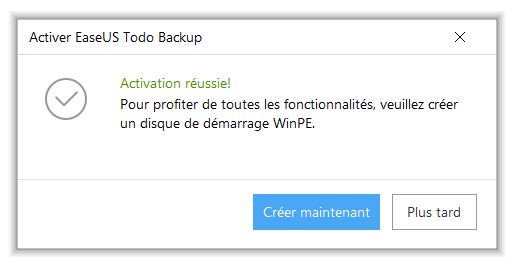
Une fois que vous êtes sur la page d’accueil, le logiciel vous propose de sauvegarder le système.
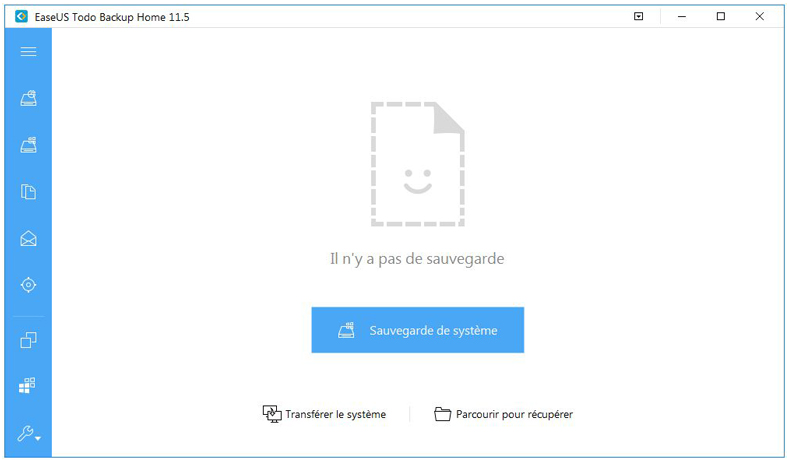
Pour voir toutes les fonctionnalités du logiciel, vous cliquez sur cette icône ; là vous avez toutes les fonctionnalités que je vous ai présentés au début.
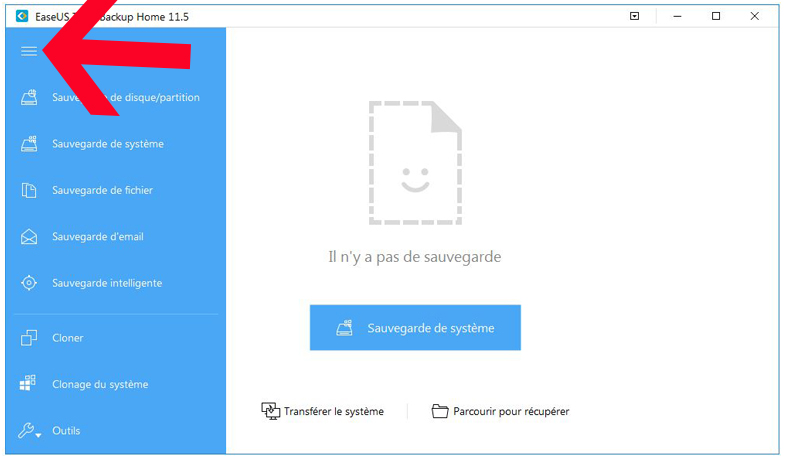
Pour effectuer une sauvegarde complète d’un disque dur ou d’une partition, vous cliquez sur Sauvegarde de disque/partition.
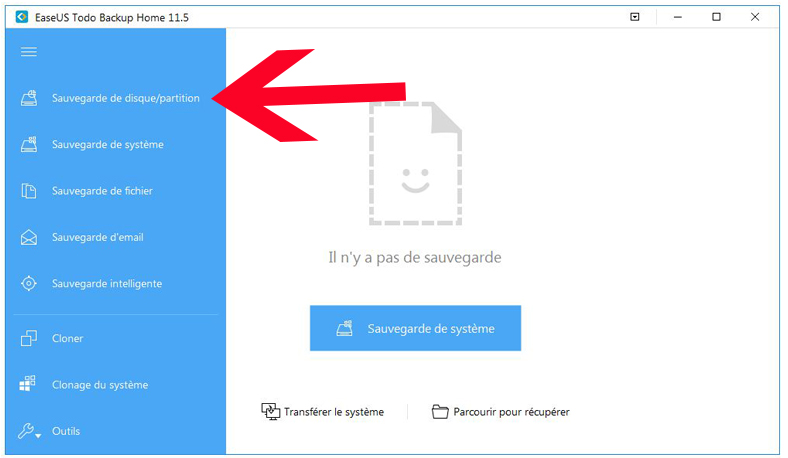
S’il s’agit d’une sauvegarde de disque, vous cochez le disque dur ; s’il s’agit d’une sauvegarde de partition ou plusieurs, vous les cochez.
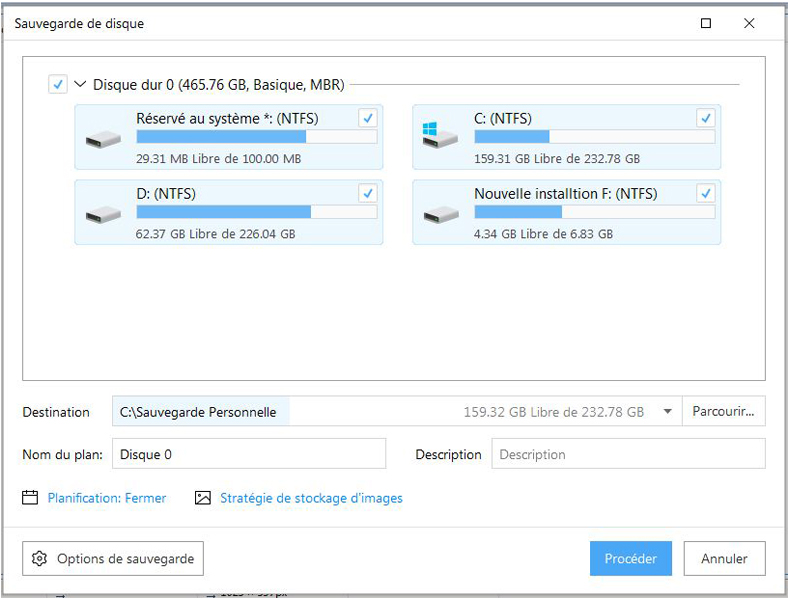
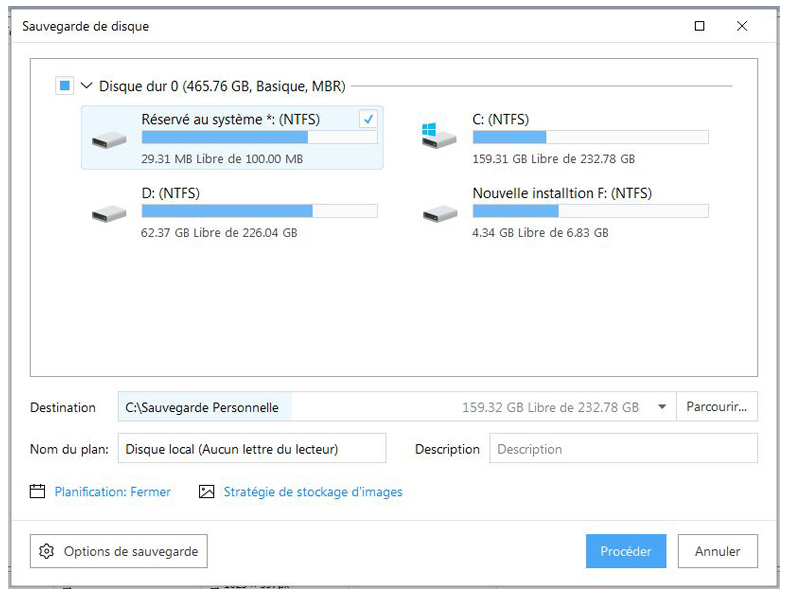
Après, vous choisissez l’emplacement où vous voulez stocker la sauvegarde, sinon laissez l’emplacement par défaut.
Donner un nom et une description pour votre sauvegarde.
EASEUS Todo Backup Home offre de nombreuses fonctionnalités qui permettent de planifier la sauvegarde ou de la réserver pour un certain temps de votre choix (vous pouvez faire ça en cliquant sur les deux options Planification : fermer et Stratégie de stockage d’images).
Une fois que tout est prêt, vous cliquez sur Procéder.
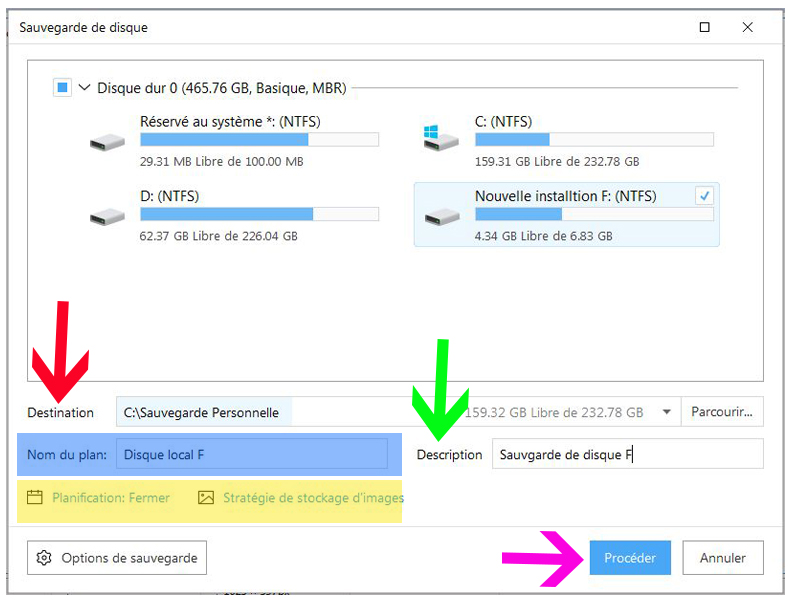
Il ne vous reste qu’à patienter.
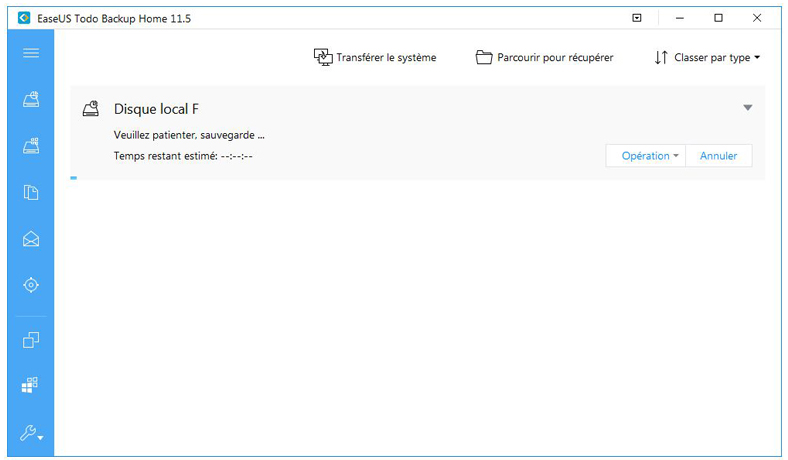
Maintenant, pour sauvegarder le système, vous cliquez sur Sauvegarde de système.
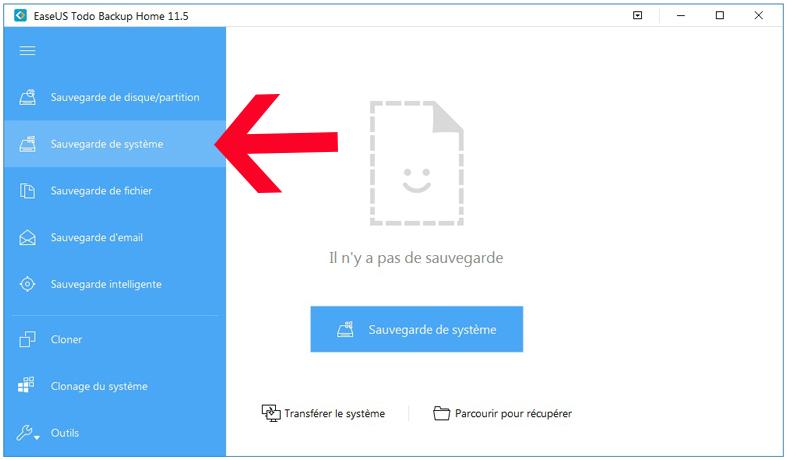
De même que pour la sauvegarde de disque dur, vous sélectionnez l’emplacement sur lequel vous voulez enregistrer la sauvegarde, et vous saisissez un nom et une description pour la sauvegarde. Vous planifiez la sauvegarde si vous le souhaitez, et vous cliquez sur Procéder.
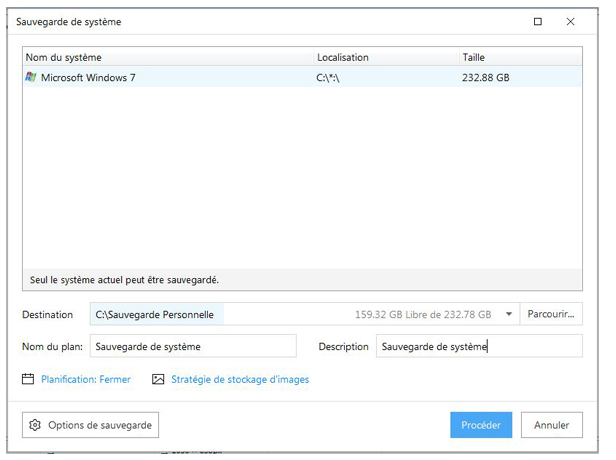
Il arrive parfois que vous souhaitez sauvegarder uniquement des fichiers. Pour le faire avec EASEUS Todo Backup Home, vous cliquez sur Sauvegarde de fichier.
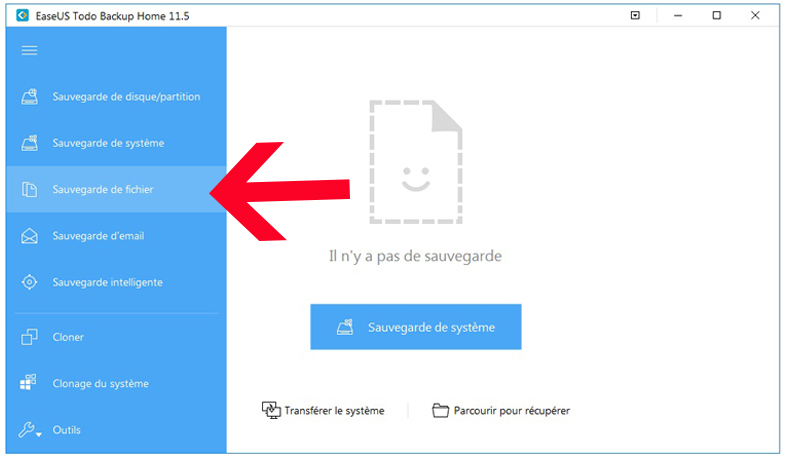
La fenêtre suivante vous permet de choisir les fichiers / dossiers que vous voulez sauvegarder. Donc vous sélectionnez ce que vous désirez sauvegarder (vous avez le choix de définir les fichiers par utilisateurs ou par type).
Puis choisissez l’emplacement de stockage en cliquant sur Parcourir, section Destination (vous pouvez également planifier la sauvegarde). Après vous cliquez sur Procéder.
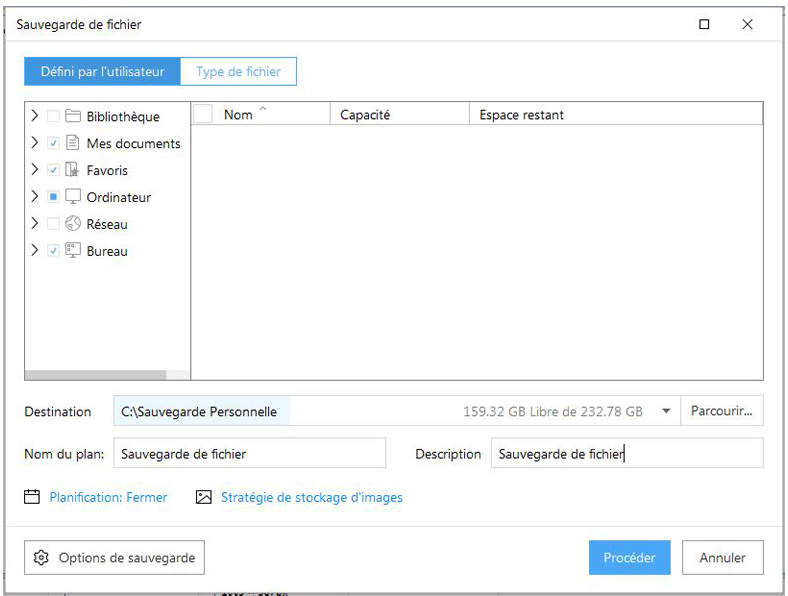
Si vous utilisez Outlook comme logiciel de messagerie, EASEUS Todo Backup Home peut vous servir pour sauvegarder vos emails en cliquant sur Sauvegarde d’email.
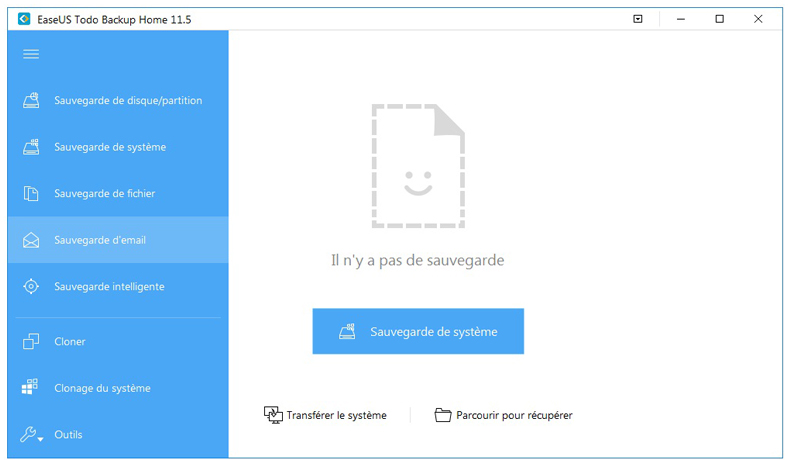
Une autre fonctionnalité très intéressante est le clonage de disque dur ou SSD. EASEUS Todo Backup Home Permet de cloner un disque dur / une partition et le clonage du système.
Pour faire un clonage, vous cliquez sur l’une des deux options (cloner ou clonage du système).
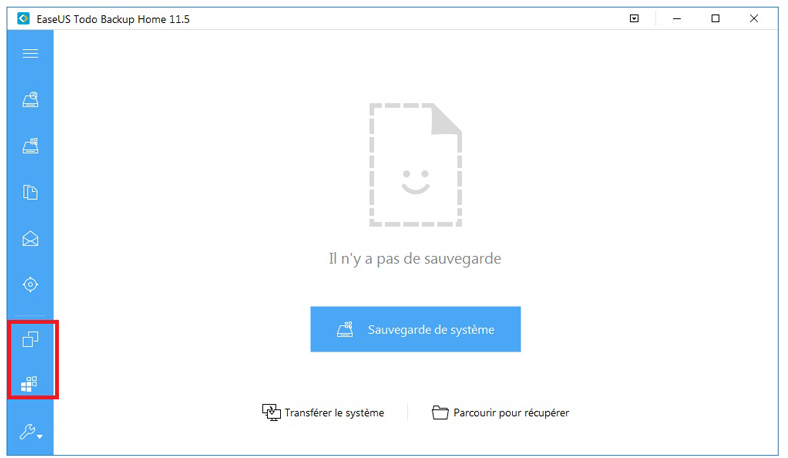
Puis vous choisissez le disque source et le disque cible, et vous cliquez sur Suivant.
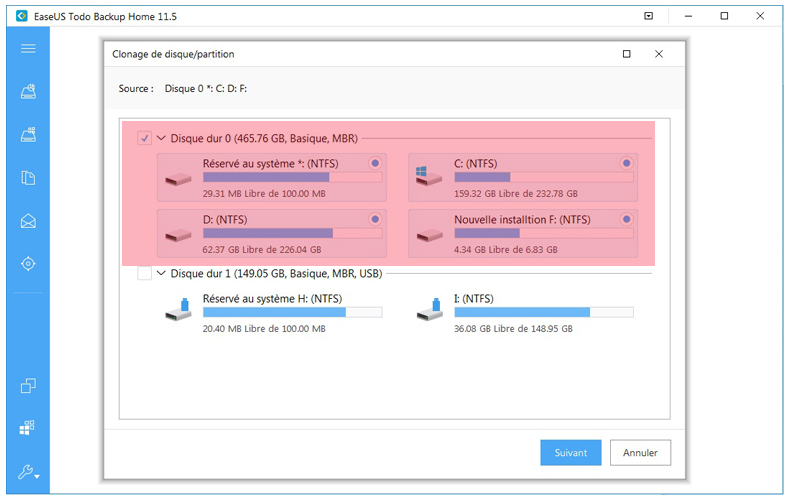
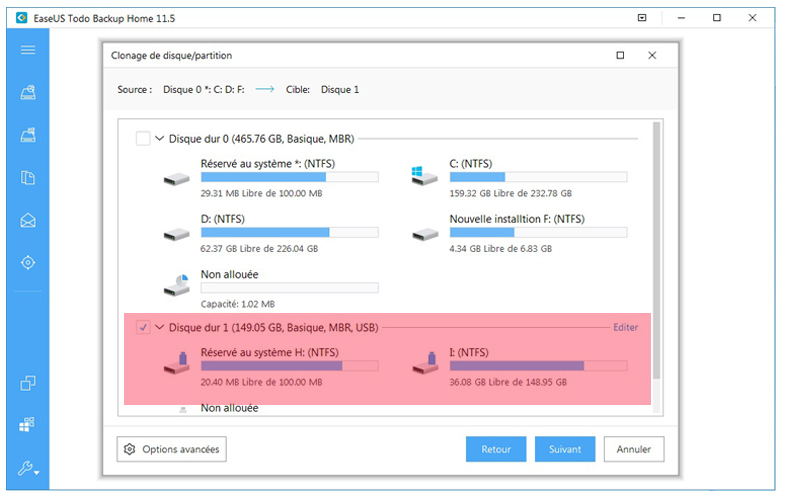
Vous avez maintenant tout ce qu’il faut pour effectuer des sauvegardes. Si vous avez des questions, n’hésitez pas à me les poser en commentaires.







