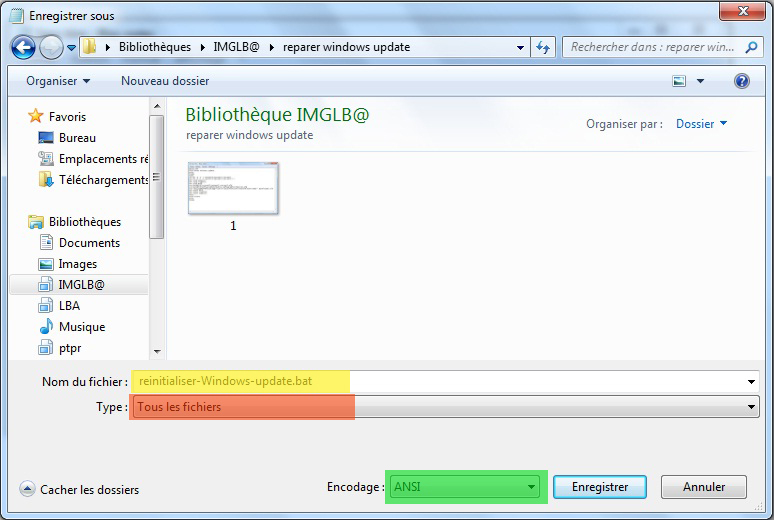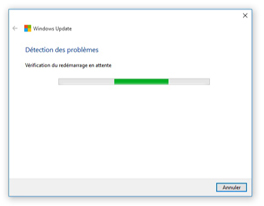 Dans toutes les versions de Windows, les mises à jour sont installées en arrière-plan, elles sont téléchargées et installées automatiquement. Mais parfois, les utilisateurs rencontrent des problèmes avec Windows Update qui sert à maintenir à jour le système d’exploitation Windows.
Dans toutes les versions de Windows, les mises à jour sont installées en arrière-plan, elles sont téléchargées et installées automatiquement. Mais parfois, les utilisateurs rencontrent des problèmes avec Windows Update qui sert à maintenir à jour le système d’exploitation Windows.
Si Windows Update ne fonctionne pas, et cela dû principalement à une erreur lors de l’installation de mises à jour ou lors de téléchargement ou encore à un conflit avec un logiciel ou composant matériel.
Dans ce guide, je décrirai comment réparer Windows update et corriger les erreurs de mise à jour Windows les plus courantes (ces solutions fonctionnent pour les versions Windows 7, 8.1 et Windows 10)
Avant de vous lancer dans le processus de réparation de Windows update, vérifiez d’abord :
- Si vous avez suffisamment d’espace libre sur le disque (au moins 1 Go dans la partition C : ). Sinon, lisez cet article pour savoir comment libérer de l’espace sur le disque.
- L’heure et la date de votre système
Sommaire
Solution 1: désactiver temporairement les logiciels de sécurité tiers
Si vous avez un logiciel antivirus tiers en cours d’exécution, essayez de le désactiver temporairement puis relancer Windows Update. Parfois, le logiciel antivirus empêche certaines applications de fonctionner correctement.
Il est déconseillé de désactiver l’antivirus, surtout si votre ordinateur est en réseau. Si vous devez le désactiver temporairement, vous devez le réactiver dès que vous terminez ou vous activez l’antivirus de Microsoft Windows Defender.
Solution 2 : exécuter l’utilitaire de résolution des problèmes de Windows Update
Microsoft fournit un outil de dépannage qui peut vous aider à corriger les problèmes de mise à jour. Rendez-vous sur le site web de Microsoft pour télécharger l’outil (cliquez sur le lien de téléchargement qui correspond la version de votre système) : https://support.microsoft.com/fr-fr/help/4027322/windows-update-troubleshooter
Une fois le fichier téléchargé, exécutez-le ! La fenêtre de dépannage Windows update d’ouvre, vous cliquez sur « Avancé »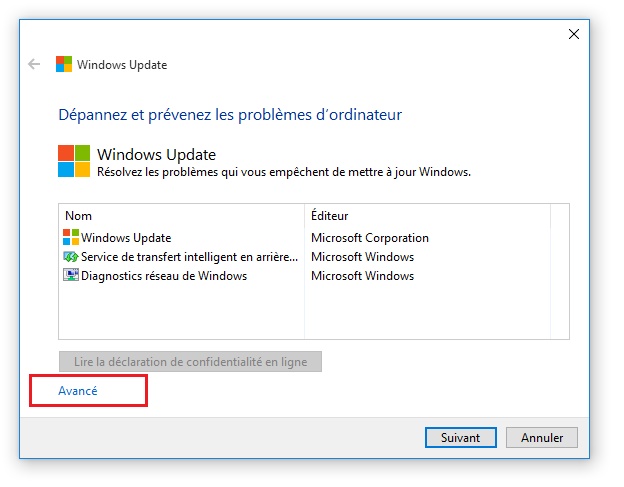
Assurez-vous que la case « Appliquer les réparations automatiquement » est cochée, puis cliquez sur « exécuter en tant qu’administrateur ».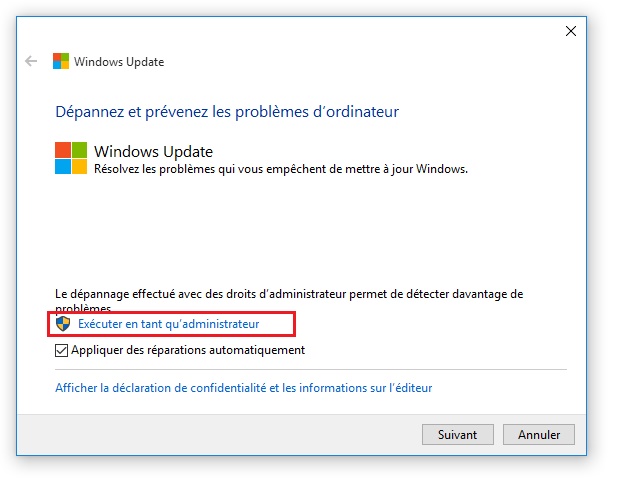
Maintenant, cliquez sur « Suivant » et attendez que l’outil diagnostique et corrige les problèmes.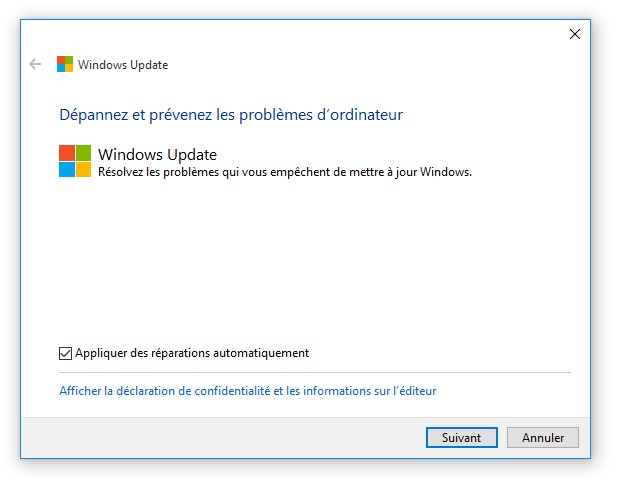
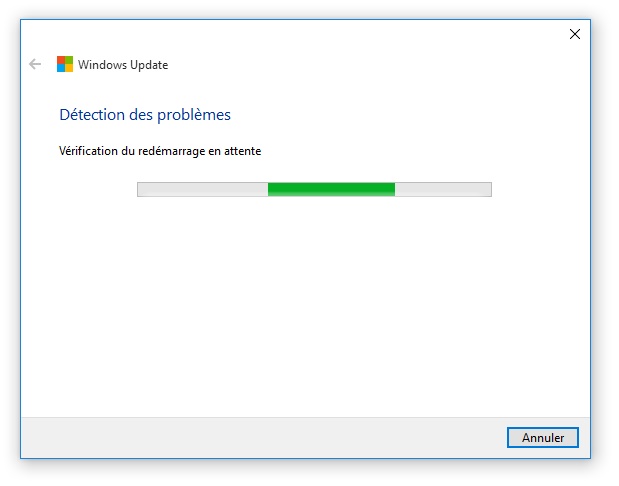 Si l’assistant vous recommande une action, faites-le ! Dans mon cas, il me propose de réparer la corruption de la base de données Windows update, je clique sur « Appliquer cette correction ».
Si l’assistant vous recommande une action, faites-le ! Dans mon cas, il me propose de réparer la corruption de la base de données Windows update, je clique sur « Appliquer cette correction ».
Ensuite, je clique sur « Suivant » et je redémarre l’ordinateur.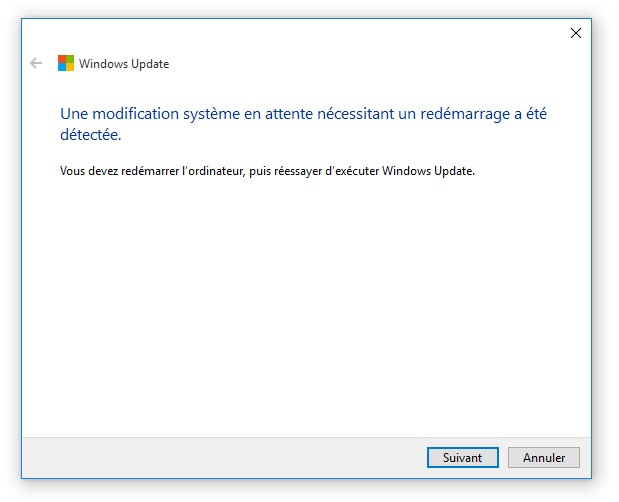
Après le redémarrage de l’ordinateur, essayez de lancer Windows update. Si vous avez toujours le problème, passez à la solution suivante.
Solution 3 : réinitialiser les paramètres de Windows Update
Cette méthode consiste à utiliser un script simple qui réinitialise et efface complètement les paramètres de Windows Update. Avec cette méthode, vous pouvez corriger la plupart des problèmes liés au téléchargement et l’installation des mises à jour. Néanmoins, cette méthode ne peut pas résoudre tous les problèmes de mise à jour de Windows, donc si ça ne marche pas pour vous, essayez une autre solution.
Comment faire?
Vous allez créer un fichier qui contient des commandes permettant de réinitialiser Windows update. Pour ce faire, ouvrez le Bloc-notes et copiez-y les commandes suivantes :
echo Reinitialiser Windows Update
echo.
PAUSE
echo.
attrib -h -r -s %windir%\system32\catroot2
attrib -h -r -s %windir%\system32\catroot2\*.*
net stop wuauserv
net stop CryptSvc
net stop BITS
ren %windir%\system32\catroot2 catroot2.old
ren %windir%\SoftwareDistribution SoftwareDistribution.old
ren “%ALLUSERSPROFILE%\application data\Microsoft\Network\downloader” downloader.old
net Start BITS
net start CryptSvc
net start wuauserv
echo.
echo Ok
echo.
PAUSE
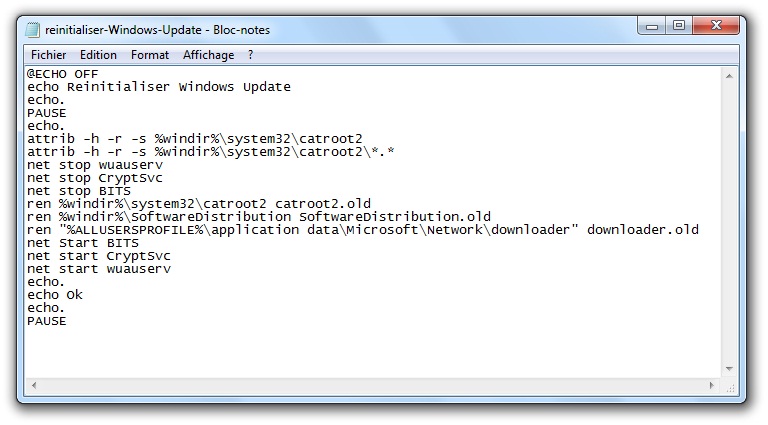 Puis enregistrez le fichier avec l’extension .bat (ce fichier script contient des commandes permettant de réinitialiser et redémarrer le service Windows Update)
Puis enregistrez le fichier avec l’extension .bat (ce fichier script contient des commandes permettant de réinitialiser et redémarrer le service Windows Update)
Une fois enregistré, vous verrez le fichier scripte avec cette icône spéciale, faites un clic droit dessus et sélectionnez « Exécuter en tant qu’administrateur ».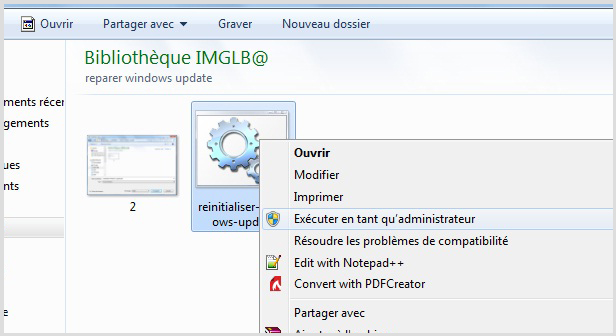
vous serez invité à confirmer l’exécution de fichier scripte en cliquant sur le bouton « oui ». Après, la fenêtre CMD va apparaître, vous devez appuyer sur une touche pour démarrer l’exécution de scripte. Appuyez à nouveau sur une touche pour fermer la fenêtre de commande, puis redémarrez votre ordinateur.
Appuyez à nouveau sur une touche pour fermer la fenêtre de commande, puis redémarrez votre ordinateur.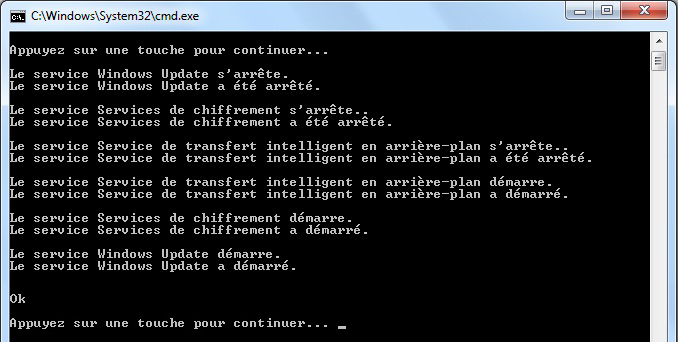
Après le redémarrage de l’ordinateur, Windows update devrait fonctionner.
Solution 4 : mettre à jour l’agent Windows Update (pour Windows 7 et 8.1)
Cette solution vous concerne si vous venez d’installer ou réinstaller Windows 7 / 8.1 et vous rencontrez un problème de mise à jour. La raison pour laquelle ce problème se produit s’explique par le fait que Windows Update n’arrive pas à communiquer avec le serveur, et que l’agent Windows Update a besoin d’une mise à jour pour qu’il fonctionne, pour résoudre ce problème, vous téléchargez et installez manuellement l’agent de mise à jour automatique Windows Update.
Vérifiez tout d’abord si la version de votre Windows est 32-bits ou 64-bits. Pour le faire, faites un clic droit sur « Ordinateur » et sélectionnez « Propriétés » (pour Windows 8.1, vous faites un clic droit sur le menu « Démarrer » puis « Systèmes »)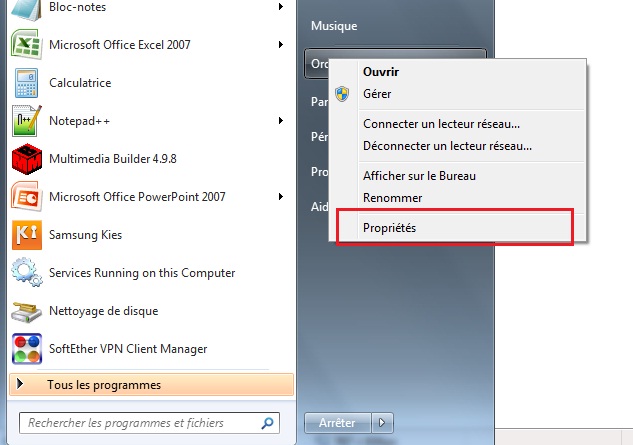
Vous verrez cette fenêtre où est indiqué le type du système.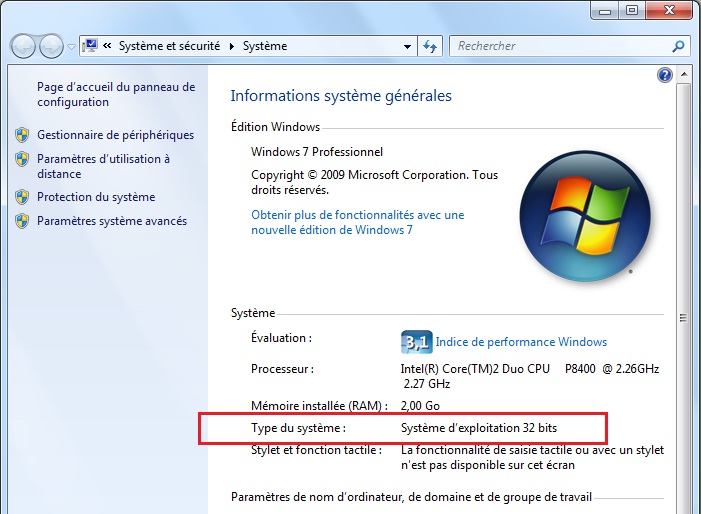
Maintenant que vous connaissez le type du système, rendez-vous sur cette page pour télécharger le package correspondant à l’architecture de votre Windows. Pour accéder au téléchargement – selon la version de votre Windows – vous cliquez sur « Packages autonomes Windows 8 ou 7 ».
Pour télécharger le bon fichier compatible avec votre système, notez que :
- x86 représente Windows en 32-bits
- x64 représente Windows en 64-bits
Une fois le fichier téléchargé, faites un double clic pour l’installer. Aussitôt l’installation faite, redémarrez l’ordinateur, et relancez Windows Update.
Conclusion
Malheureusement, il n’y a pas une méthode unique qui résout toutes les erreurs de Windows Update. Si après l’exécution de toutes les solutions ci-dessus, vous avez toujours le même problème, faites une recherche sur Internet avec le code d’erreur affiché par Windows update, cela peut vous aider à connaitre l’origine du problème.