Le disque dur n’est pas la partie la plus vitale d’un ordinateur, mais elle est certainement la partie la plus précieuse pour vous.
Si vous n’avez plus accès à vos données et que ce disque dur cesse de fonctionner, c’est pire que de perdre son portefeuille.
Heureusement, il existe des moyens pour récupérer les données d’un disque dur non reconnu par Windows ou défectueux.
Lorsque vous avez besoin de récupérer vos données à partir d’un disque dur, il y a un certains outils nécessaires et certaines étapes spécifiques à suivre. Bien évidemment votre intervention dépendra selon la nature de la panne du disque dur.
Grâce à ce tutorial, vous apprendrez à récupérer vos données dans toutes les situations tant que le disque dur n’a pas une panne grave (dommage mécanique) ce qui nécessite une intervention d’un laboratoire spécialisé.
Sommaire
Situation 1 : Windows ne démarre plus !
Lorsque l’ordinateur ne démarre pas, ceci signifie que votre système d’exploitation ne se charge plus, de ce fait vous recevez sans doute des messages d’erreurs sur écran noir au démarrage tel que « fichier système manquant », « le fichier x.ini corrompu » et ainsi de suite.
Dans cette situation, les données sont toujours présentes sur le disque car il s’agit d’un problème lié au système d’exploitation. Si c’est votre cas, vous pouvez récupérer facilement vos données avec une des trois méthodes suivantes :
Méthode 1 : Essayez de réparer le problème du démarrage de Windows.
Méthode 2 : Démontez le disque dur puis utiliser un adaptateur SATA-USB pour faire la récupération sur un autre ordinateur opérationnel.
Méthode 3 : Démarrer votre ordinateur sur une clé USB de secours bootable.
C’est la méthode la plus simple et efficace utilisée par les pros de la réparation. Vous aurez besoin d’une clé USB dans laquelle vous mettrez l’outil de récupération et un disque dur externe où vous allez transférer vos données.
Étape 1 : Créer un USB bootable
Il y plusieurs outils qu’on peut utiliser (USB live Linux, ultimatebootcd, etc.). Personnellement j’utilise Hiren’s BootCD (se présente sous la forme d’une image de disque (ISO) à graver sur un CD qui regroupe de nombreux outils y compris celle qu’on utilisera dans ce tuto). La première étape consiste à préparer la clé USB (voici comment faire).
Étape 2 : Connectez le disque dur externe et la clé USB puis démarrer votre ordinateur sur la clé USB, (généralement la touche F9, F12, F2, selon la marque de votre PC).
Étape 3 : Lorsque ce menu apparaît sur votre écran, utilisez les flèches du clavier pour sélectionner « Mini Windows Xp » puis appuyez sur la touche « ENTER »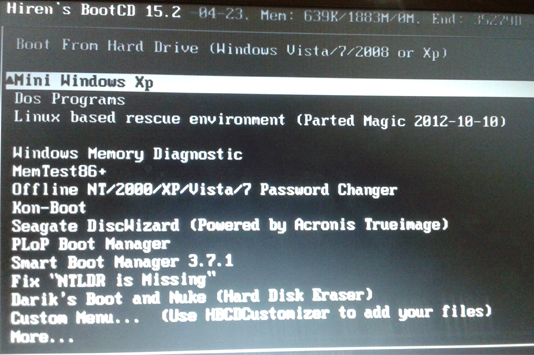
Étape 4 : Maintenant que « Mini Windows XP » est chargé, allez sur « mon ordinateur » pour visualiser les disques durs installés sur votre PC.
Étape 5 : Comme vous le voyez dans le menu à gauche, tous les disques durs installés et connectés à votre ordinateur sont présents. Vous pouvez y accéder et manipuler vos données de la même manière que votre ancien Windows. Lorsque vous cliquez sur le disque principal, toutes les données qu’il contient apparaissent, copiez-les sur votre disque dur externe.
Vous trouverez les données de votre compte utilisateur sur l’emplacement suivant 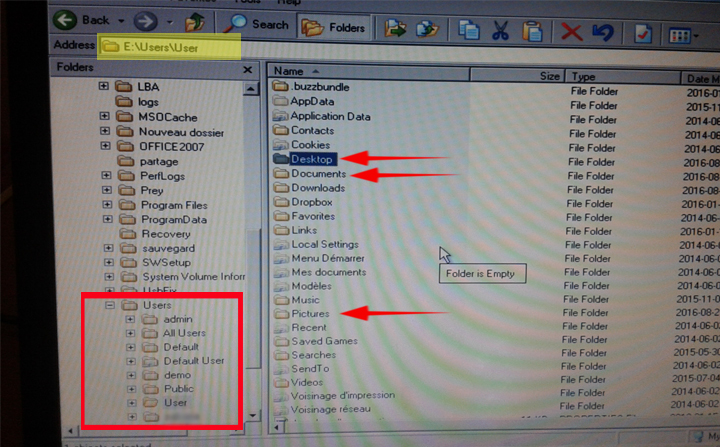
Situation 2 : le système de fichiers de disque dur est endommagé
Si votre disque dur est détecté par Windows mais lorsque vous consultez son contenu, les données ne s’affichent pas, ou alors vous obtenez un message du genre « vous voulez formater le disque de lecteur E : » dans cette situation le système de fichier de votre disque dur est probablement corrompu.
Solution 1 : Réparer le système de fichiers avec l’invite de commande.
Ouvrir l’invite de commande (cliquez sur démarrer et tapez « cmd » dans zone de recherche puis cliquez droit sur cmd et l’exécuter en tant qu’administrateur) saisissez les commandes suivantes en respectant l’espace :
- cmd /K
- chkdsk E: /F
La lettre (E) représente votre disque dur. 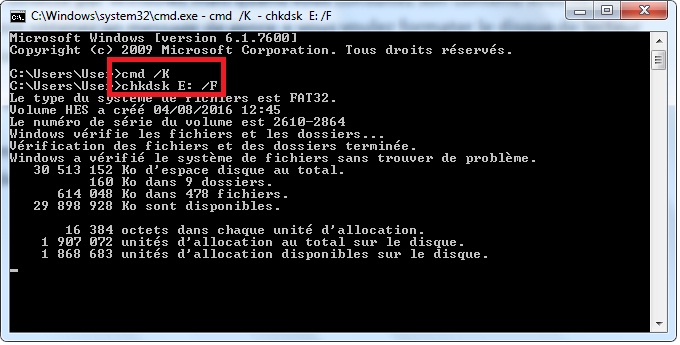
Solution 2 : Utiliser un logiciel de récupération de données.
Dans le cas où la solution 1 n’a pas fonctionné, le problème nécessite un logiciel plus puissant comme TestDisk ; c’est un utilitaire gratuit efficace qui peut sauver vos données, il s’agit d’un outil simple en mode invite de commande disponible pour Windows et Linux.
Vous allez le télécharger ici .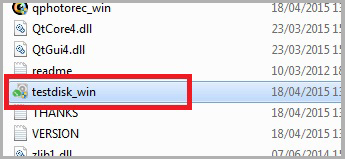
Lorsque vous le lancez (double clic sur le fichier testdisk_win.exe), vous verrez cette fenêtre s’ouvrir, comme c’est la première fois que vous l’utilisez, choisissez « create » et cliquez sur entrer.
Une fois que TestDisk détecte vos disques durs, sélectionnez le disque en question puis « Proceed ». 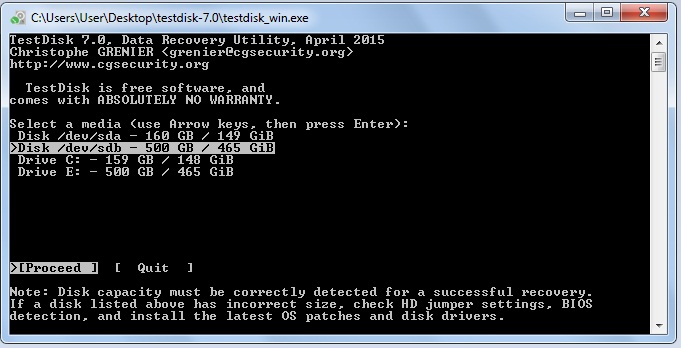
Sélectionnez le type de table de partition ( si vous utilisez Windows sélectionnez « Intel » et appuyez sur « entrer ». )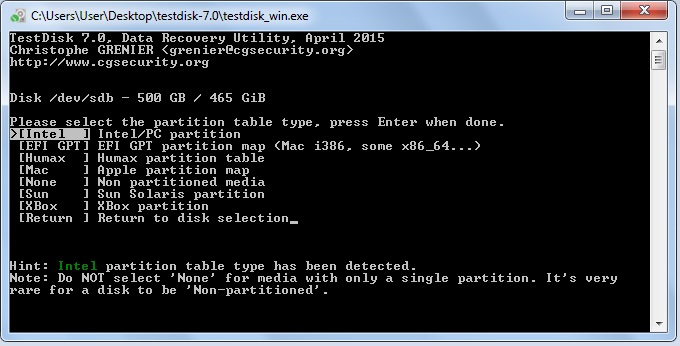
Maintenant, choisissez ce que vous souhaitez effectuer. Pour une tentative de récupération de données, il suffit de choisir la première option « Analyse ». 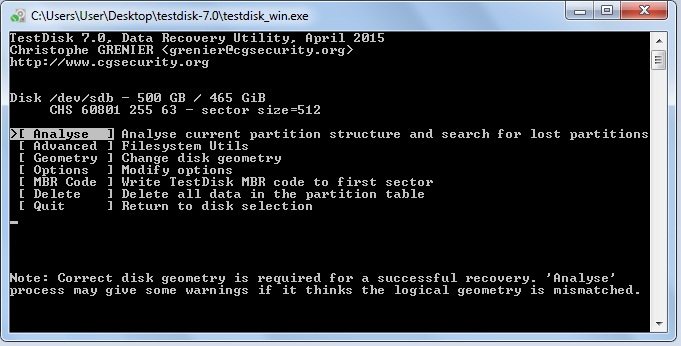
Après l’analyse, TestDisk détectera la partition, cliquez sur entrer pour la restaurer (s’assurer que l’option « Quick search » est sélectionnée. 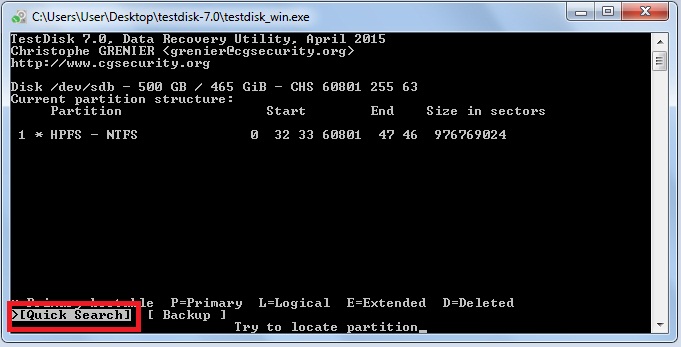
Si Testdisk retrouve vos partitions, vous pouvez les vérifier et visualiser vos fichiers en sélectionnant une partition et en appuyant sur la touche « p ». 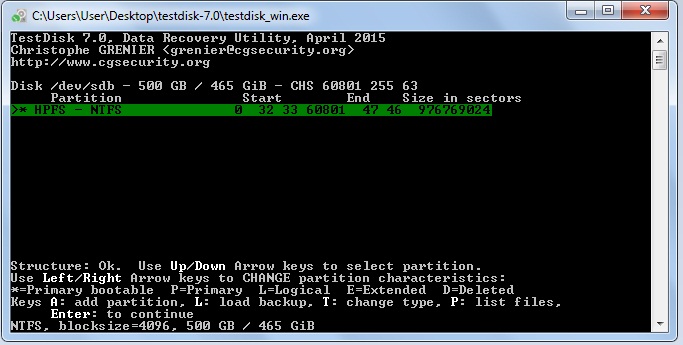
Ici, vous avez tous vos dossiers et fichiers sur la partition sélectionnée. 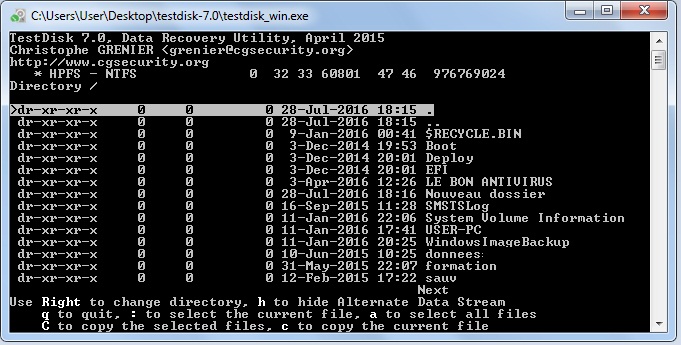
Vous avez deux options pour récupérer vos données soit vous sélectionnez dossier par dossier en les sélectionnant et en appuyant sur la touche « C »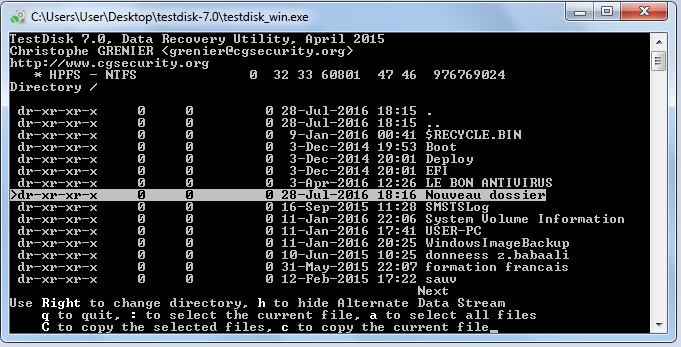
Ensuite vous spécifiez l’emplacement où vous souhaitez le sauvegarder et appuyez sur « C »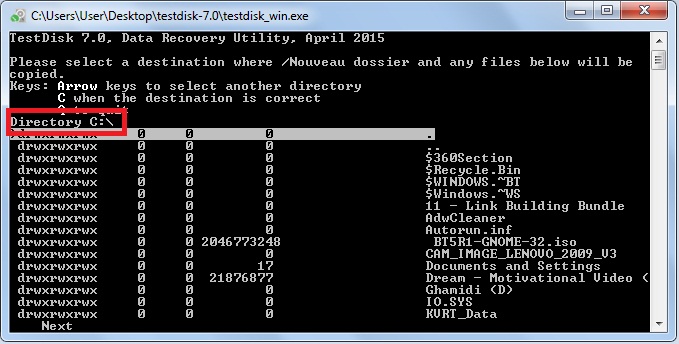
Il ne vous reste plus qu’à attendre que la copie se fasse. 
La deuxième option consiste à réparer la table de partition pour lire à nouveau le disque dur sur Windows. Pour ce faire, au lieu d’appuyer sur la touche « C » pour copier fichier par fichier, appuyez sur « q » deux fois, ensuite retour à l’écran précédent puis vous choisissez « Write » et appuyez sur « entrer ».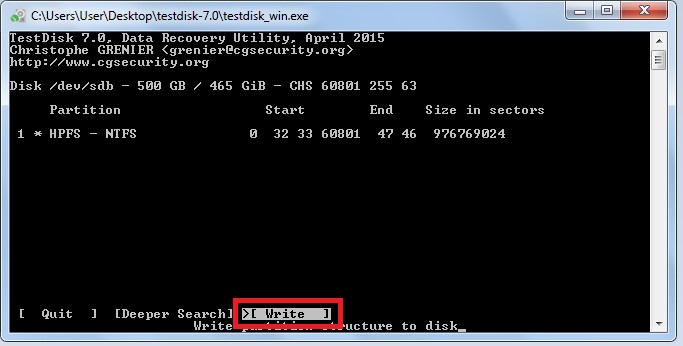
Le programme vous informe qu’il faut redémarrer l’ordinateur, appuyez sur entrer. 
Quittez le programme et redémarrez l’ordinateur.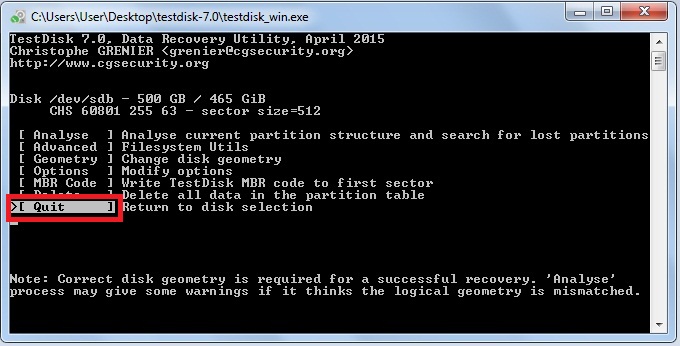
Maintenant, vous serez en mesure d’accéder à votre disque dur, n’oubliez donc surtout pas de sauvegarder vos données.
Situation 3 : le disque est détecté, mais avec beaucoup de bruit
Il arrive parfois que Windows détecte votre disque dur mais il reste inaccessible soit car celui-ci émet des cliquetis ou que machinalement il reste au point mort et malgré la vérification de toutes les astuces sur Windows et la tentative d’utilisation d’un logiciel de récupération de données comme expliqué ci-dessus, le problème persiste.
Dans d’autres situations le disque dur tourne à grande vitesse, cesse de fonctionner et fonctionne à nouveau. Lorsque vous essayez d’y accéder, il trouve des difficultés à lire le contenu ou il bloque complètement l’ordinateur.
C’est l’un des pires problèmes qui peut arriver à un disque dur.
Est-ce qu’on peut le réparer ?
Dans cette situation vous ne pouvez pas résoudre le problème par vous-même, il vaut mieux ne pas tenter de le réparer si vous voulez garder vos données, car ce type d’intervention nécessite un environnement propre et des outils spéciaux. Il existe en fait des sociétés spécialisées qui offre des services de récupération de données, leur intervention coute chère, mais vous n’avez pas d’autre choix surtout si vous avez des données très importants.
Situation 4 : le disque dur n’est pas détecté
Généralement , il y a deux cas de figure relatifs à la panne de disque dur, soit une défaillance mécanique qui concerne les composants qui font tourner les disques ou bien une défaillance logique de la carte contrôleur.
Quand le disque dur n’est pas détecté par l’ordinateur, il s’agit bien d’une panne logique qui est à l’origine d’un échec de la carte de contrôleur, ceci est la carte de circuit situé en bas du disque dur.
Il est possible de remplacer cette carte par une autre opérationnelle pour pouvoir récupérer vos données. Mais il est difficile de trouver la carte contrôleur identique à celle de votre disque dur, par contre vous pouvez acheter un nouveau disque dur similaire à votre disque dur HS. Assurez-vous bien que vous obtiendrez la même carte, voici les informations à vérifier :
- Le numéro de modèle du disque dur
- Le firmware
- le code du site de production
- part number
En résumé, il vous faudra un nouveau disque dur identique au vôtre. Ayant le même numéro de modèle, de firmware, et idéalement le même fabricant et la même date de fabrication.
Conclusion
Récupérer les données d’un disque HS est une affaire sérieuse. C’est pour cette raison que vous devez être assez prudent lors des tentatives de récupération de données. Il faut identifier la nature du problème et trouver le moyen efficace pour récupérer les données perdues aussi vite que possible.
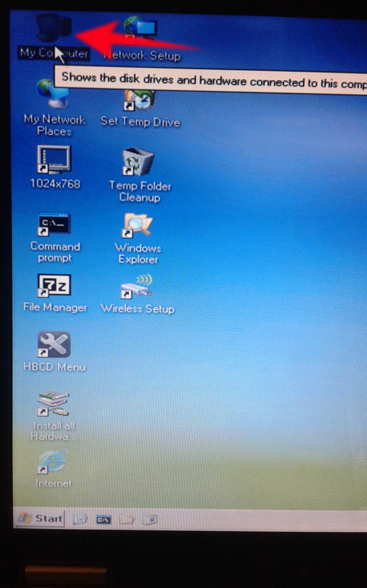
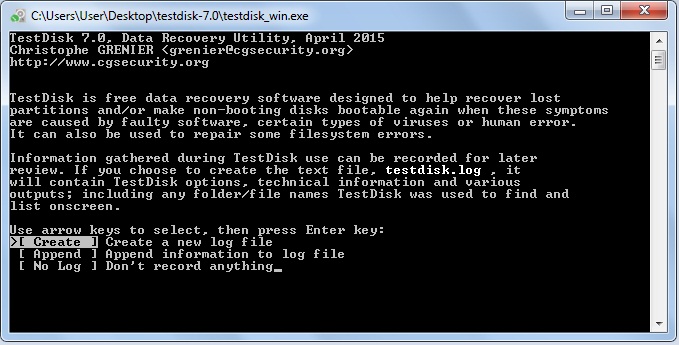
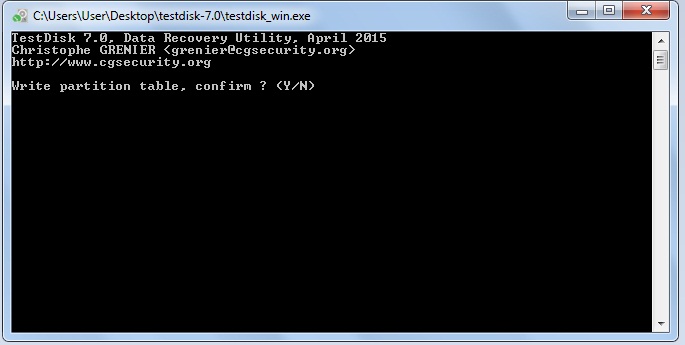
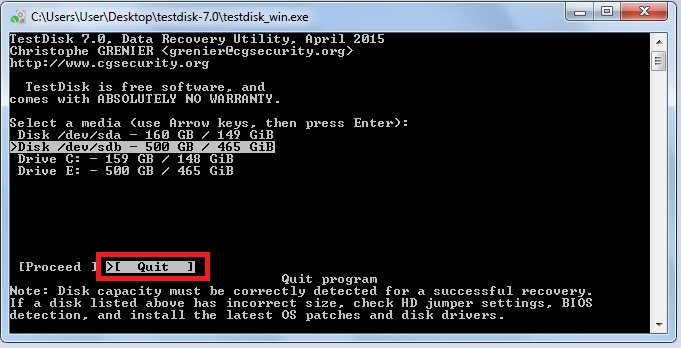








mon ordinateur ne marche plus?
Merci beaucoup.