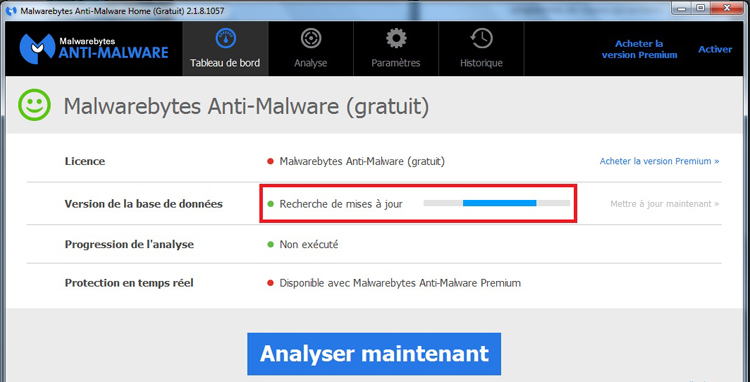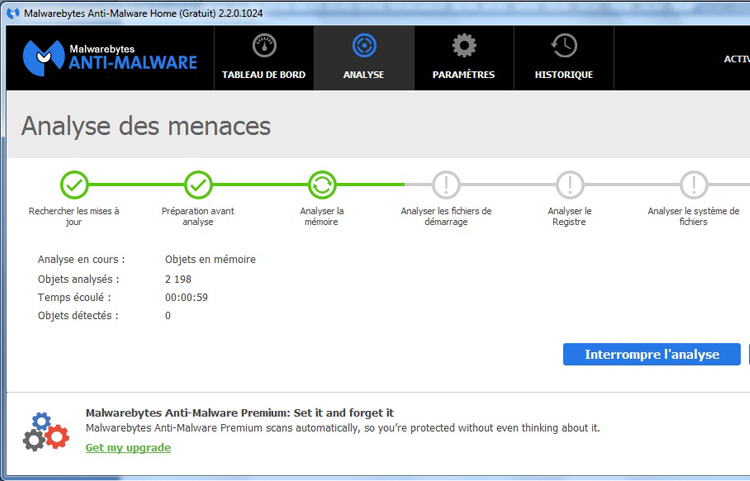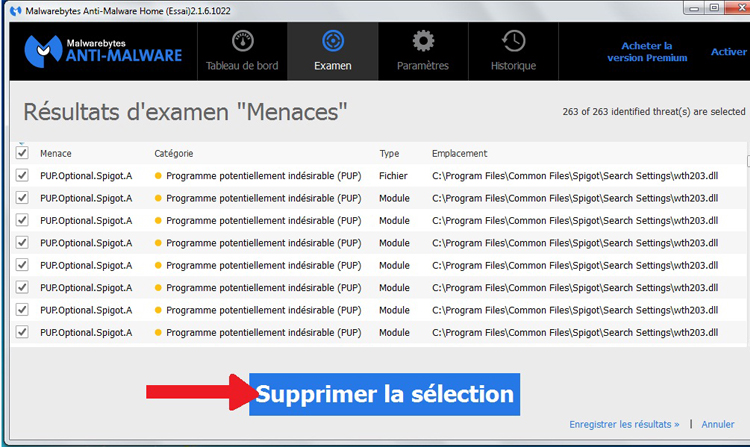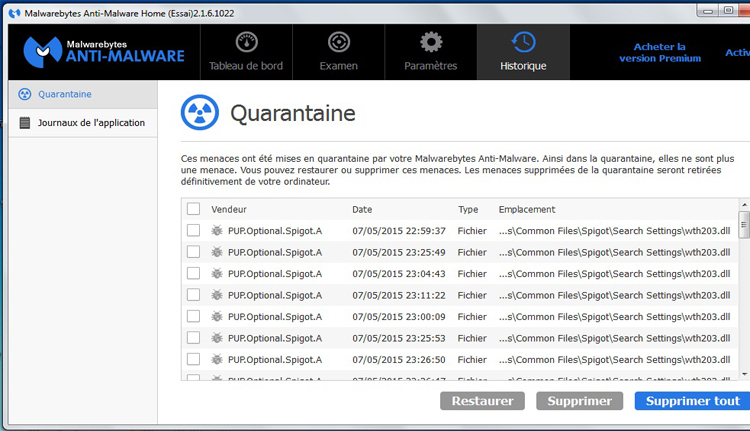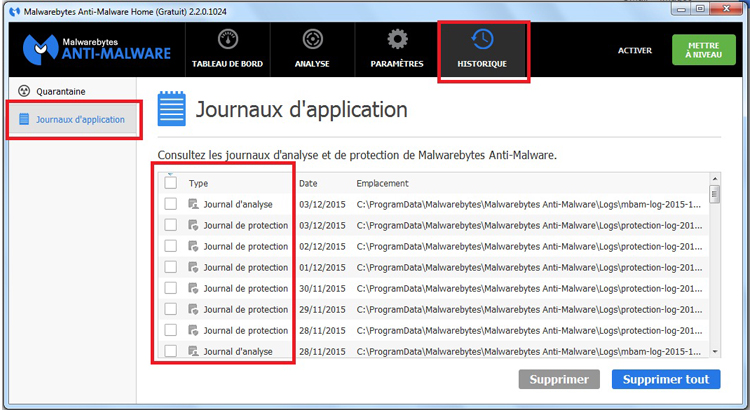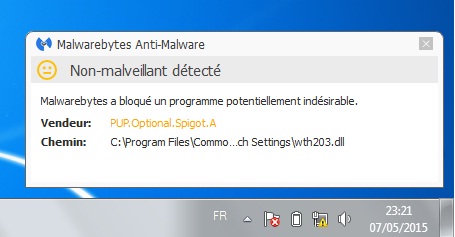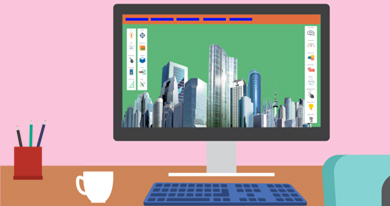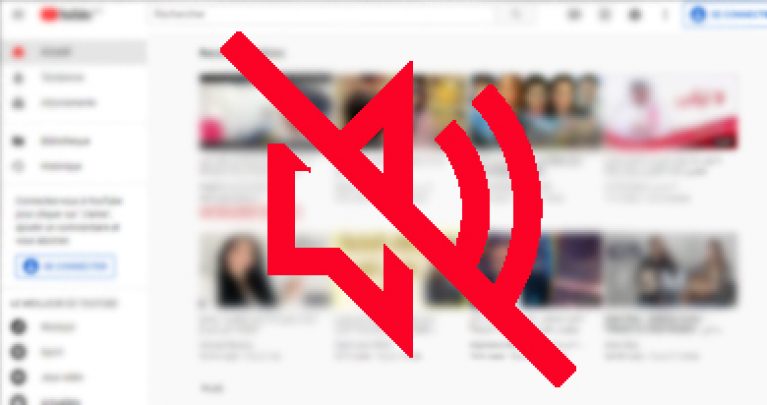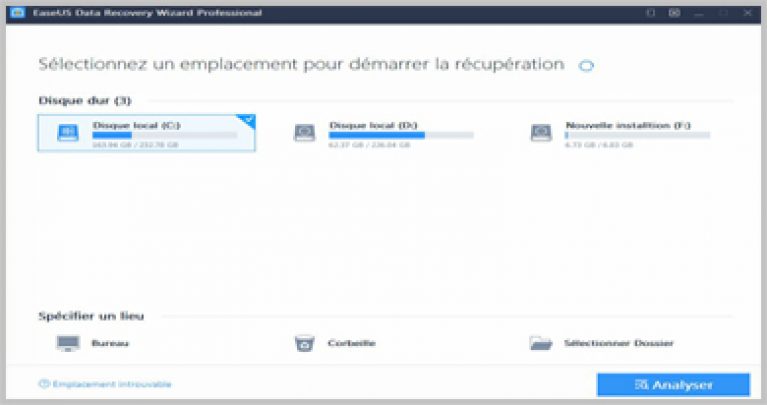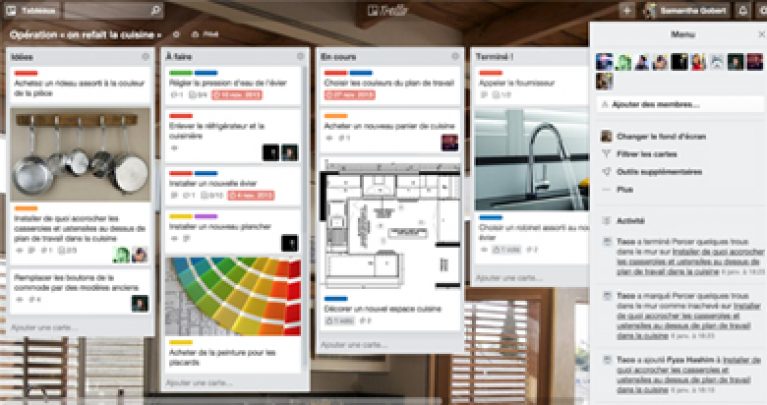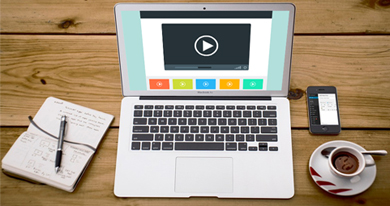Le tutoriel d’aujourd’hui vous guidera étape par étape à travers l’installation, la configuration de malwarebytes Anti-Malware (le meilleur logiciel de nettoyage d’ordinateur), jusqu’à l’analyse et suppression des logiciels malveillants.
Le téléchargement et l’installation de malwarebytes Anti-Malware
Malwarebytes Anti-Malware est disponible en deux version : gratuite qui permet de détecter et d’éliminer les logiciels malveillants de votre ordinateur, tandis que la version premium détecter et protéger votre ordinateur en temps réel, il offre aussi la possibilité de planifier des mises à jour.
La version gratuite ça suffit pour une protection de basse, mais si vous voulez plus d’options et de fonctionnalité, vous pouvez commander la version payante. Le tableau suivant présente la déférence entre les deux versions : ((camparaison))
- télécharger Malwarebytes, à partir de site officiel
- Une fois téléchargé, fermez tous les logiciels, puis exécutez le fichier que vous venez de télécharger “exe“
- vous verrez l’Assistant d’installation Malwarebytes qui vous guidera à travers le processus d’installation ((image installation)
Comment utiliser Malwarebytes pour nettoyer son ordinateur
Une fois l’installation est terminée, Malwarebytes démarre automatiquement, puis vous devez patienter jusqu’à ce qu’il met à jour sa basse de données pour récupérer les dernières signatures découvertes des logiciels malveillants.
Pour lancer la numérisation, cliquez sur le bouton «Analyser maintenant» (merci de noter que votre ordinateur doit être connecté à internet au moment de l’analyse, par ce que Malwarebytes commence par télécharger les mises à jour avant d’exécuter le scan)
Maintenant Malwarebytes commence la numérisation de votre ordinateur contre les malwares. Ce processus peut prendre un certain temps selon la quantité de vos données et la performance de votre ordinateur.
À la fin de numérisation, MBAM vous renvoie une fenêtre qui affiche tous les logiciels malveillants qu’il a détectés. Pour supprimer et nettoyer le pc de tous les fichiers infectés, cliquez sur «supprimer la sélection».
Puis le programme met ces fichiers dans la quarantaine, dont ils n’ont aucun danger sur le système, vous pouvez les éliminer définitivement en cliquant sur «supprimer tout».
Patientez jusqu’à ce que Malwarebytes Anti-Malware supprime toutes les infections de votre système, puis redémarrez votre ordinateur pour supprimer complètement toutes les menaces actives.
Le programme vous permet aussi d’importer les fichiers journaux, pour visualiser tous les menaces détectées.
Malwarebytes Anti-Malware fonctionne en arrière-plan, une fois qu’il détecte un programme malveillant, il vous avertit avec un message qui s’affiche en bas à droit.