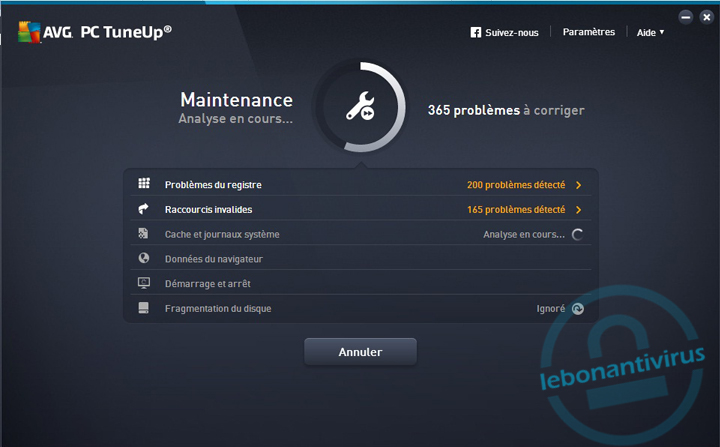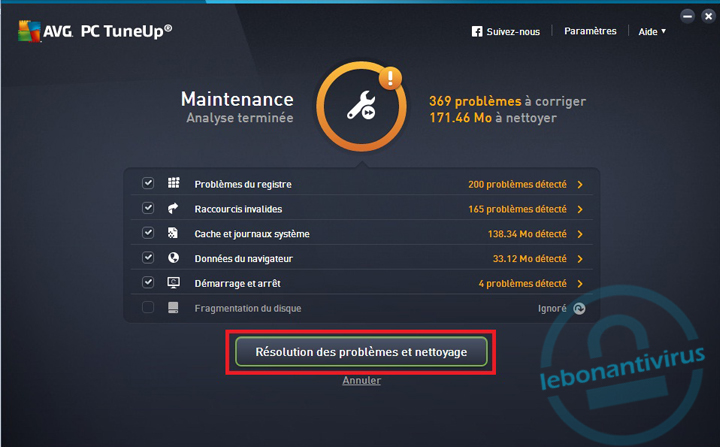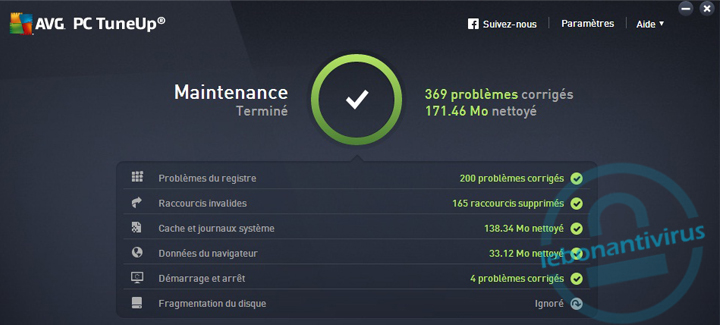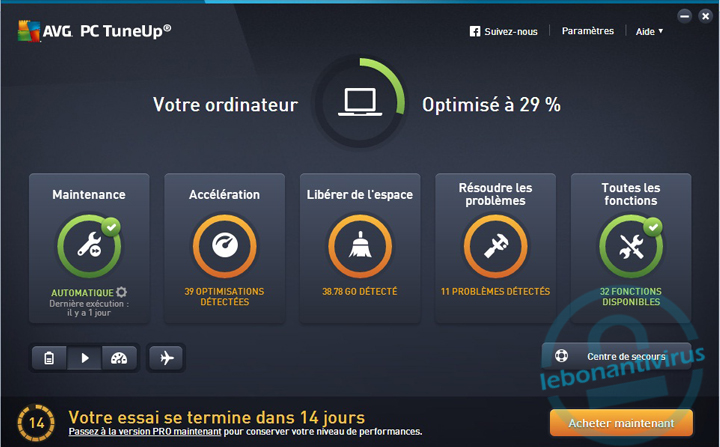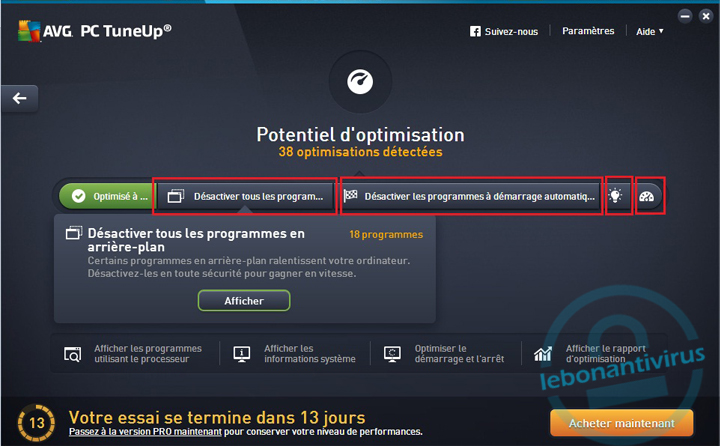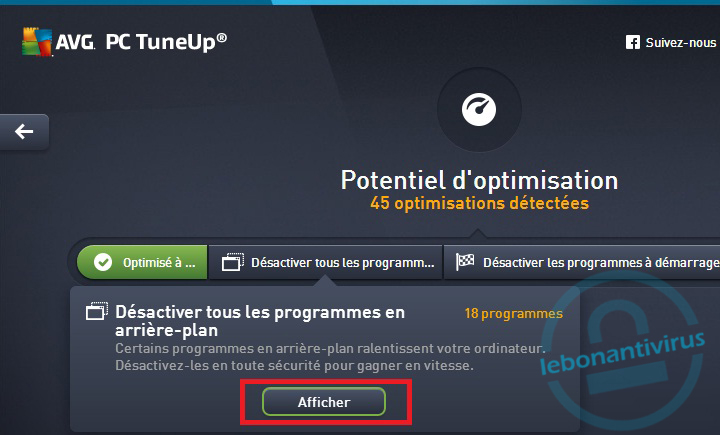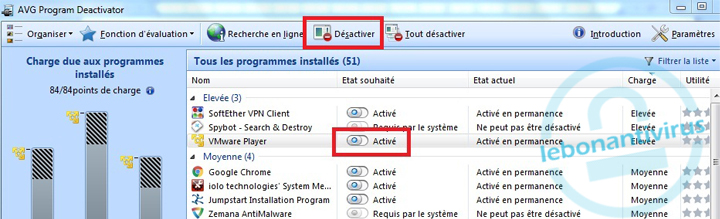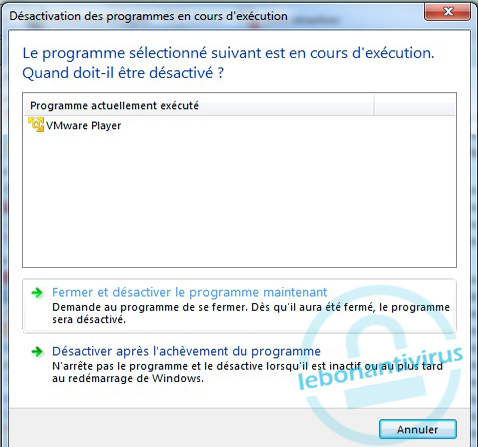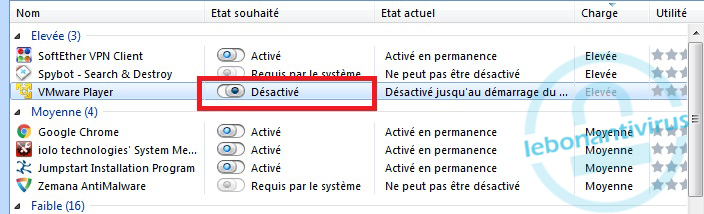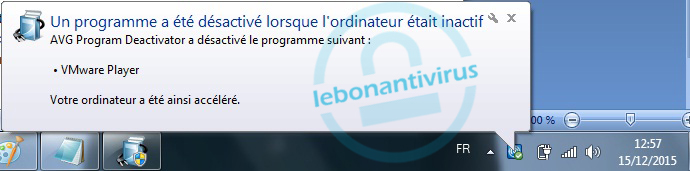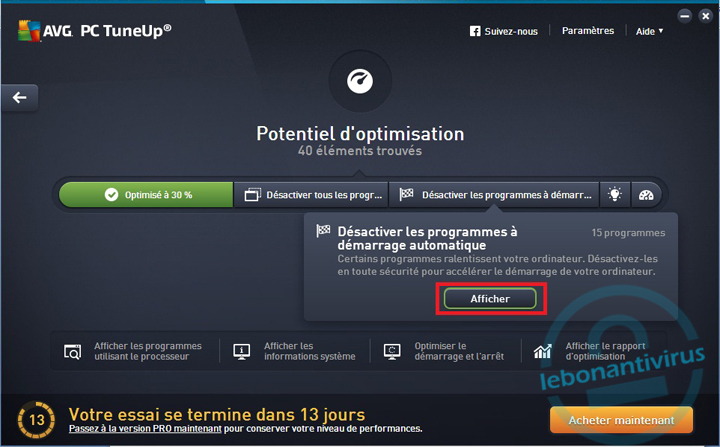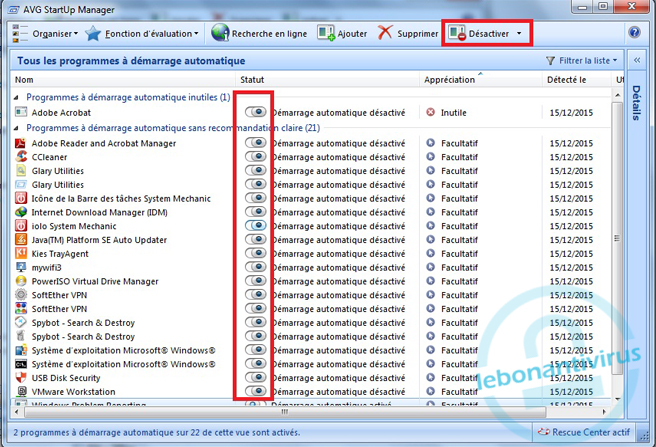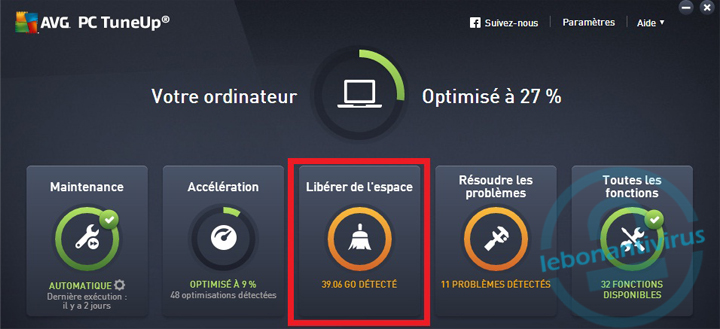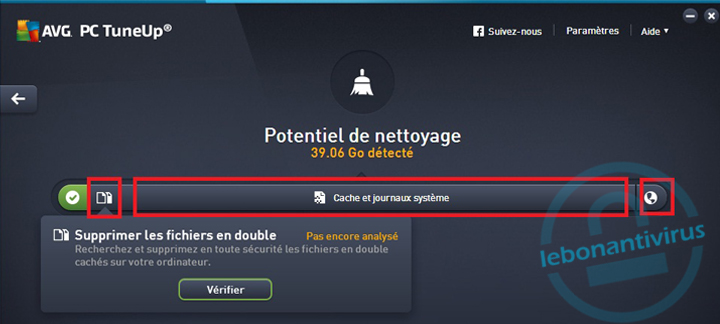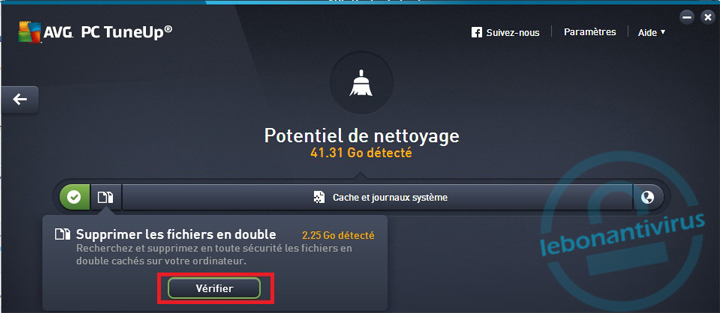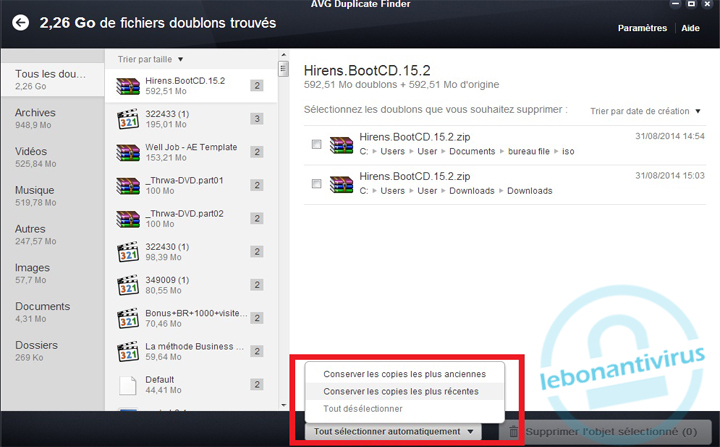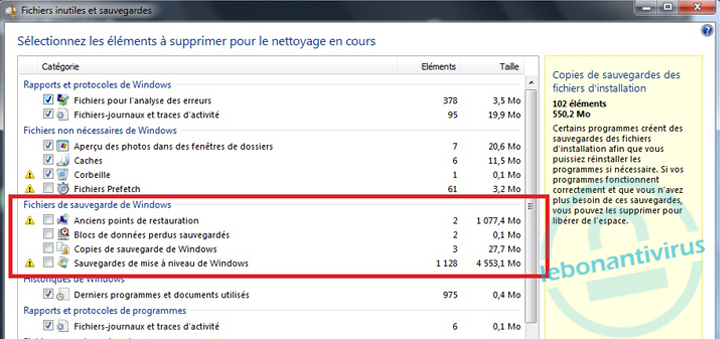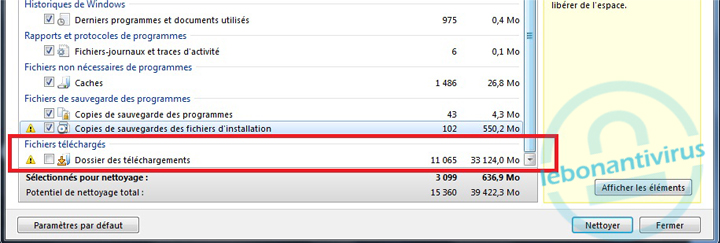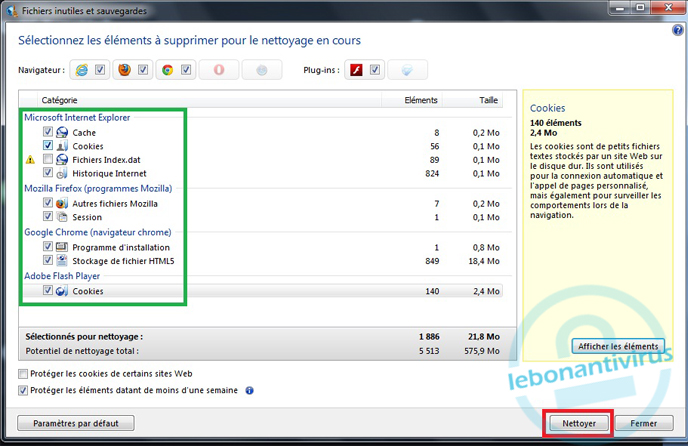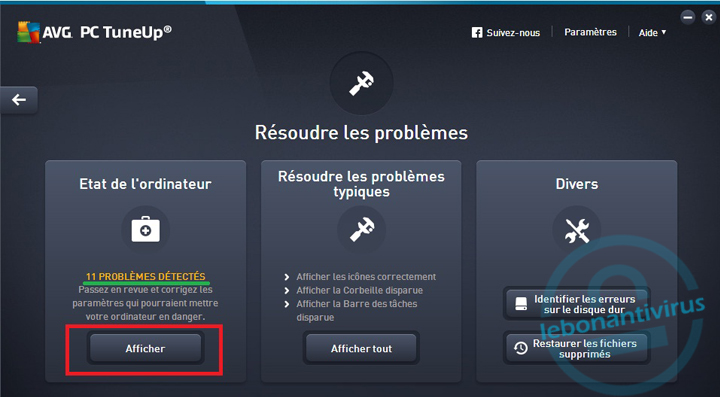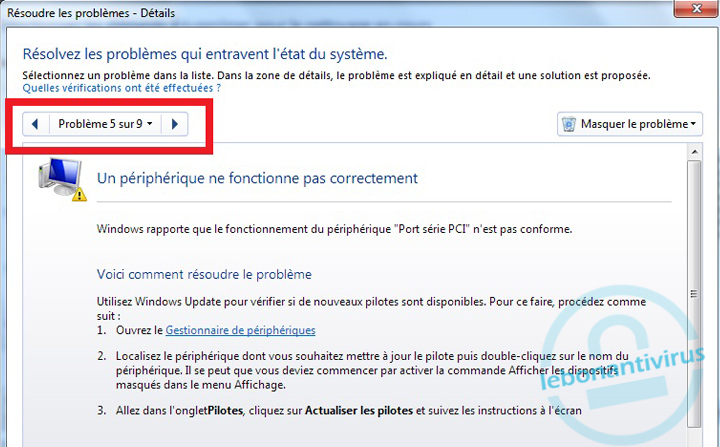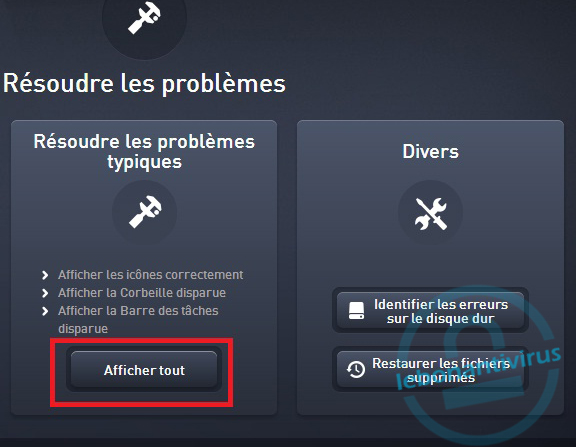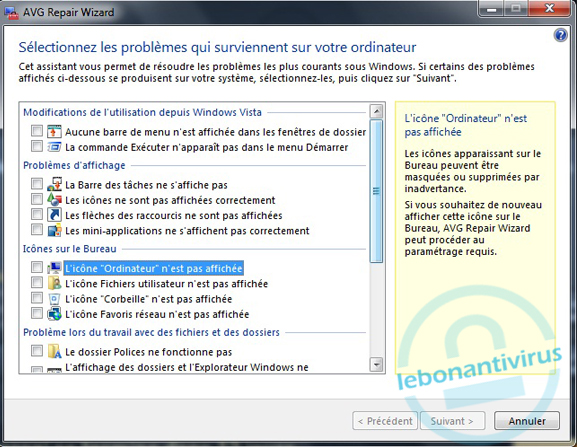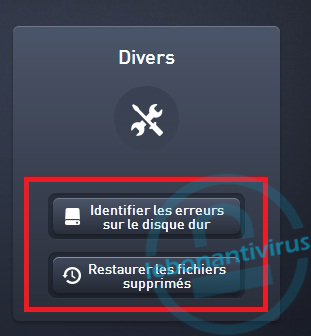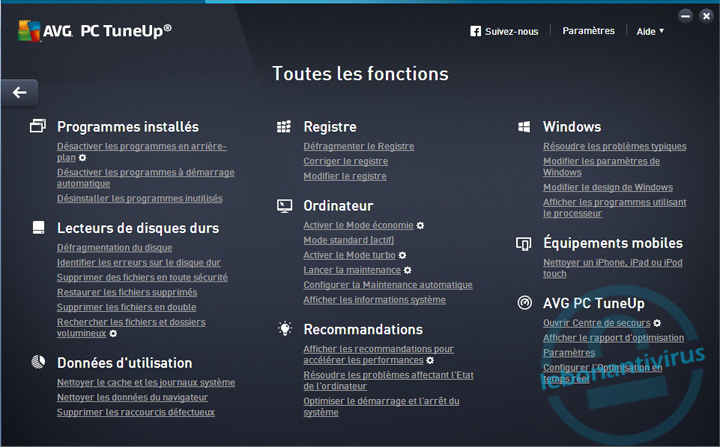tuneup utilities est un logiciel de nettoyage Pc, conçu pour assurer un fonctionnement rapide et optimal de votre ordinateur sous Windows. Il regroupe un ensemble d’outils en une seule interface, ce programme est compatible avec Windows XP, Vista, Windows 7 et 8.
Sommaire
Pourquoi utiliser tune-up ?
Comme je le dis souvent sur lebonantivirus , il ne faut pas télécharger et installer n’importe quoi si vous voulez éviter les virus. De même vous devez méfier des logiciels à titre d’accélérateur du système.
Pour quelle raison ?
Tout simplement, il n’existe pas un logiciel pour accélérer un ordinateur, mais ce qui est réel et raisonnable en terme technique, il y a des programmes permettant d’optimiser le système, cela veut dire :
- Chercher et corriger les erreurs du système
- Nettoyer les fichiers inutiles
- Désactiver les services non utilisés
Ces actions sont pour le but de libérer plus d’espace sur le disque et de minimiser la consommation de mémoire RAM et CPU.
Parmi les causes de lenteur d’ordinateur : le manque d’espace libre sur le disque dur et l’insuffisant de mémoire RAM et de ressource CPU.
Bien sur si vous arrivez à intervenir sur ces deux composants, automatiquement vous n’aurez pas de problème de lenteur. En fait, il y a pas mal de manipulations qu’on peut faire sous Windows pour réduire l’espace sur le disque dur et d’optimiser la mémoire RAM manuellement. Mais ça demande énormément de temps et de compétence techniques.
Alors, qu’il est la solution ?
Je vous suggère de faire appel un logiciel d’optimisation !
Mais comme je viens de dire au début, pas n’importe quel logiciel. Par expérience je vous recommande tuneup utilities pour deux raisons :
Un éditeur de confiance : tuneup utilities appartient à AVG, la société spécialisée en sécurité en ligne qui protège les appareils informatiques (PC, Mac, Smartphone…). Les services d’AVG sont diffusés partout dans le monde, dont plus de 100 millions d’utilisateurs.
Une bonne réputation : le programme a une bonne réputation, il est nommé comme le meilleur logiciel d’optimisation par le magazine allemand COMPUTER BILD, le plus vendu en Europe ainsi que dans la Russie.
Les inconvénients de tune-up:
- Tuneup Utilities n’offre aucune solution de suppression des virus, malwares, spywares et adware. Donc si votre ordinateur est infecté par un virus je ne vous conseille pas d’utiliser tuneup.
- Tuneup coûte de l’argent, il n’est pas gratuit.
- Le processus de nettoyage est lent.
Comment utiliser tuneup Utilities ?
Vous pouvez installer et utiliser tuneup Utilities pendant 15 jours gratuitement, dont vous profitez tous les fonctionnalités de programme, et c’est l’occasion pour tester l’efficacité de logiciel. Au-delà de cette période il vous faudra acheter la version premium.
Pour le télécharger, rendez-vous sur le site officiel de tuneup.
Après l’installation, tuneup va vous proposer de lancer une analyse de votre ordinateur. Donc vous cliquez simplement sur le bouton «analyser». 
Donc le logiciel va analyser et chercher les problèmes sur la base du registre, les raccourcis invalides…
Patientez jusqu’à ce qu’il termine le processus de numérisation. Il devrait finir par afficher le résultat de l’analyse, comme dans l’exemple suivant :
Pour réparer ces erreurs, cliquez sur «résolution des problèmes et nettoyage»
Et voilà, Tuneup s’occupe de ce qui reste 🙂
Le panneau de contrôle
Une fois que vous faites l’analyse, vous vous trouvez sur le panneau de contrôle de Tuneup, c’est à partir de cette interface que vous allez exécuter tous les actions d’optimisation et de nettoyage système.
Comme vous le voyez la première phase d’analyse qu’on vient d’effectuer est bien passé.
Maintenant je clique sur le grand bouton «accélération», pour vérifier les 39 optimisations détectées. Cette rubrique me permet d’optimiser mon PC grâce à la modification de certains comportements logiciels :
- L’arrête des programmes qui fonctionne tout le temps en arrière-plan
- Désactivation des logiciels inutiles chargés au moment du démarrage
- Modification de paramètres de connexion et d’effets visuels
- Désactivation des fonctionnalités Windows non utilisé (il faut faire attention pour sélectionner les fonctions à désactivé)
Arrêter les programmes en arrière-plan
Vous savez qu’il y a des programmes cachés fonctionnant en arrière-plan sur votre ordinateur, mais vous ne pouvez pas les voir, l’intérêt de les désactiver est de gagner plus de ressources sur la mémoire RAM aussi sur processeur.
Donc pour voir ces programmes, mettez le curseur de souris sur «désactiver tous les programmes en arrière-plan» puis cliquez sur «afficher».
Vous aurez redirigé vers la fenêtre suivante où vous trouvez tous les programmes installés et l’état de charge de chaque un. De même vous pouvez voir plus de détails sur la charge de chaque logiciel au moment démarrage, fonctionnement et l’arrêter.
Dans mon exemple ce logiciel «VMware Player» consomme énormément de ressource dès le démarrage jusqu’à ce que j’arrête mon PC, même si je l’utilise pas.
Donc prenez suffisamment de temps à vérifier chaque programme, puis si voyez qu’il est inutile, tout simplement vous le désactiver avec une simple clique.
Remarque : faîtes attention de ne pas désactiver les programmes que vous connaissez et celle que vous êtes en train d’utiliser (dans mon exemple Google chrome, MS office).
Vous avez deux choix : soit de fermer et désactiver le programme sur le champ si vous ne l’utiliser pas, ou bien les désactiver après le prochain démarrage de Windows (pour moi je n’utilise pas «VMware» donc je sélectionne «fermer et désactiver le programme maintenant»)
Et voilà, c’est bien fait 🙂
Un message d’alerte sera aussi affiché, pour vous informer de modification effectuée
Vous répétez la même chose avec les autres programmes. Vous pouvez le réactiver à tout moment à partir de la même fenêtre.
Désactiver les programmes chargés au démarrage de Windows
Ces programmes ralentissent le démarrage de Windows et consomment vainement de la mémoire RAM et CPU, surtout si vous en avez beaucoup. De ma part je vous conseille de les désactiver tous, pour le faire retourner au «centre de contrôle» de tuneup puis placez le curseur de souris sur «désactiver les programmes à démarrage automatique» et cliquez sur «afficher».
Ici, vous voyez tous les logiciels qui se chargent au démarrage de Windows, pour les désactiver, vous sélectionnez un par un et vous cliquez sur «désactiver».
Amélioration de performance
Ici, l’optimisation est basée sur la modification de certains paramètres de Windows et des navigateurs, donc afficher ces modifications recommandées pour voir les détails.
Tuneup propose une nouvelle fois tout un panneau de fonctions documentées permettant d’améliorer les performances de votre PC. Vous n’avez pas besoin de savoir sur quoi cliquer, mais Tuneup recommande directement ce qui est le meilleur pour vous. Mais ça n’empêche pas de vérifier ces modifications avant de cliquer sur «tout optimiser».
De retour sur le tableau de bord, cliquez cette fois sur l’onglet Optimiser.
Nettoyage de disque dur
Comme je l’ai dit au début, soit le manque d’espace libre sur le disque (surtout dans la partition système C ) ou un bourrage des fichiers, cela suffit de produire une lenteur anormale.
Tuneup sert à libérer de l’espace sur le disque dur par :
- La suppression du doublon
- Nettoyage de cache et les journaux système
- Nettoyage des données de navigation web
Ces trois techniques de nettoyages sont accessibles à partir de la même interface, pour y accéder, cliquez sur «libérer de l’espace».
Dans cette fenêtre, chaque icône présente une fonction de nettoyage.
Pour supprimer les doublons, cliquez sur «vérifier» ou «afficher» pour lancer une recherche.
Une fois la recherche est terminé, tuneup vous affiche les fichiers et dossier en double, par la suite vous faites une sélection automatique dont vous avez le choix de conserver les anciennes copies ou le plus récent.
Dans mon exemple je choisis «conserver les copies les plus récentes» puis «supprimer l’objet sélectionné »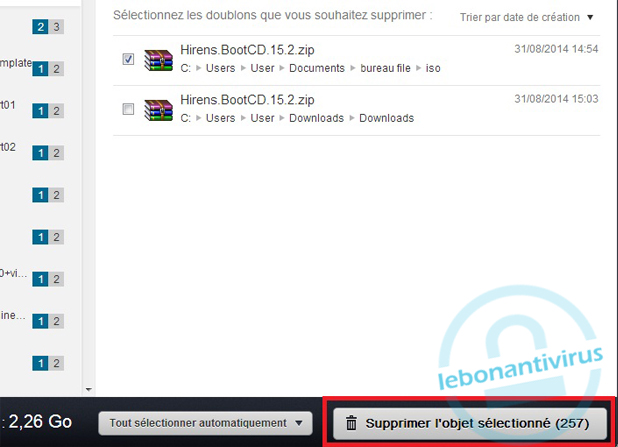
En ce qui concerne la suppression de cache et journaux système, il faut faire attention à ne pas supprimer les fichiers de sauvegarde de Windows.
Et la même chose pour les dossiers de téléchargement qui peuvent contenir des fichiers importants que vous avez téléchargé.
Vous pouvez aussi nettoyer les données des navigateurs (cookies, historique, cache…)
Résolution des problèmes de Windows
Si votre ordinateur présente des problèmes ou si des paramètres incorrects mettent en péril sa sécurité (c’est le cas de mon PC par exemple).
Tuneup est capable de détecter ces erreurs, et un assistant permet rapidement de rechercher les problèmes et de les résoudre ou bien il vous propose les solutions à mettre en place Par exemple :
- Absence du mot de passe
- Manque d’antivirus.
- Partages administratifs
- La vérification des disques durs
- les paramètres incorrects de Windows
Le module «résoudre les problèmes typiques» permet de régler les problèmes liés à l’affichage.
Vous pouvez sélectionner dans la liste le type de problème survenu sur votre ordinateur et les réparer en quelques clics. Vous pouvez par exemple rétablir en seul clic, l’affichage des icônes manquantes sur le Bureau.
Nous avons aussi deux options supplémentaires, un pour identifier et réparer les erreurs de disque et l’autre pour récupérer vos fichiers supprimés, même après un certain temps (sauf ceux qu’ils sont supprimés précédemment de façon définitive).
Nous arrivons au dernier onglet qui reprend toutes les fonctions.
Les problèmes que vous pouvez rencontrer
Erreur de restauration système : en réalité ce n’est pas l’erreur de tuneup , plutôt qu’une faute de configuration , quand vous activer le mode turbo, lors de configuration du mode turbo, vous cochez tout sauf l’option désactiver les programmes rarement utilisés. Et vous remarquerez la restauration n’a pas touché. Donc j’insiste sur ce point de configuration, il faut s’assurer de chaque option avant de l’activer.
En résumé
Tuneup utilities n’est pas qu’un outil de nettoyage PC de base. Il contient également de nombreuses autres fonctions, y compris sauvegarde et récupération des fichiers, personnalisation de Windows, outil d’optimisation d’économie de batterie, et plus encore.
Le programme offre énormément d’outil, donc il faut être très précis pour utiliser chaque fonction et de ne pas exécuter un outil quoi que ce soit, avant de savoir de quoi il s’agit.