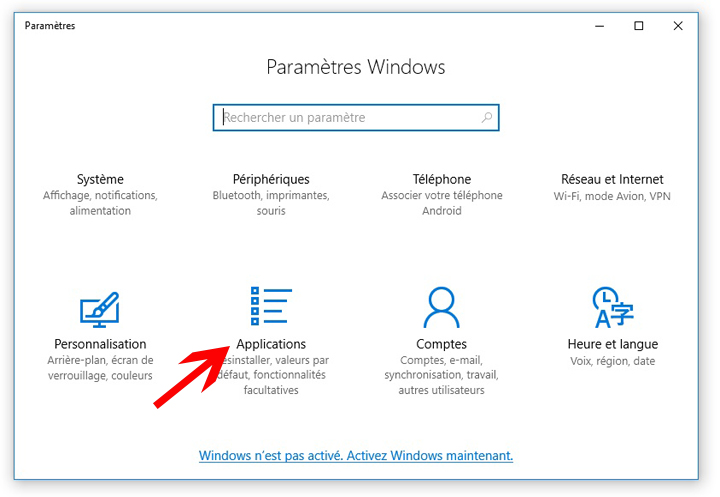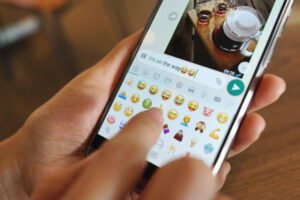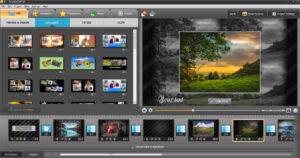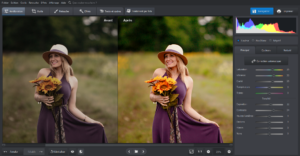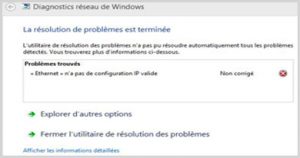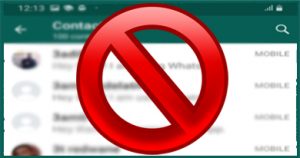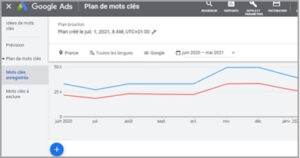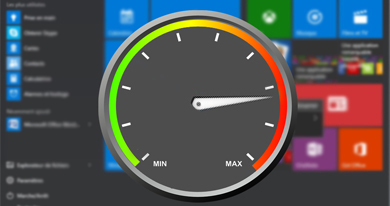 L’un des problèmes majeurs qui revient souvent à chaque nouvelle version de Windows, est la lenteur. La situation s’aggrave quand il s’agit d’un ordinateur avec une faible configuration.
L’un des problèmes majeurs qui revient souvent à chaque nouvelle version de Windows, est la lenteur. La situation s’aggrave quand il s’agit d’un ordinateur avec une faible configuration.
Si vous êtes dans une telle situation et vous vous demandez comment optimiser et accélérer Windows 10 ? Sachez qu’il est possible d’apporter quelques modifications à votre Windows pour le rendre plus rapide.
Dans ce tutoriel, nous verrons pourquoi Windows 10 est lent et comment l’accélérer? Il ne s’agira pas d’augmenter les performances de l’ordinateur au-delà de ses capacités, mais de vérifier ce qui freine le plus souvent Windows 10 et comment le réparer ?
Sommaire
Arrêter les programmes qui se chargent au démarrage
L’une des raisons principales de lenteur de Windows 10, sont les programmes qui se chargent automatiquement au moment du démarrage de l’ordinateur. Non seulement ils ralentissent le démarrage de Windows, mais ils continuent à fonctionner après le démarrage, ce qui affecte la performance de l’ordinateur.
Heureusement que vous pouvez désactiver facilement les programmes (non utiles) qui se lancent au démarrage de Windows (par exemple : utilitaire d’imprimantes et de scanners, logiciel de torrent, logiciel de stockage en ligne, etc.)
Le gestionnaire de tâches de Windows permet de visualiser les logiciels qui se lancent au démarrage de Windows et également de les désactiver. Pour l’ouvrir, vous cliquez avec le bouton droit de la souris sur la barre des tâches et vous sélectionnez Gestionnaire des tâches.
Cliquez sur Plus de détails, puis sur l’onglet « Démarrage ».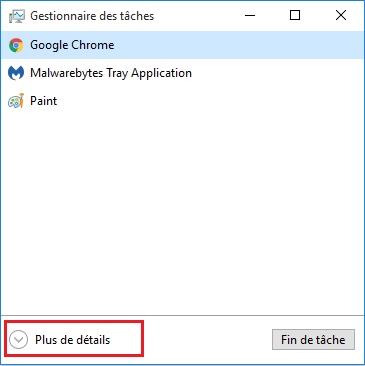
Vous verrez une liste des programmes qui s’exécutent au démarrage. En cliquant avec le bouton droit de la souris sur l’un des programmes, vous pouvez choisir « désactiver » pour qu’il ne se charge plus au démarrage.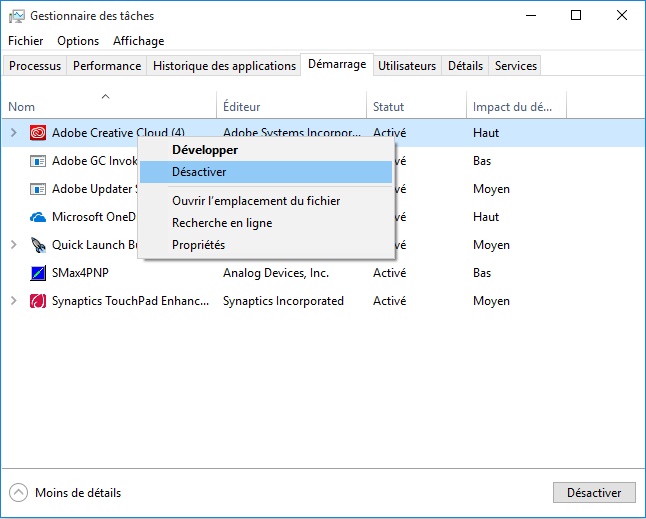
Ajuster les effets visuels
Le nouveau système de Microsoft Windows 10 est habillé d’un design assez riche en couleur. La désactivation de certains effets visuels améliore la vitesse de Windows 10 (en particulier pour un vieux PC).
Pour désactiver les effets visuels, faites un clic droit sur « Démarrer » et sélectionnez « Système ».
Dans la fenêtre système, à gauche, cliquez sur « Paramètres système avancés ».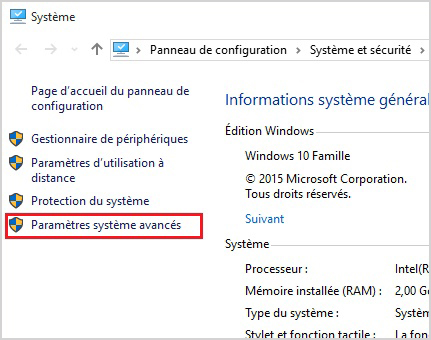
Cliquez sur le bouton « Paramètres » dans la rubrique « Performances ».
Vous pouvez optimiser les performances de Windows 10 en modifiant l’apparence des menus et des fenêtres. Décochez les options d’effets visuels dont vous n’avez pas besoin ou sélectionnez tout simplement l’option « Ajuster afin d’obtenir les meilleures performances ».
Supprimez les applications inutiles
Habituellement, lorsque vous achetez un nouvel ordinateur, il contient de nombreuses applications préinstallées dont vous n’avez pas besoin, ces applications que vous n’utiliserez jamais, occupent de l’espace sur le disque et gaspillent les ressources de votre ordinateur.
La désinstallation des applications inutiles améliore les performances du système :
Dans « Applications et fonctionnalités », vous avez tous les applications installées sur votre ordinateur. Pour désinstaller une application, sélectionnez-la puis, cliquez sur le bouton Désinstaller.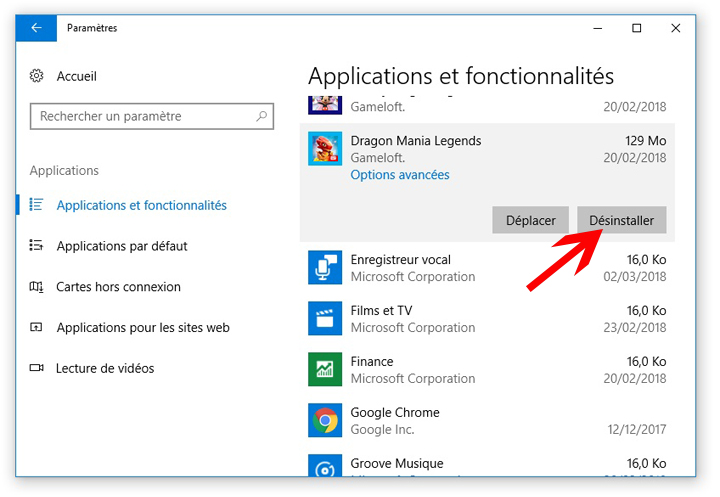
Si vous désinstallez une application de Microsoft, cliquez de nouveau sur le bouton Désinstaller pour confirmer.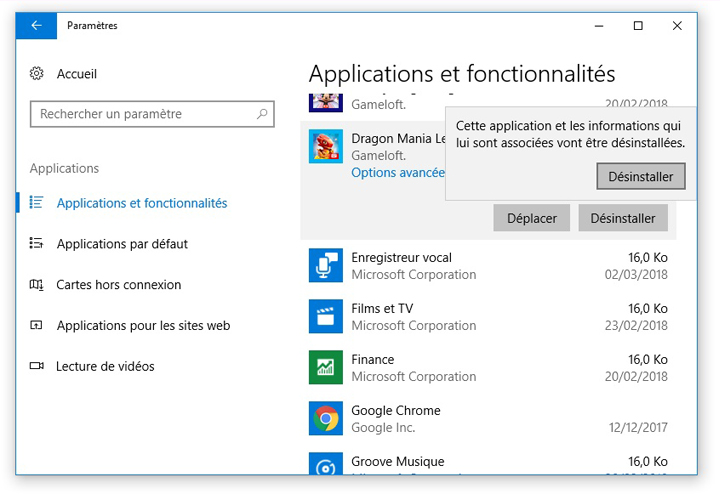
Libérer de l’espace sur le disque
Même si vous essayez toutes les astuces d’optimisation de Windows 10, mais vous manquez d’espace libre sur votre disque, Windows 10 continuera à fonctionner lentement. Voici quelques idées et outils pour avoir plus d’espace libre sur le disque :
Utiliser l’outil de nettoyage de disque intégré dans Windows pour supprimer les fichiers inutiles :
Ouvrez l’explorateur de fichiers via le menu Démarrer.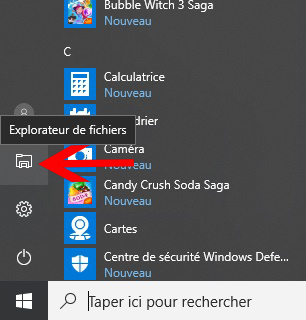
Sur « Ce PC », cliquez avec le bouton droit sur la partition système et sélectionnez Propriétés.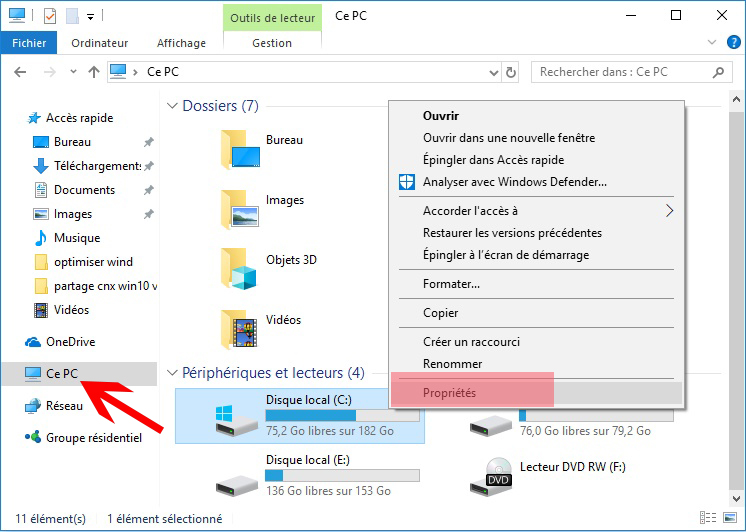
Cliquez sur le bouton Nettoyage de disque.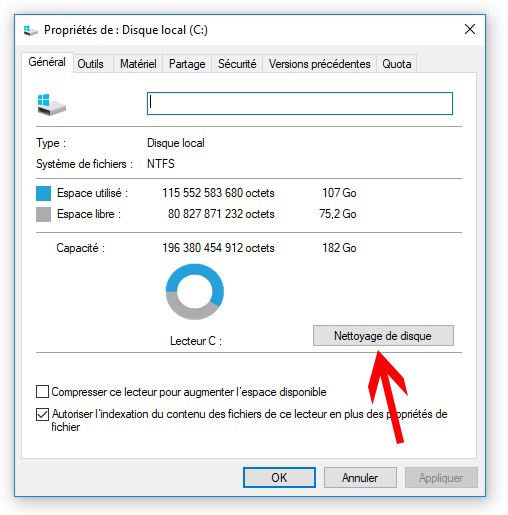
Sélectionnez les fichiers que vous souhaitez supprimer, puis cliquez sur OK. (Vous sélectionnez les fichiers de type téléchargement, fichiers journaux et temporaires, fichiers d’installation, etc.).
à la fin, vous confirmez l’opération.
Dans le cas où vous venez de migrer vers Windows 10 depuis Windows 7, ou vous avez réinstallé Windows 10 sans formater le disque dur, l’assistant d’installation conserve une copie de la version précédente de Windows plus vos données, dans le dossier « Windows.old » sur la partition système C.
Si tout fonctionne bien pour vous, et que vous avez transféré toutes vos données, vous pouvez supprimer ce dossier pour gagner plus d’espace libre.
Une autre façon d’avoir plus d’espace libre sur le disque, est de supprimer les fichiers en double, il existe des logiciels qui vous servent à trouver et supprimer les fichiers en double comme Duplicate Cleaner.
Mettez à jour les pilotes
Plus les mises à jour de Windows, assurez-vous également que tous les pilotes sont à jour. Les pilotes obsolètes peuvent ralentir votre ordinateur. Pour mettre à jour les pilotes, vous pouvez utiliser un logiciel tiers ou le faire manuellement via le gestionnaire de périphérique.
Faites un clic droit sur démarrer, et sélectionnez Gestionnaire de périphériques.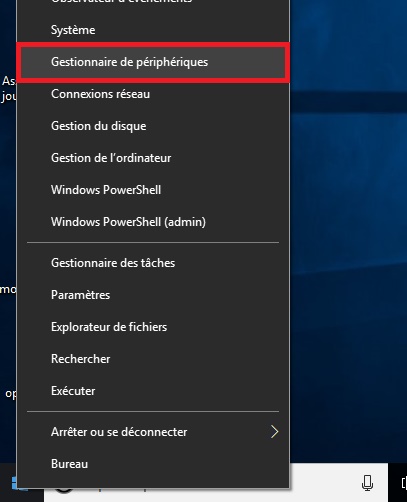
Cliquez avec le bouton droit de la souris sur chaque périphérique, et sélectionnez Mettre à jour le pilote.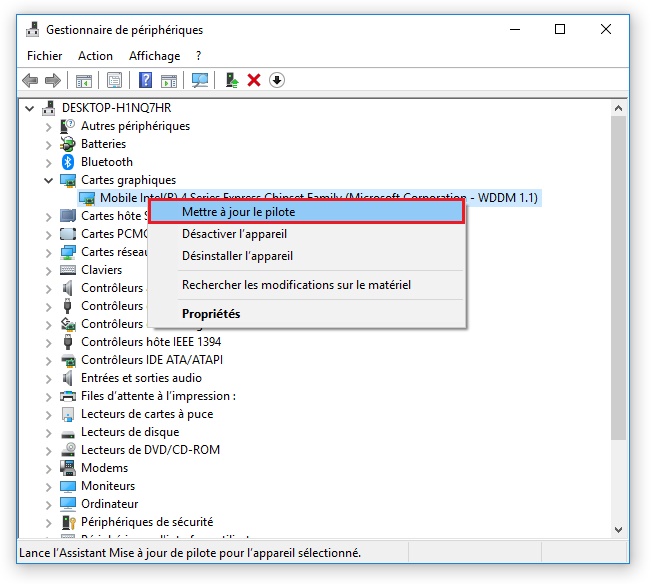
Cliquez sur « Rechercher automatiquement le logiciel de pilote à jour »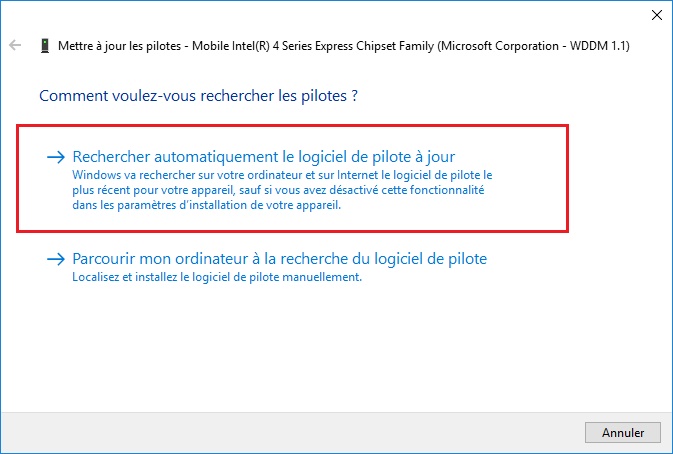
Désactiver les fonctions de suivi de Windows 10
Vous avez probablement entendu parler que Windows 10 espionne ses utilisateurs, mais le plus grave c’est que cela impacte la vitesse du système. C’est pour cette raison qu’il faut désactiver ces fonctions pour accélérer Windows 10. Voici comment faire ?
Accédez au paramètre de Windows 10 via le menu Démarrer. Puis allez sur confidentialité.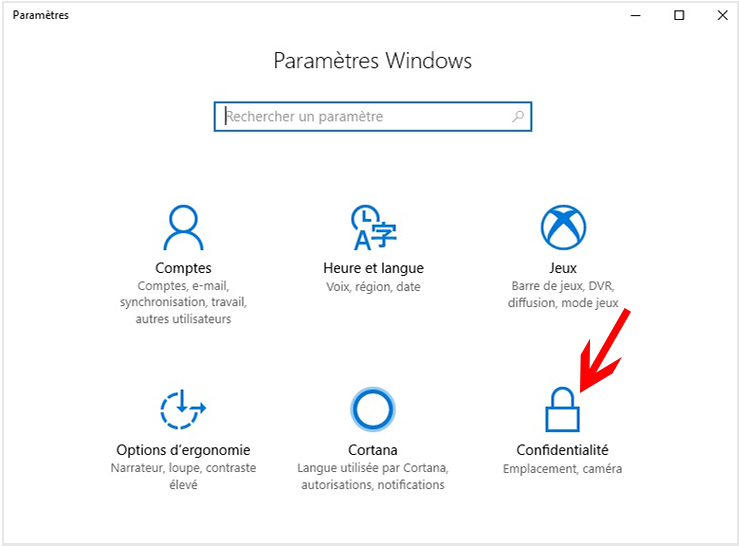
Dans cette fenêtre, vous verrez à gauche de nombreuses options.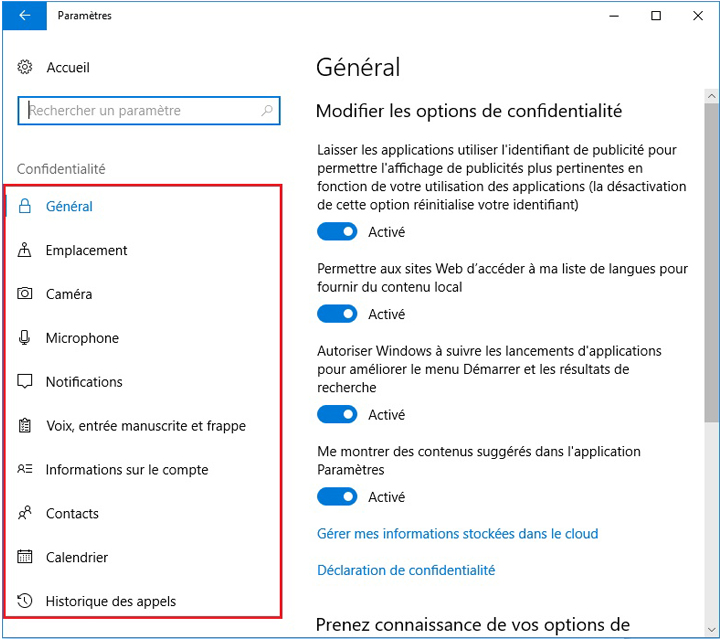
Dans la section « Général », je recommande de désactiver tous les options sauf la 2ème.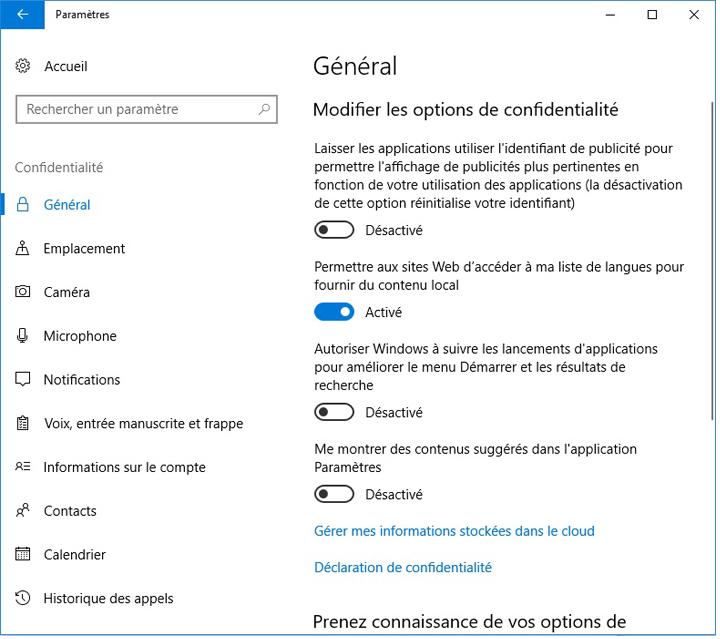
Dans la section « Emplacement », vous pouvez désactiver le service d’emplacement pour toutes les applications, ou pour chacune.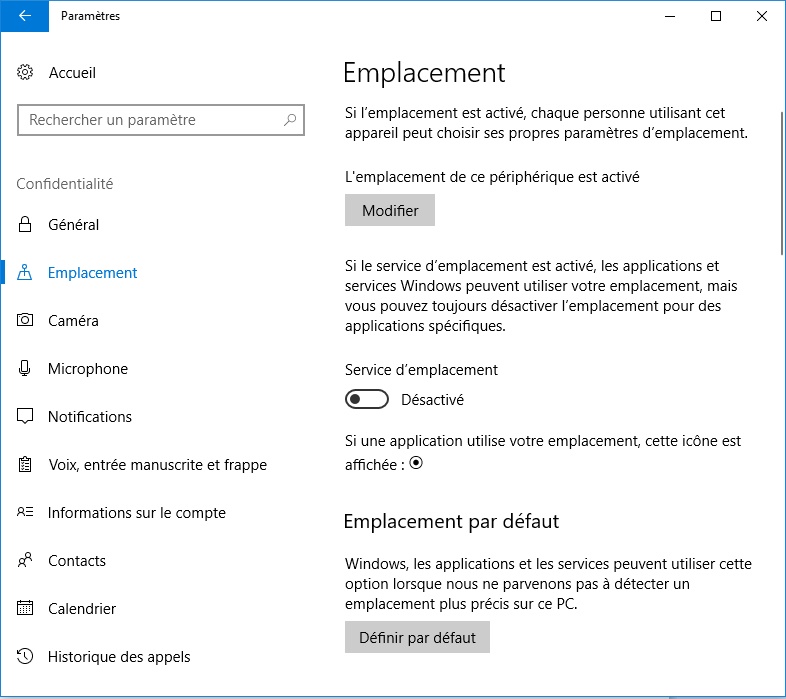
Passez à la section « Commentaires & diagnostics », déroulez la liste « Fréquence des commentaires » et choisissez l’option « Jamais ».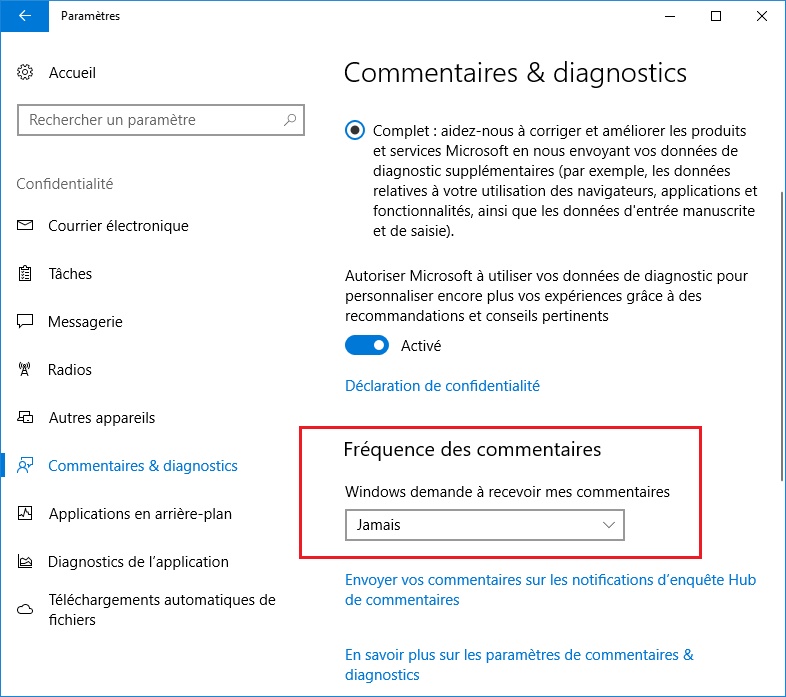
Dans cette section « Applications en arrière-plan » Vous trouverez toutes les applications qui s’exécutent toujours en arrière-plan, même lorsque vous ne les utilisez pas. désactivez-les, cela permettra non seulement d’augmenter la vitesse de Windows, mais aussi d’économiser la batterie quand il s’agit d’un l’ordinateur portable ou tablette.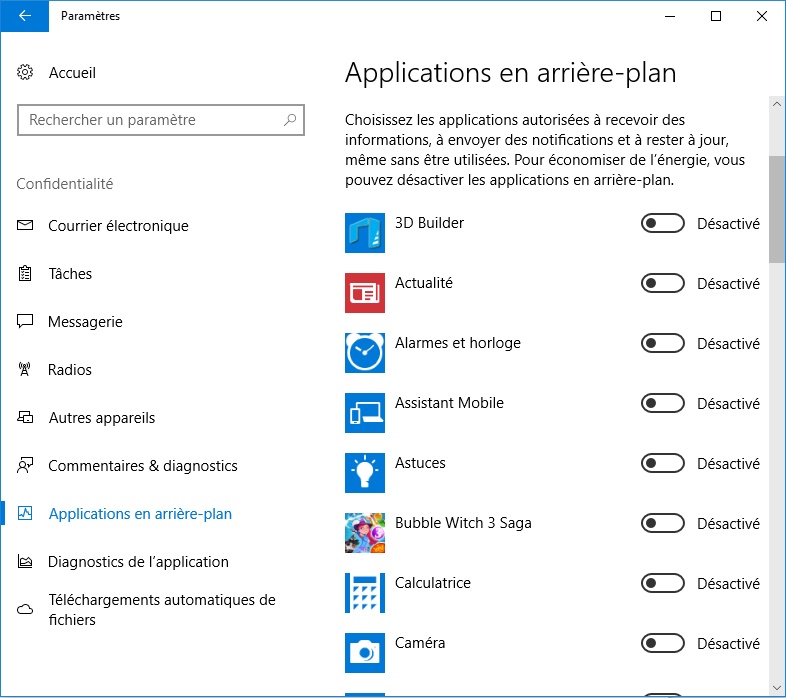
Vous l’avez peut-être remarqué, le menu démarrer de Windows 10 vient avec un nouveau style. Vous y trouverez un ensemble de vignettes d’applications animées qui affichent du contenu en direct, grâce à Internet, cela consomme de la connexion internet ainsi que des ressources de l’ordinateur.
Si vous êtes comme moi, vous ne voyez aucune utilité de ces applications, vous pouvez tout simplement les supprimer du menu démarrer, en cliquant avec le bouton droit sur l’image animée puis Détacher du menu Démarrer.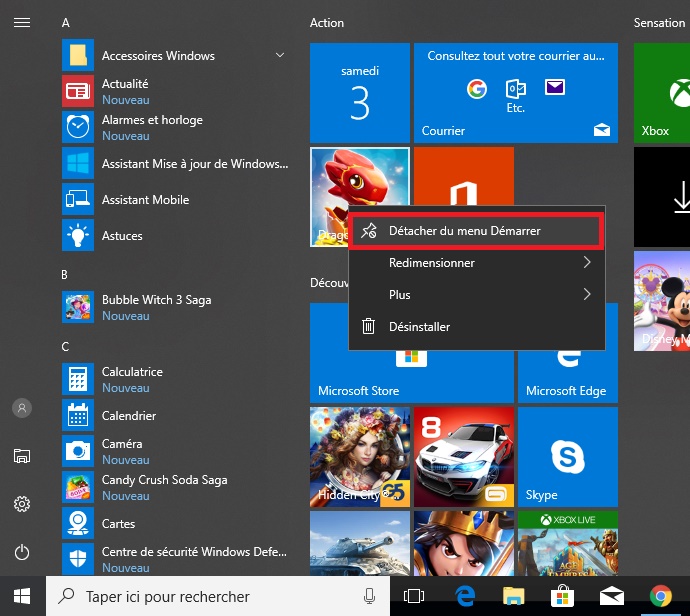
Supprimer les virus et logiciels malveillants
Si votre ordinateur est toujours lent, c’est possible qu’il soit infecté par un virus ou logiciel malveillant. Ce type de logiciels est très gourmand en ressources, et peut ralentir gravement le système.
En plus de la numérisation de Windows 10 avec un antivirus, je vous conseille de désinfecter votre système en utilisant des logiciels de nettoyage comme AdwCleaner et Malwarebytes Anti-Malware (vous trouverez un tutoriel de ces deux outils ici).