 Il y a plusieurs raisons pour lesquelles formater un disque dur devient primordial , l’atteinte du disque par un virus, la réinstallation de l’ensemble des programmes pour résoudre des problèmes de lenteur, ou bien encore vous souhaitez donner votre ordinateur à un ami, bref, le formatage vous permettra d’effacer le contenu d’un disque dur ou d’une clé USB dans leur totalité de façon à ce qu’il soit vide comme au premier jour.
Il y a plusieurs raisons pour lesquelles formater un disque dur devient primordial , l’atteinte du disque par un virus, la réinstallation de l’ensemble des programmes pour résoudre des problèmes de lenteur, ou bien encore vous souhaitez donner votre ordinateur à un ami, bref, le formatage vous permettra d’effacer le contenu d’un disque dur ou d’une clé USB dans leur totalité de façon à ce qu’il soit vide comme au premier jour.
Dans ce tutoriel, je vous montrerai comment formater un disque dur, une clé USB avec quatre méthodes différentes.
Avant d’entreprendre tout formatage pensez à sauvegarder les données que vous souhaitez conserver car ce processus détruit tous les données sur le disque.
S’il s’agit d’un formatage de disque dur externe ou d’une clé USB, suivez l’une des deux premières méthodes. Par contre si vous souhaitez formater le disque dur principal contenant le système d’exploitation, bien évidemment, il n’est pas possible de l’effacer pendant son utilisation. Il vous faut alors un CD bootable ou une clé USB pour faire le formatage, si c’est le cas allez directement à la méthode 3 ou 4.
Sommaire
Méthode 1 : Formater son disque dur externe via l’outil « gestion des disques »
Le gestionnaire de disque existe dans toutes les versions de Windows et permet de formater, partitionner un disque dur ou créer une nouvelle partition.
Pour l’ouvrir, vous cliquez avec le bouton droit sur « ordinateur » puis « gérer »
La fenêtre suivante apparaît, cliquez sur « gestion de disque ».
A ce moment, tous les disques durs (avec leurs partitions) installés ainsi que les disques externes et clés USB connectés à votre ordinateur apparaissent. Localisez donc, le lecteur que vous souhaitez formater dans la liste du-dessus. 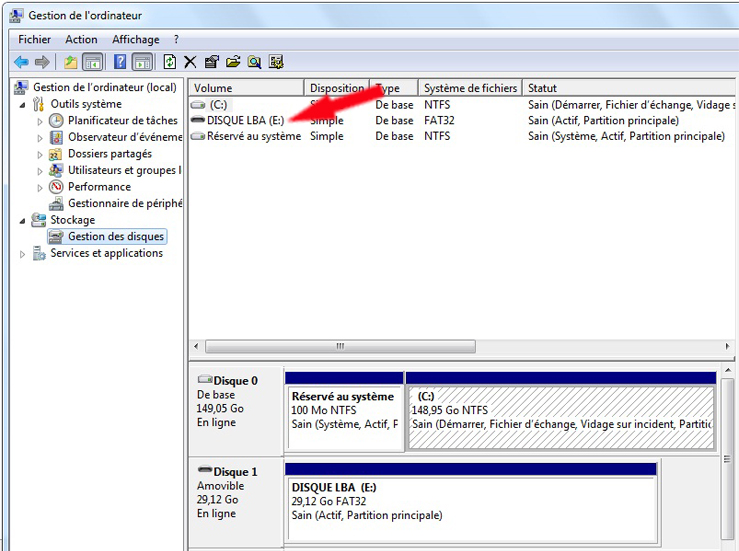
Afin de vous assurer qu’il s’agit bien du disque en question, allez sur « ordinateur » et vérifier son nom et la lettre de lecteur. 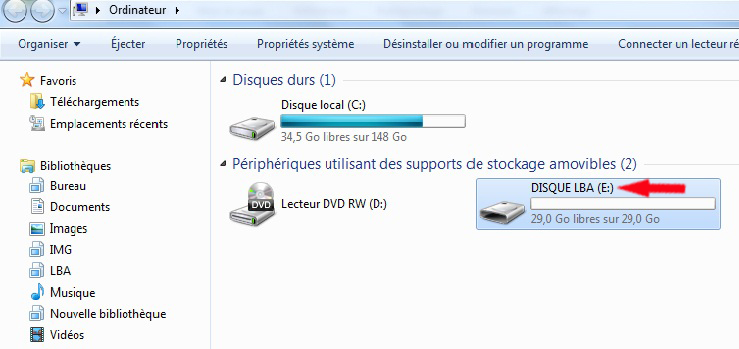
Maintenant, cliquez avec le bouton droit sur le lecteur en question et choisissez « formater »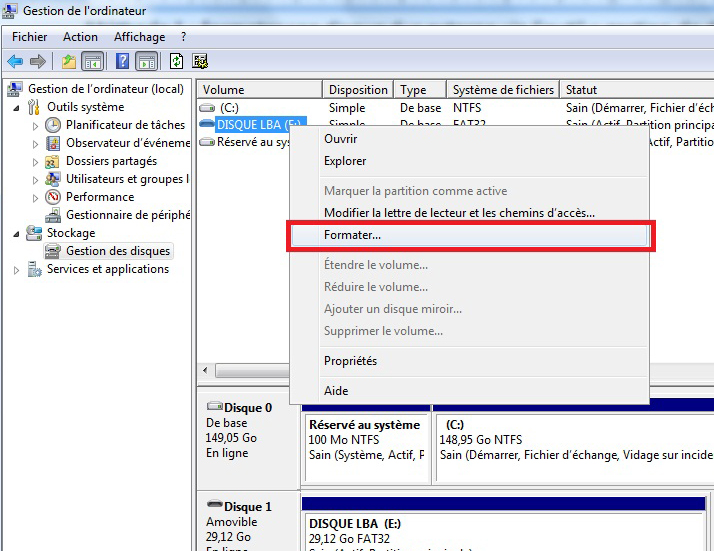
Un message d’alerte vous demande de confirmer l’opération de formatage, sachez qu’à partir de maintenant toutes vos données seront supprimées, c’est pour cela qu’il ne faut pas se tromper en choisissant le lecteur exact. 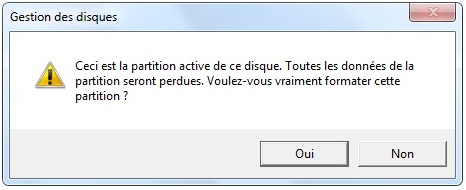
Après avoir confirmé, vous serez invité à sélectionner le type de système de fichiers avant de lancer le formatage (si vous utilisez votre disque dur, clé USB uniquement sur Windows, choisissez le « NTFS ». 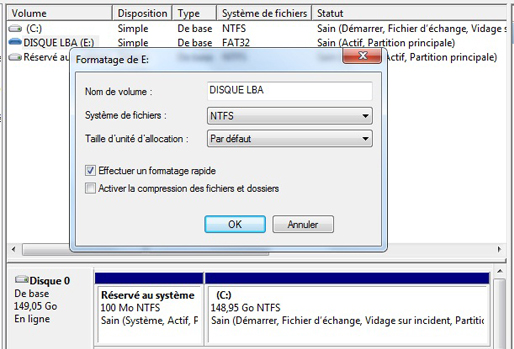
Un dernier message d’alerte s’affiche, cliquez sur OK pour lancer le formatage. 
Voilà, le formatage de disque dur commence, un peu de patience jusqu’à ce que le statut « formatage » disparait.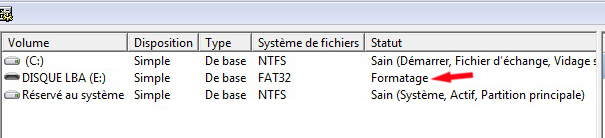
Méthode 2 : Formatage de disque dur avec l’invite de commande de Windows
L’invite de commande de Windows peut nous servir à formater un disque dur ou une clé USB, c’est la méthode la plus simple, il vous suffit de lancer l’invite de commande via le menu de démarrer en saisissant « cmd » dans la zone de recherche, et l’exécuter en tant qu’administrateur. 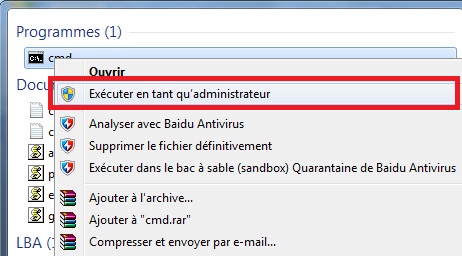
Une fois que l’invite de commande de Windows est lancée, exécutez la commande suivante : diskpart 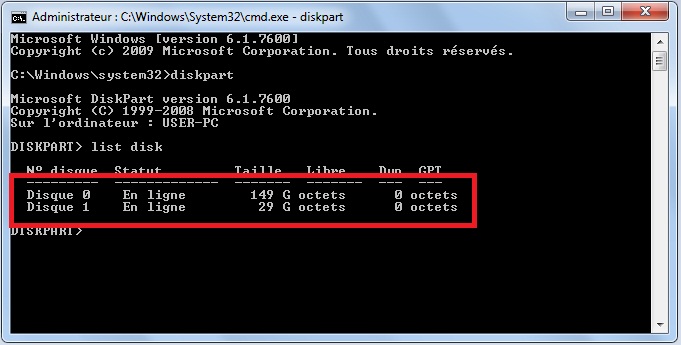
Saisissez la commande « list disk »pour visualiser les disques durs et clés UBS connectées à votre ordinateur.
Dans le cas suivant, j’ai deux disques :
- le disque 0 : c’est le disque principal
- le disque 1 : c’est une clé USB
Si je veux formater la clé USB, je dois la sélectionner avec la commande : select disk 1
J’exécute ensuite la commande « clean » pour supprimer toutes les partitions du disque et effacer toutes les informations du disque. 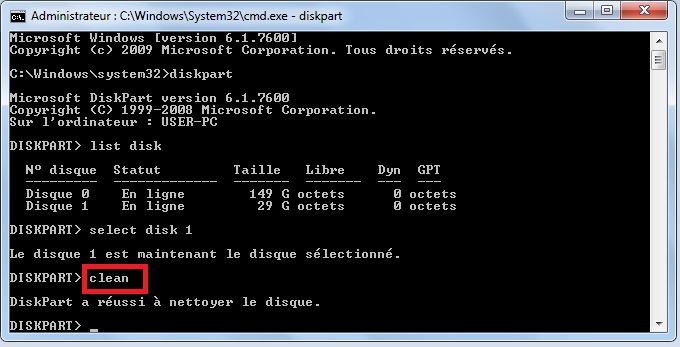
Il nous reste qu’à créer une nouvelle partition avec les commandes suivantes pour terminer le formatage :
- create partition primary
- select partition 1
- active
- format fs=ntfs
L’opération prendra un peu de temps selon la capacité de votre disque dur. 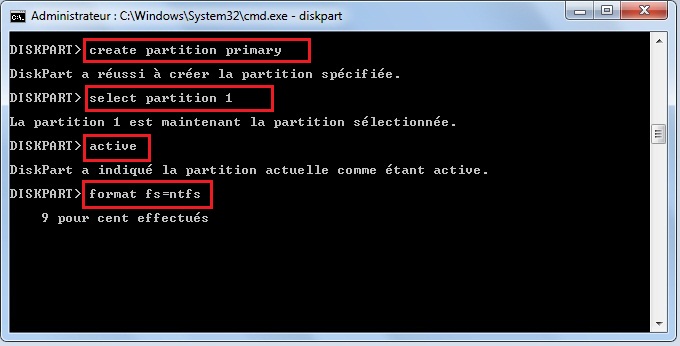
Patientez quelque instant, jusqu’à ce que le processus de formatage se termine. 
Remarque : Vous ne pouvez pas bien sûr formater la partition « C: » avec cmd, car vous êtes en train de l’utiliser.
Méthode 3 : Formater son disque dur à l’aide de CD d’installation de Windows
Une autre façon de formater complètement un disque dur interne principal est d’utiliser un CD d’installation ou une clé USB bootable de Windows.
Pour effectuer le formatage, vous allez procéder comme si vous voulez faire une installation propre de Windows (l’exemple de Windows 7) :
Vous démarrez l’ordinateur sur le CD d’installation (ou bien sur une clé USB bootable de Windows), après le démarrage, vous choisissez la langue puis vous cliquez sur « installer maintenant ».
Après que vous acceptez les termes d’utilisations, vous allez sélectionner le deuxième choix. 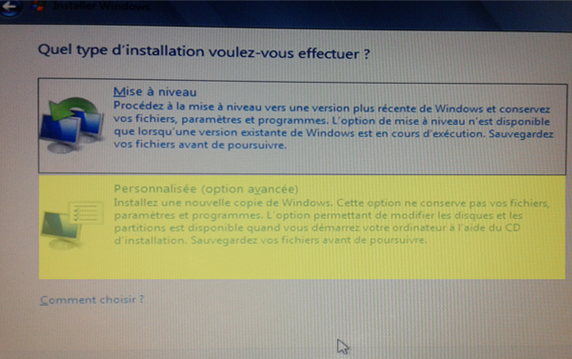
C’est l’étape qui nous concerne le plus, à partir de cette fenêtre, vous pouvez formater ou partitionner le disque dur ou même fusionner des partitions d’un disque (option de lecteurs), tous les disques durs avec leurs partitions sont visibles. Donc pour formater un disque dur, c’est simple, vous le sélectionnez puis vous cliquez sur « formater ».
Au cas où le disque est partitionné, vous sélectionnez chaque partition et vous cliquez sur « supprimer ».
Une fois terminé, vous voyez qu’une seule partition. A ce moment là, vous devez créer une nouvelle partition qui contiendra la totalité de disque dur.
Cliquez sur « suivant » pour lancer l’installation de Windows afin de compléter l’opération de formatage.
À la fin de l’installation, l’ordinateur redémarrera sur le système d’exploitation Windows. De cette façon votre disque dur est maintenant formaté et propre, il ne contient que les fichiers et dossier de Windows. Mais si vous souhaitez faire un formatage encore beaucoup plus propre je vous invite à suivre la méthode suivante :
Méthode 4 : Le formatage de bas niveau
Cette méthode de formatage permet de structurer à nouveau le disque dur, il est recommandé de suivre cette méthode surtout si votre disque dur est défectueux, car il s’agit d’un type de formatage effectué par le fabricant pour la première fois, il ne crée pas un système de fichier mais il structure physiquement le disque.
Il est appelé « Le formatage de bas niveau » qui permet d’effacer complètement un disque dur comme au premier jour.
Pour ce faire, il vous faut un outil spécial de fabricant de disque dur. Il existe des logiciels pour faire le formatage de bas niveau comme « HDD wipe Tool ».
Mais je vous propose un autre outil de dépannage nommé « hiren’s boot » qui regroupe plusieurs outils et logiciels très utiles pour dépanner un ordinateur. C’est un CD bootable, mais vous pouvez le mettre sur une clé USB.
Comment l’utiliser ?
Démarrer sur votre clé USB/CD hiren’s boot (pour ce tutoriel j’utilise la version hiren’s boot 9.9) une fenêtre s’affiche choisissez « démarrer bootCD » 
Utilisez les flèches haut/bas pour sélectionner « outils de disques durs » et appuyez sur la touche « Entrer ». 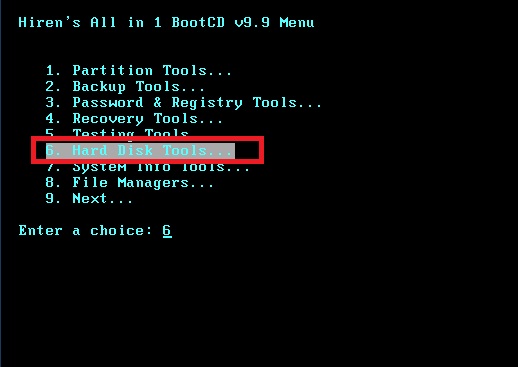
Maintenant, choisissez l’outil qui correspond à la marque de votre disque dur et suivez les instructions d’outil.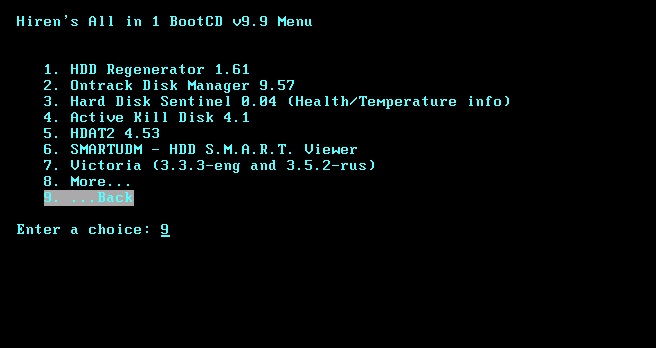
Sélectionnez le choix (8) pour voir les autres outils disponibles.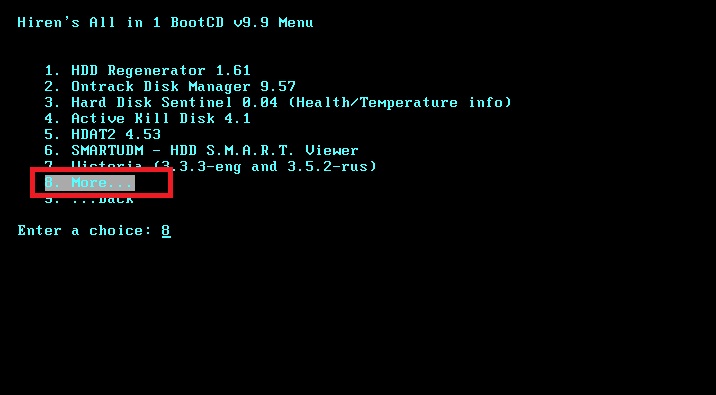
Le formatage de disque dur est le meilleur moyen de nettoyage. Il est aussi préférable de le faire au moment de se débarrasser d’un PC. Dorénavant vous savez maintenant comment formater un disque dur en suivant l’une de ces quatre méthodes selon les moyens dont vous disposez.
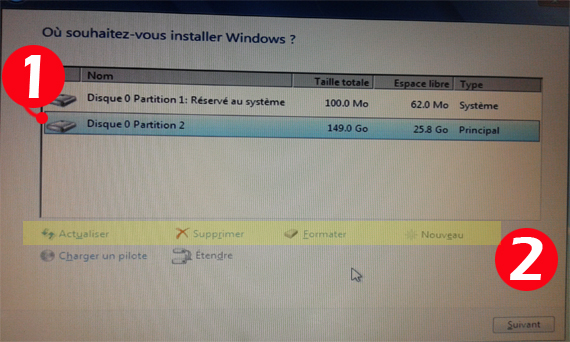


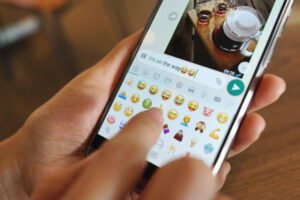
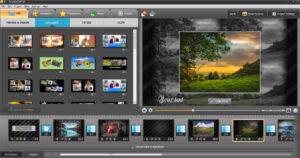
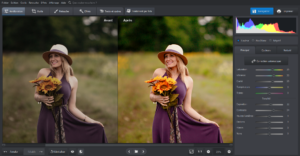
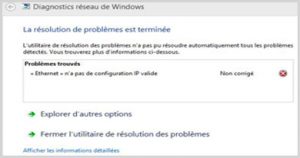
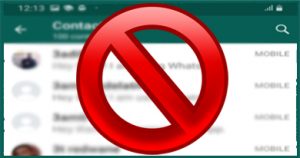
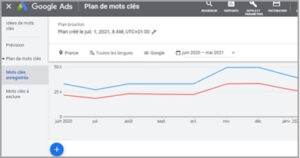
merci
Très bien expliqué BRAVO !
Un autre tuto à créer : comment formater un disque dur de plus de 2 To sous Windows 10 :o)