 Le formatage d’ordinateur est généralement la dernière opération à exécuter en essayant de résoudre un problème lié au système d’exploitation (un dysfonctionnement d’un logiciel, d’un outil de Windows, lenteur, etc.)
Le formatage d’ordinateur est généralement la dernière opération à exécuter en essayant de résoudre un problème lié au système d’exploitation (un dysfonctionnement d’un logiciel, d’un outil de Windows, lenteur, etc.)
Il existe plusieurs méthodes pour formater son PC. Toutes ces méthodes nécessitent un outil qui vous permettent de démarrer l’ordinateur sur un autre environnement que Windows, du fait que vous ne pouvez pas formater la partition C à partir de Windows.
Remarque : si vous voulez formater votre ordinateur par ce que vous souhaitez réinstaller Windows par la suite, vous n’avez pas besoin de faire de formatage à l’avance. Il se fait automatiquement lors de l’installation de Windows, si cela est votre cas passez directement à la méthode 1.
Ce que vous devez faire avant de formater votre ordinateur :
- La sauvegarde de données : enregistrez tous vos fichiers importants sur une clé USB ou disque dur externe. Vous pouvez utiliser l’outil de sauvegarde de Windows.
- Enregistrez vos favoris, car après le formatage, vous ne pourrez plus y avoir accès.
- Notez les clés de licences de vos logiciels.
Méthode 1 : comment formater son PC avec le DVD de Windows
La méthode la plus simple pour formater son ordinateur est la réinstallation de Windows. Pendant le processus d’installation, vous pouvez formater ou partitionner votre disque dur, cette méthode est probablement le plus rapide, car il n’y a rien à télécharger.
Note : cette méthode fonctionne sur toutes les versions de Windows (7, 8 et 10)
Voici les étapes à suivre sur Windows 10 (ce sont les mêmes étapes pour Windows 7 et 8)
Étape 1 : préparez un support d’installation de Windows (DVD de Windows ou une clé USB bootable)
Étape 2 : démarrez votre ordinateur à partir de DVD / la clé USB (appuyez au moment du démarrage sur la touche F9 ou F12 selon la marque de votre ordinateur, et sélectionnez la clé USB). Vous verrez un message vous invite à « appuyer sur une touche pour démarrer à partir du CD …” appuyez sur une touche de clavier.
Étape 3 : choisissez vos préférences (langue, le format horaire, clavier.), sélectionnez les options appropriées pour vous et cliquez sur « Suivant ».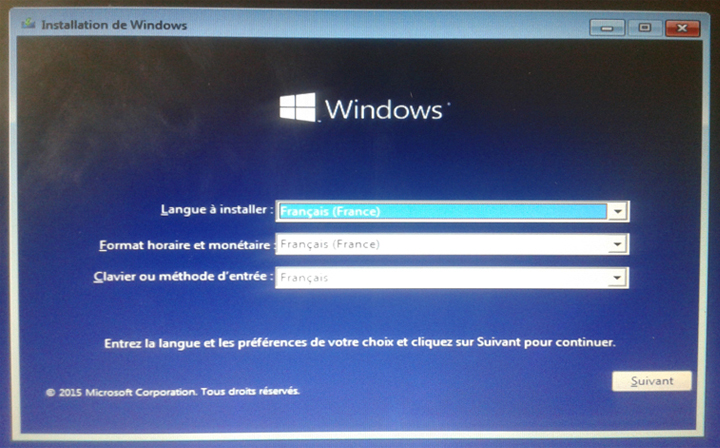
Étape 4 : cliquez sur le bouton « Installer maintenant »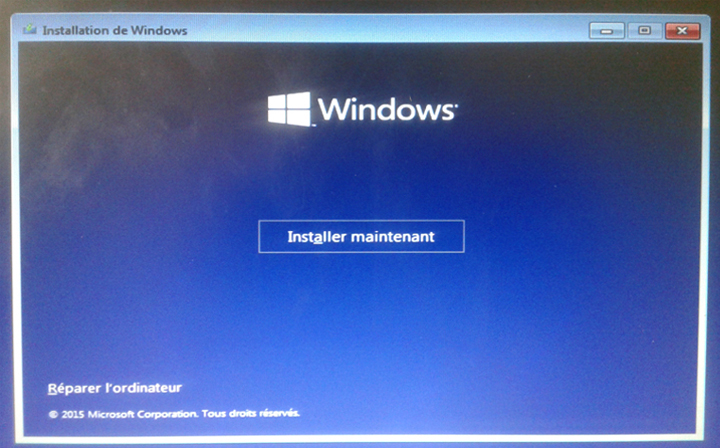
Étape 5 : ici, il faut saisir la clé d’activation de Windows 10, sinon cliquer sur « ignorer » pour plus tard.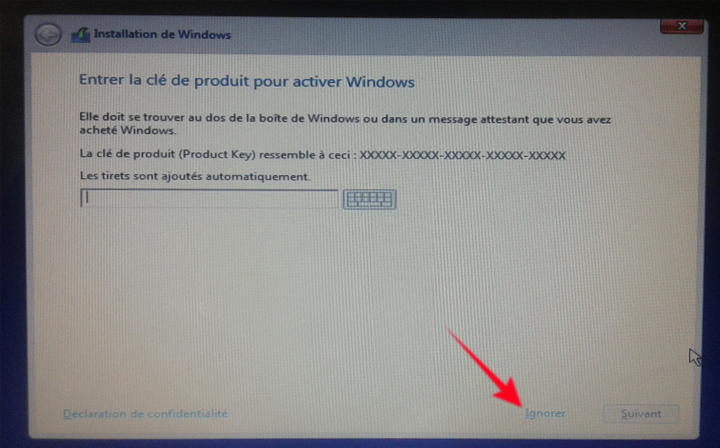
Étape 6 : lisez et acceptez les termes.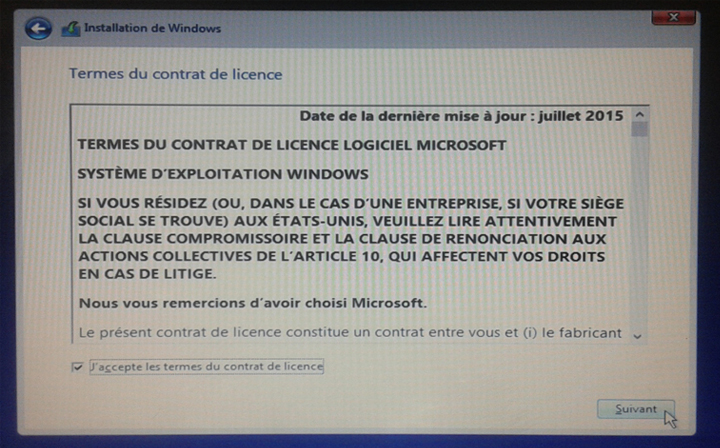
Étape 7 : on arrive à l’étape qui nous concerne , dans cette étape, choisissez la deuxième option « personnalisé », cela vous permettra de formater le disque dur de l’ordinateur et d’effectuer une installation propre, c’est-à-dire que toutes les données seront supprimées. Vous pouvez également partitionner le disque dur avant de lancer l’installation.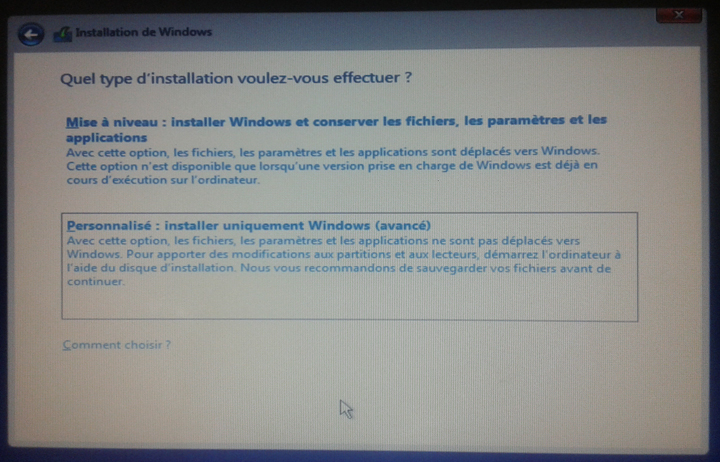
Étape 8 : dans cette fenêtre, vous avez vos disques durs avec leurs partitions. Afin de faire le formatage, vous devez d’abord supprimer les anciennes partitions. Pour ce faire, sélectionnez une partition et cliquez sur « supprimer » et répétez l’opération avec toutes vos partitions, si vous en avez plusieurs.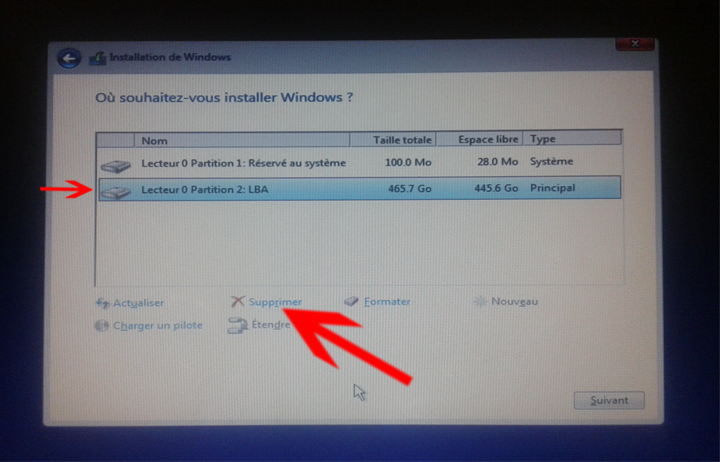
Important : toutes vos données seront supprimées.
Maintenant, sélectionnez l’espace non alloué et cliquez sur « suivant ». Vous n’avez pas besoin de créer une partition avant d’installer Windows, cela se fait automatiquement.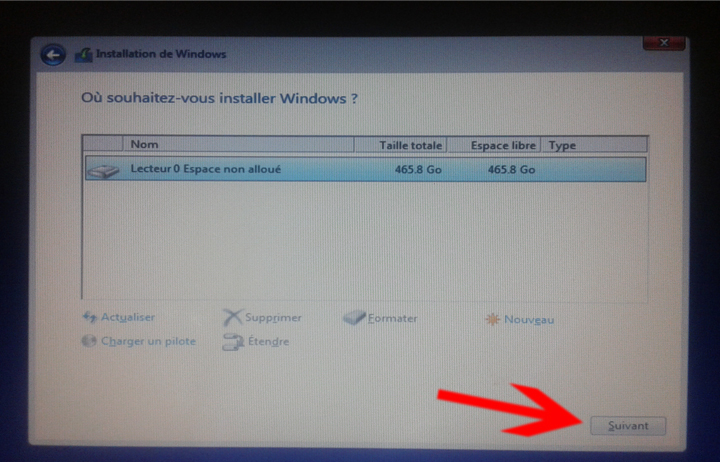
Par contre si vous souhaitez partitionner le disque dur, vous devez sélectionner l’espace non alloué et cliquez sur « nouveau » puis vous spécifiez la capacité de la première partition et vous répétez l’opération.
L’objectif de cette partie, est de vous montrer comment formater votre disque dur. Donc, pour continuer l’installation suivez ce tutoriel.
Méthode 2 : le formatage de disque dur avec un outil de dépannage et diagnostic gratuit
Il existe des outils de diagnostic et de réparation sous forme de CD / DVD bootable qui regroupe plusieurs utilitaires parmi lesquels il y a un outil qui permet de formater le disque dur. Ce sera la meilleure solution pour formater votre disque dur si vous ne disposez pas le DVD de Windows.
Nous allons utiliser l’outil de dépannage hiren’s boot que vous pouvez graver sur un DVD ou la mettre sur une clé USB.
Étape 1 : préparation de la clé USB
La première chose à faire est de formater la clé USB en format FAT32
Ensuite téléchargez et exécutez Grub4Dos qui vous permettra de rendre votre clé USB bootable. Lancez le programme en double cliquant sur le fichier grubinst_gui.exe.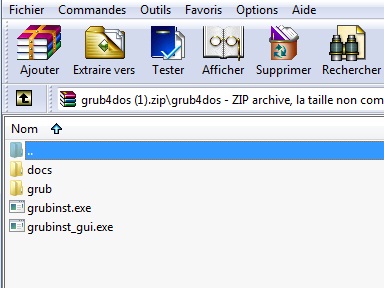
Cochez la première option « Disk », puis sélectionnez votre clé USB (identifiez la bonne clé USB par sa taille).(1)
Cliquez sur le bouton « Refresh » à côté de l’option « Part List » (2) et sélectionnez « Whole Disk » (3).
À la fin cliquez sur le bouton « Install » (4).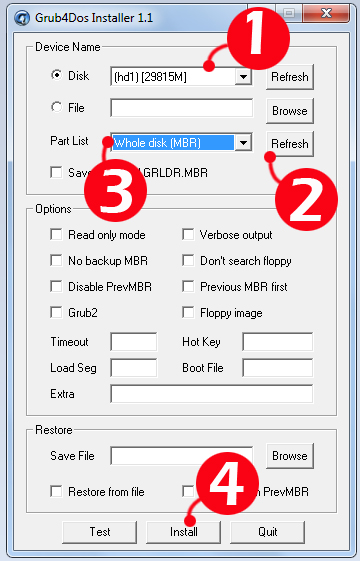
Cliquez sur n’importe quelle touche pour terminer.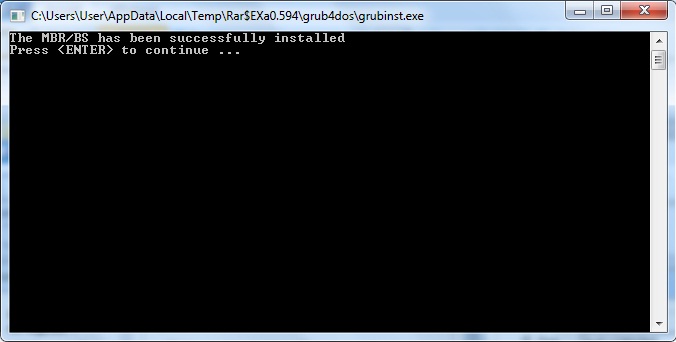
Maintenant, téléchargez l’outil hiren’s boot CD via cette page 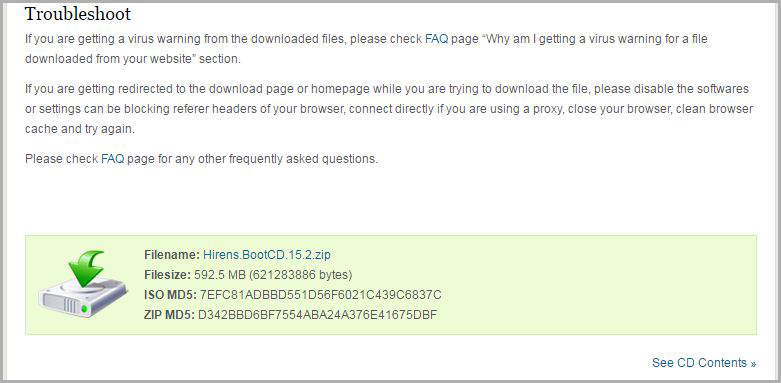
Après le téléchargement de fichier zip, décompressez-le et copiez le contenu de fichier Hiren’s.BootCD.15.2.iso (il faut installer Power ISO pour lire ce fichier) sur une clé USB.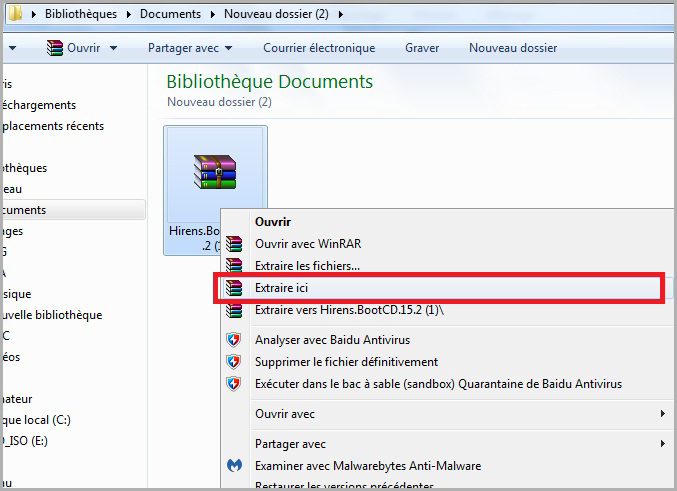
Ouvrir le dossier « HBCD » et copiez ces deux fichiers : menu.lst et grldr dans la clé USB : 
Étape 2 : formatage de disque dur
Maintenant démarrez votre ordinateur à partir de la clé USB. Vous arrivez à cette liste de choix, sélectionnez « Dos programs » et appuyiez sur la touche “entrer”.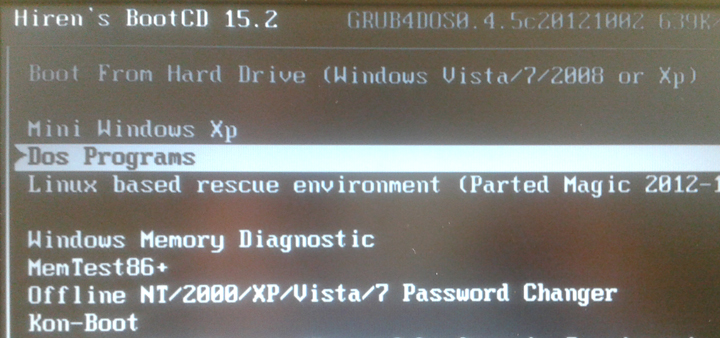
Ensuite sélectionnez la première option « Partition tools… ».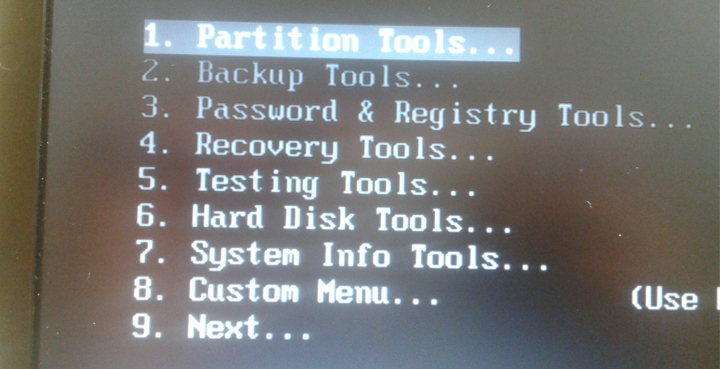
Sélectionnez encore une fois la première option « GParted Partition Eitor » et appuyez sur entrer.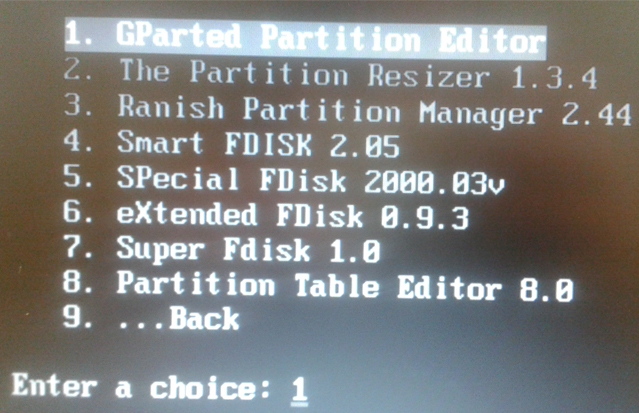
Utiliser les flèches (haut/bas) pour sélectionner la langue et validez par entrer.
Appuyez la deuxième fois sur la touche entrer.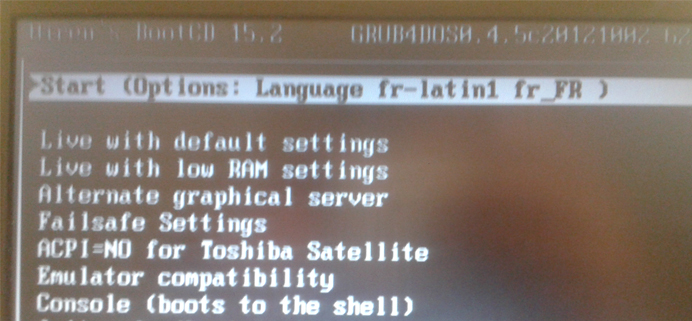
Patientez jusqu’à ce que le programme GParted se lance.
Une fois que vous êtes sur la page d’accueil de logiciel, faites un double clic sur l’icône « Partition Editor ».
Une fenêtre qui rassemble le gestionnaire de disque de Windows s’ouvre où vous aurez toutes les partitions de votre disque dur.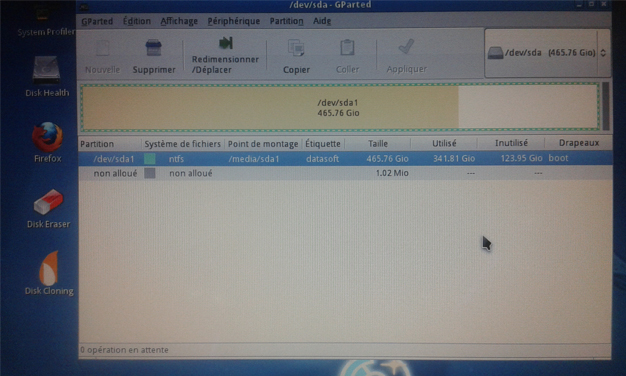
Pour formater votre disque dur (en particulier ses partitions), vous cliquez-droit à l’intérieur de la zone encadré en vert et vous choisissez « formater en » puis sélectionnez le système de fichiers « ntfs »
Vous confirmez par « appliquer »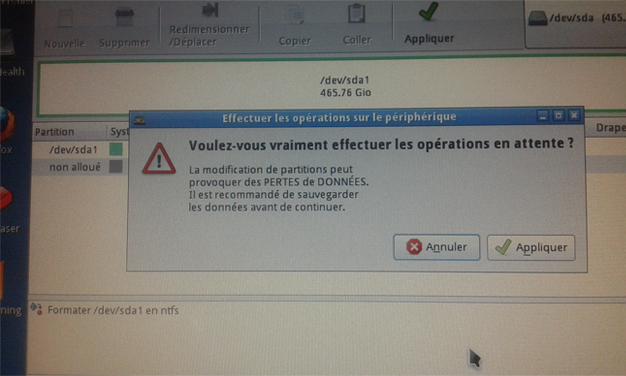
Si vous avez des questions n’hésitez pas à les poser dans les commentaire.
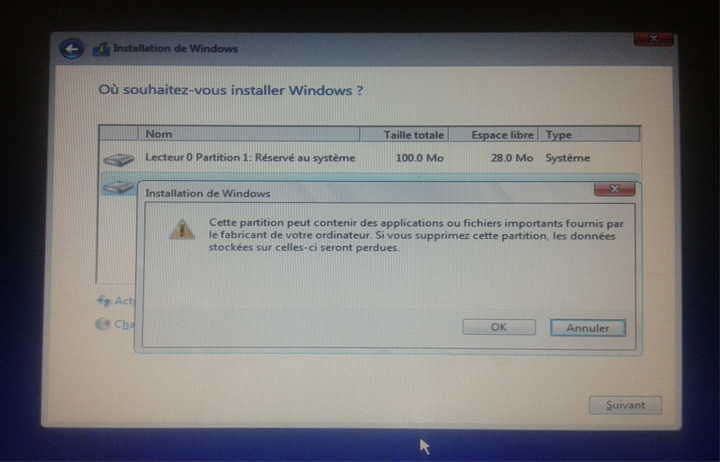
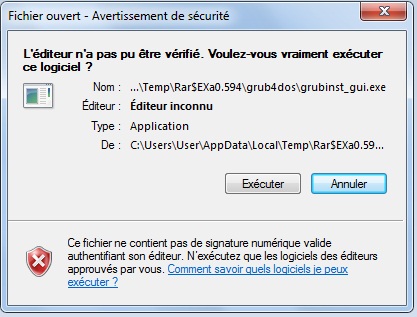
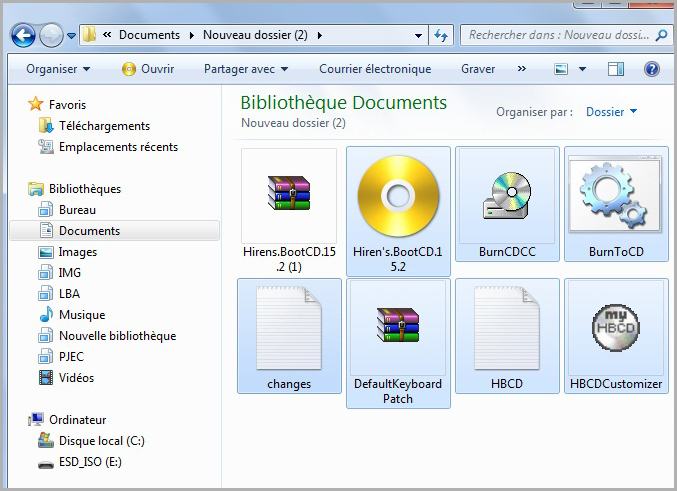
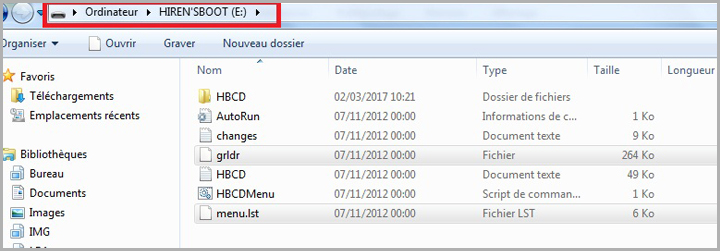
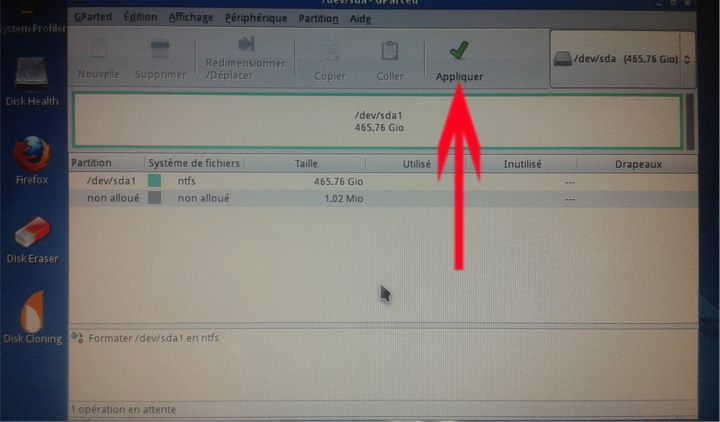








Bonjour, je les pas très bien compris comment redémarrer l’ordinateur à partir de la clé ? Merci de votre réponse, cordialement
Bonjour,
Selon la marque de ton ordi, au moment du démarrage tu appuies sur une touche du clavier (par exemple la touche F9 pour les ordinateurs HP ou F12 pour les PC DELL).