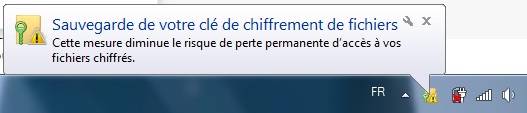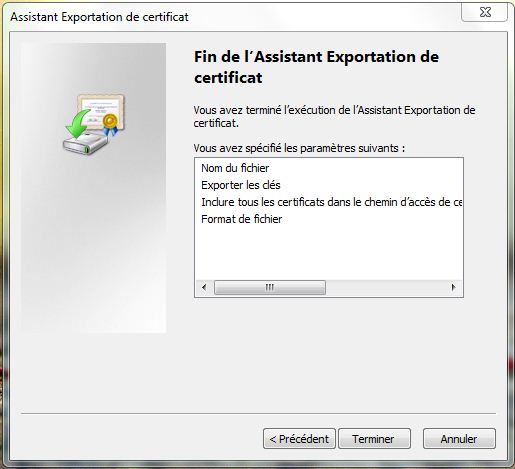Vous avez surement en votre possession des documents ou photos ou tout autre type de données dans votre ordinateur que vous souhaitez protéger de tout partage ou toute forme de piratage..
Vous avez surement en votre possession des documents ou photos ou tout autre type de données dans votre ordinateur que vous souhaitez protéger de tout partage ou toute forme de piratage..
Pour cela vous devez être en mesure d’avoir en votre connaissance toutes les formes de protection des données personnelles et ainsi rendre impossible leur accès par qui que ce soit.
Il est possible de crypter un dossier, un fichier, une clé USB ou la totalité d’un disque dur de sorte à ce que personne n’ai l’autorisation de voir son contenu.
Le cryptage est la meilleure solution pour conserver les données en toute sécurité
Le cryptage : comment ça marche ?
Le cryptage est un moyen de brouillage basé sur des formules mathématiques pour chiffrer une information numérique de façon à le rendre incompréhensible.
Exemple : afin de crypter un fichier, un algorithme très complexe brouille les informations du fichier en utilisant une clé (une chaîne de caractères uniques), donc pour consulter le contenu de ce fichier il vous faut la clé pour le décrypter.
Cela est faisable grâce un outil de cryptage, dans cet article je vous présente deux méthodes pour ainsi pouvoir profiter de ces techniques :
Sommaire
Méthode #1 : l’utilisation d’EFS (Service Encrypted File)
C’est la technique la plus facile et rapide pour crypter des fichiers et dossiers sous Windows (toutes les versions depuis XP) à l’aide de l’outil de cryptage EFS intégré dans le système d’exploitation Windows. Avec seulement quelques clics, vous protégez facilement vos fichiers et dossiers.
Mais avant le mode d’emploi, il faut savoir que les fichiers ou dossiers cryptés par EFS ne seront accessibles qu’à partir du compte utilisateur par lequel vous avez fait le cryptage. Par contre d’autres comptes utilisateurs (même les administrateurs) ne seront pas en mesure d’y accéder. Donc, assurez-vous de vous rappeler du mot de passe, sinon votre fichier restera verrouillé à jamais.
Passant maintenant au côté pratique :
1 – Faites un clic droit sur le dossier ou fichier que vous voulez crypter puis « Propriétés »
2 – A partir de l’onglet général, cliquez sur « avancée» 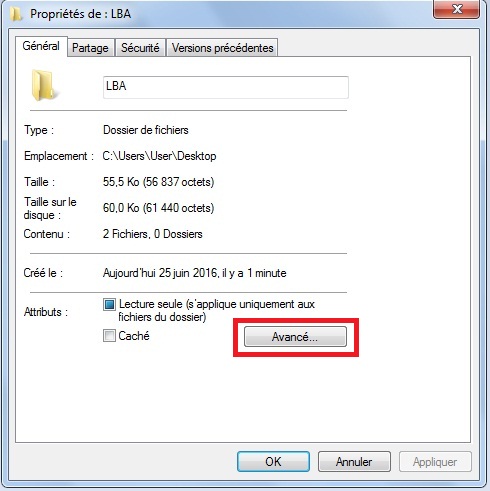
3 – La fenêtre suivante s’ouvre, cochez la case « chiffrer le contenu pour sécuriser les données »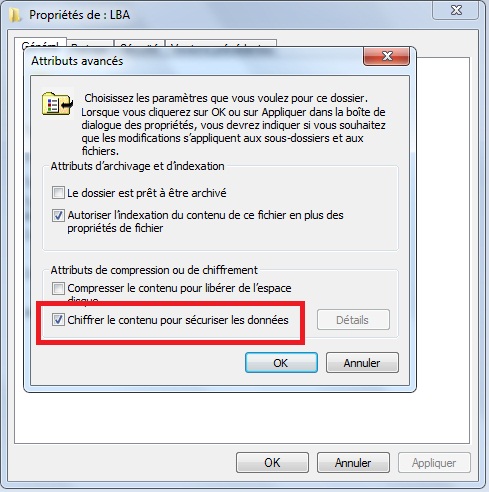
4 – Cliquez sur « OK » puis « appliquer ». Maintenant vous avez le choix de crypter uniquement le dossier ou l’ensemble de sous-dossiers et fichiers.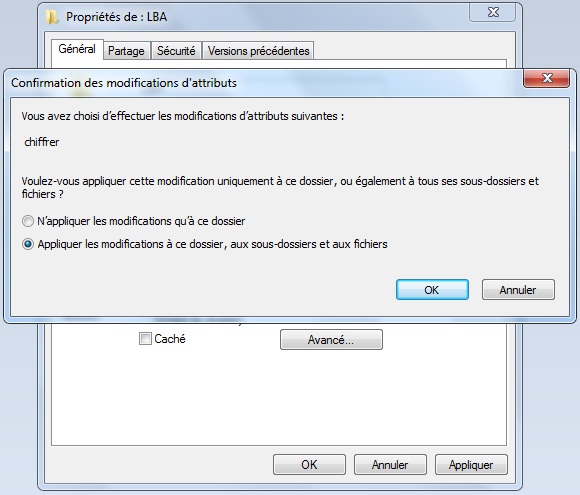
Vous serez invité à sauvegarder votre clé de chiffrement, ceci est le seul élément pour déchiffrer votre dossier, il est stocké dans votre profil utilisateur. La perte de la clé du chiffrement provoque l’impossibilité d’accéder à votre dossier est cela peut être dû à:
- La perte de mot de passe de session Windows
- La réinstallation de Windows
- Problème du démarrage de Windows
C’est pour cette raison qu’il est fortement conseillé de sauvegarder votre clé de chiffrement lorsqu’un message d’alerte apparaît dans la zone de notification vous invite à le faire .
Choisissez « sauvegarder maintenant »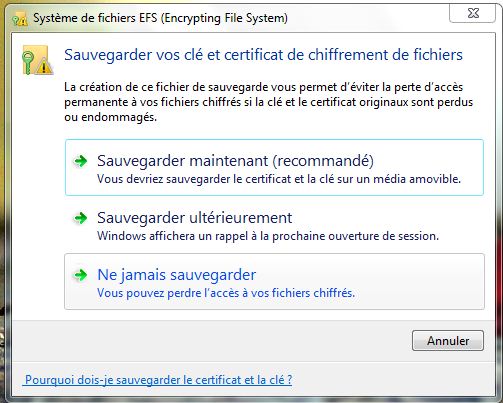
Cochez les options comme suivant :
Définir un mot de passe pour protéger votre clé de chiffrement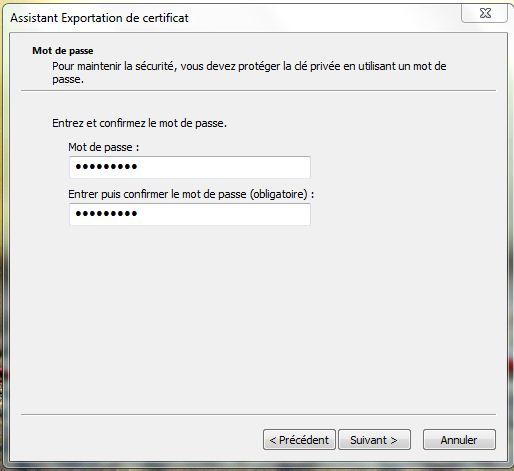
Spécifiez un nom et l’emplacement de votre fichier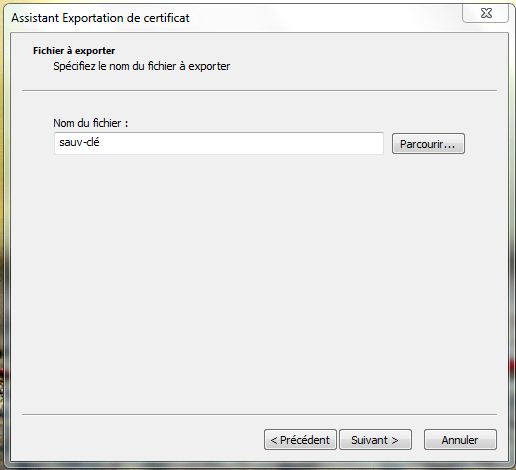
Maintenant votre sauvegarde de clé de chiffrement est créée 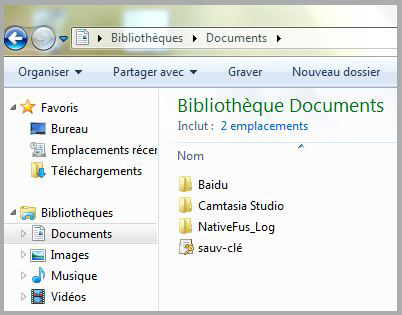
À la fin vous obtiendrez un dossier crypté, son nom sera affiché en vert comme signalant que le cryptage est bien fait, sachez que les sous-dossiers et fichiers qui se trouvent dans le dossier seront également cryptés.
L’inconvénient de cette méthode c’est qu’à partir de votre session n’importe qui peut voir vos données cryptées.
Méthode #2 : l’installation d’un logiciel de cryptage
Avec cette méthode, vous aurez besoin d’un logiciel de cryptage qu’il faudra télécharger et installer sur votre ordinateur et ainsi vous servira à crypter et chiffrer un fichier, dossier…etc.
Il y a beaucoup d’outils de cryptage disponibles gratuitement. L’un des meilleurs est VeraCrypt. Il vous suffit de le télécharger et de l’installer, et après cela vous pourrez crypter un fichier , un dossier, voir la totalité de disque dur. De cette façon, vous vous assurez que personne ne pourra consulter vos données. De plus VeraCrypt est capable à la fois de chiffrer et masquer les données cryptées si vous le souhaitez.
Pour faire le cryptage d’un dossier, VeraCrypt se base sur deux éléments :
- Un algorithme de chiffrement : c’est le moyen par lequel les données seront chiffrées pour qu’elles deviennent brouillées et incompréhensibles.
- Un mot de passe : c’est la clé pour décrypter les données et ainsi y accéder.
Passant maintenant aux étapes pratiques à suivre pour faire le cryptage :
Comment crypter un dossier ou un fichier avec VeraCrypt ?
Afin de crypter un fichier, VeraCrypt crée un disque virtuel crypté (comme un fichier qui contient les données à protéger, il apparaîtra comme un disque dur ou une clé USB) qui vous permet de protéger les documents sans chiffrer le disque entier.
1 – Téléchargez VeraCrypt puis exécutez le fichier d’installation, acceptez les termes d’utilisation, puis sélectionnez installer et cliquez sur le installer.
2 – Ouvrez VeraCrypt, sur la fenêtre principale, cliquez sur « créer un volume »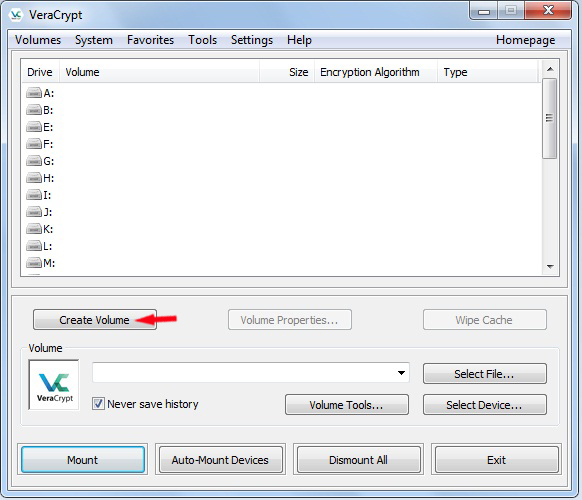
3 – Sélectionnez « Créer un conteneur de fichier crypté » et cliquez sur « suivant »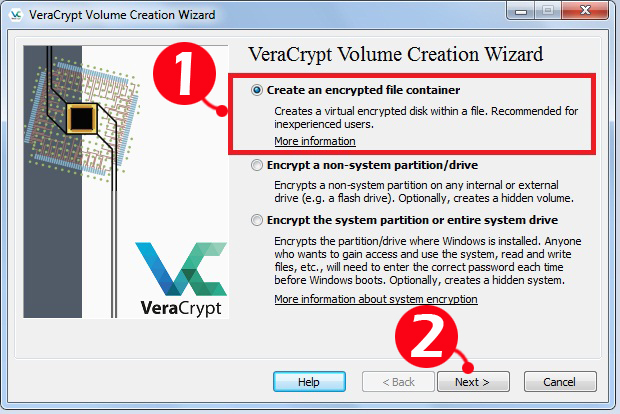
4 – À cette étape, vous sélectionnez le premier choix « un volume standard VeraCrypt »
5 – Choisir un nom pour le fichier et sélectionnez l’emplacement où vous souhaitez l’enregistrer (ce fichier se comporte comme tout autre fichier, il peut être, copié, déplacé, renommé, supprimé etc. similaire à un fichier normal)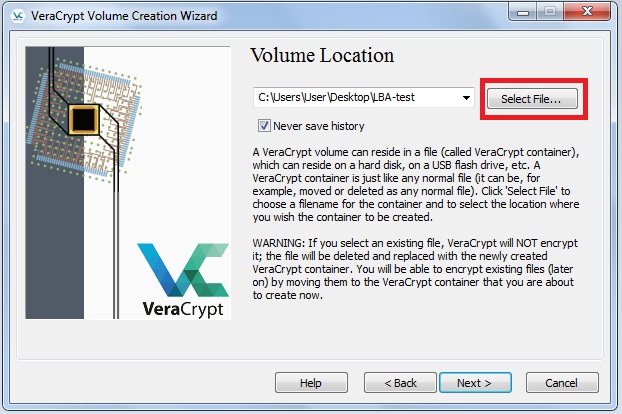
6 – Sélectionnez un algorithme de chiffrement et un algorithme de hachage, (laissez les options par défaut et cliquez sur « suivant ».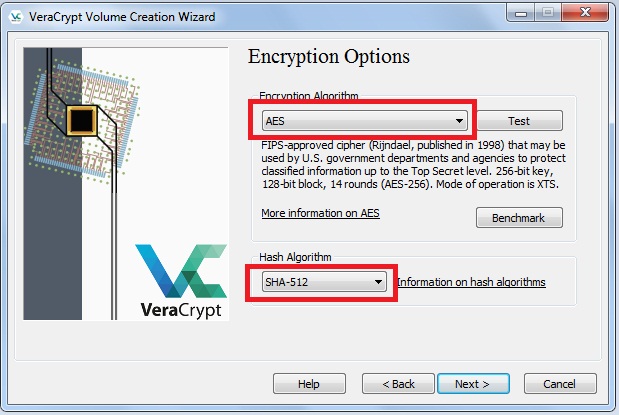
7 – Ici, vous définissez la taille de votre fichier, selon la capacité de données que vous souhaitez crypter (pour mon exemple j’ai choisi 300 MB)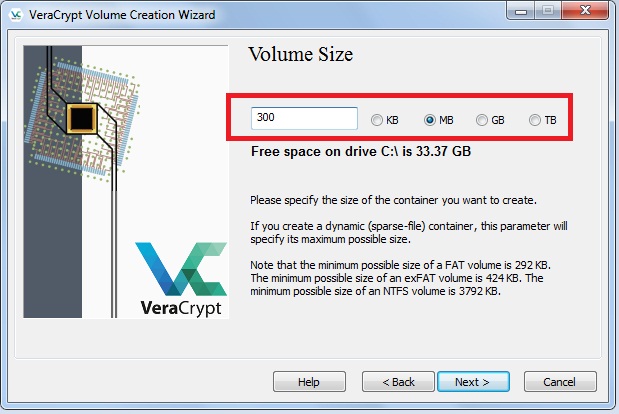
8 – On arrive à l’étape essentielle où vous devez choisir un mot de passe fort pour protéger votre volume et bien sûr vos données.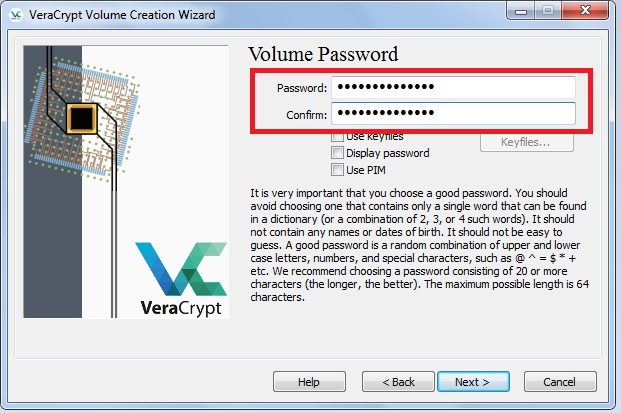
9 – Choisir par exemple un système de fichier comme FAT qui permet de maintenir une compatibilité entre tous les appareils et système d’exploitation. Puis déplacez le curseur de souris au hasard autant que possible dans la zone de fenêtre d’assistant, jusqu’à ce que l’indicateur de mouvement devienne vert, de cette façon, vous augmentez la force de cryptage. Et à la fin vous cliquez sur « formater »
10 – Voilà, le volume est maintenant créé avec succès. Cliquez ensuite sur « quitter »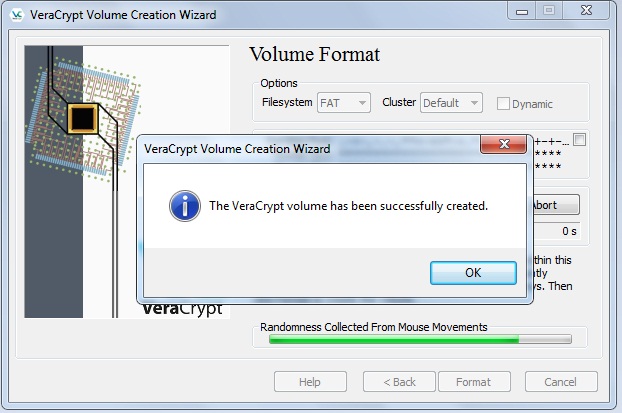
11 – Dans la dernière partie, nous allons monter un volume qui vous permettra d’accéder à vos données cryptées. Vous relancez le programme à nouveau, puis vous choisissez une lettre pour votre volume et cliquez sur le bouton « sélectionner un fichier »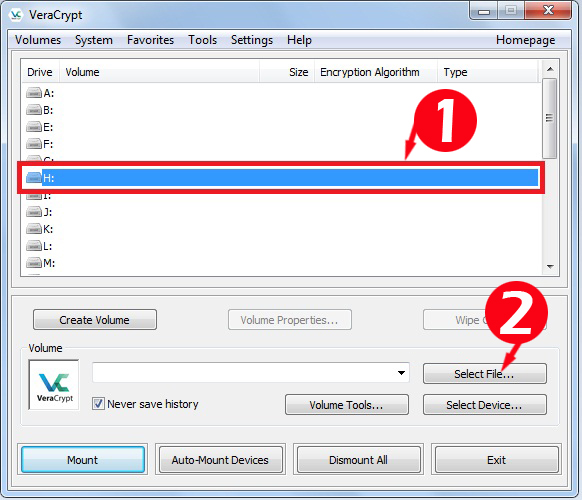
12 – Sélectionnez le fichier que nous avons créé dans les étapes 5.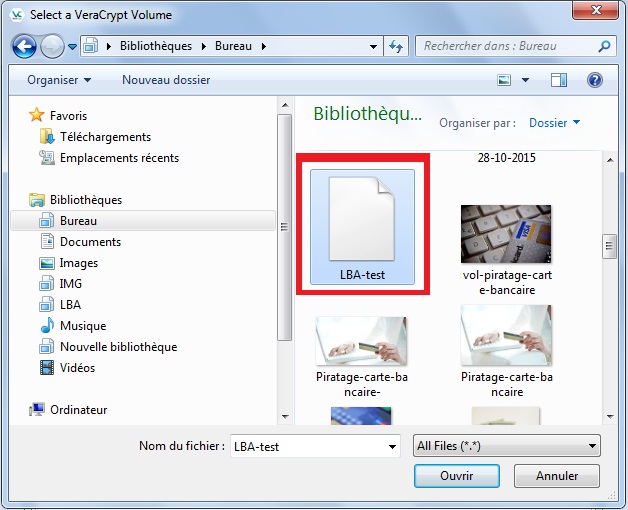
13 – Une fois redirigé vers la page principale de programme, vous sélectionnez le volume qu’on vient de choisir (H: ) puis, cliquez sur le bouton « monter »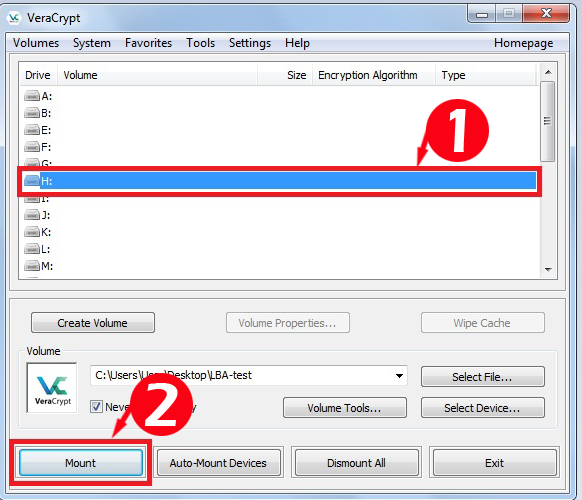
14 – Tapez le mot de passe (que vous avez choisi dans l’étape 8) et cliquez sur « OK »
15 – Le volume est maintenant monté avec succès et se comportera comme un volume normal, la seule différence est que toutes les données qu’il contient sont cryptées. Vous pouvez l’ouvrir via l’explorateur de Windows.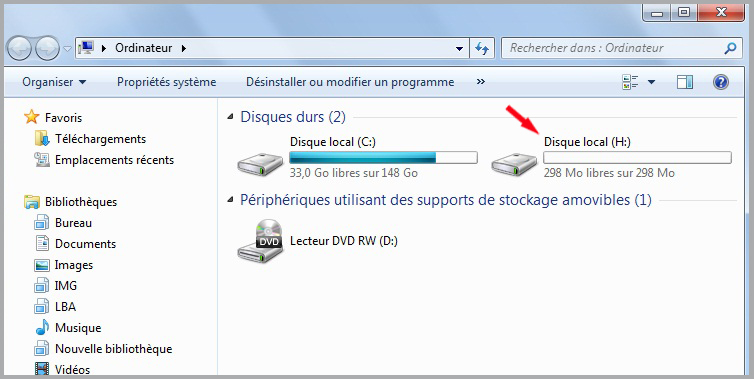
Pour crypter un dossier ou un fichier, il vous suffit de le déplacer dans ce volume. La prochaine fois que vous redémarrez l’ordinateur, ce volume disparaîtra, ce qui rend impossible l’accès à vos fichiers et dossiers.
Pour ouvrir vos données cryptées, que ce soit sur votre ordinateur ou sur un autre, il vous faut le fichier que vous avez créé dans l’étape 5 plus le logiciel VeraCrypt.
Pour consulter les données que vous avez crypté, c’est très simple :
Vous lancez VeraCrypt puis vous répétez les étapes 11 à 15.
Comment crypter une clé USB, disque dur externe ou une partition disque ?
Si vous voulez crypter une clé USB, un disque dur externe ou la totalité d’une partition de disque, les étapes sont quasi similaire à ceux ci-dessus, la seule différence se trouve dans l’étape 3 où vous choisirez la deuxième option « crypter une partition non-système / disque »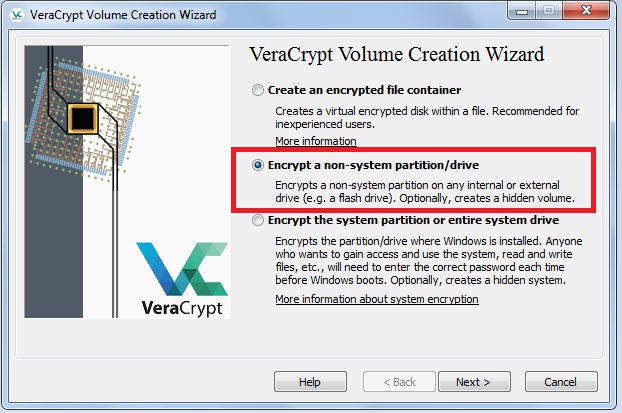
C’est tout ! Vous avez dorénavant en votre possession toutes les informations nécessaires sur le cryptage de données. Un dernier conseil que je peux vous donner est de choisir un bon mot de passe et de le retenir.