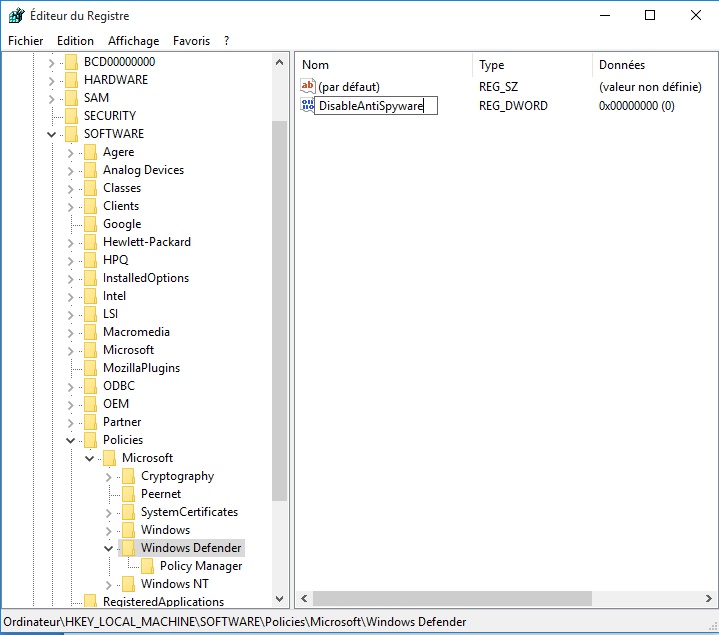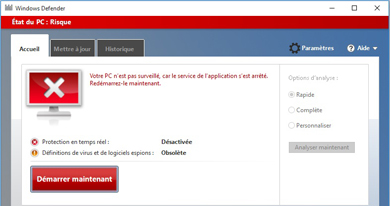 Windows Defender est intégré dans toutes les nouvelles versions de Windows comme une solution antivirus. Il est activé par défaut et se désactive automatiquement lorsque vous installez un autre logiciel antivirus reconnu par le système d’exploitation.
Windows Defender est intégré dans toutes les nouvelles versions de Windows comme une solution antivirus. Il est activé par défaut et se désactive automatiquement lorsque vous installez un autre logiciel antivirus reconnu par le système d’exploitation.
Ce tutoriel vous guide étape par étape pour désactiver ou activer Windows defender.
Note : si vous n’avez pas un autre logiciel antivirus installé sur votre ordinateur, je vous déconseille désactiver Windows defender definitivement.
Comment désactiver Windows defender temporairement
Il se peut que Windows defender vous bloque lorsque vous essayez d’installer un logiciel ou tenter de faire des modifications dans le système. A ce moment là pour débloquer la situation il faut le désactiver temporairement, et voici comment faire :
1 – Allez dans « Démarrer » puis « Paramètres » ensuite sur «Mise à jour et de la sécurité »
2 – Sur le côté gauche cliquez sur « Windows defender » puis, désactivez l’option « Protection en temps réel »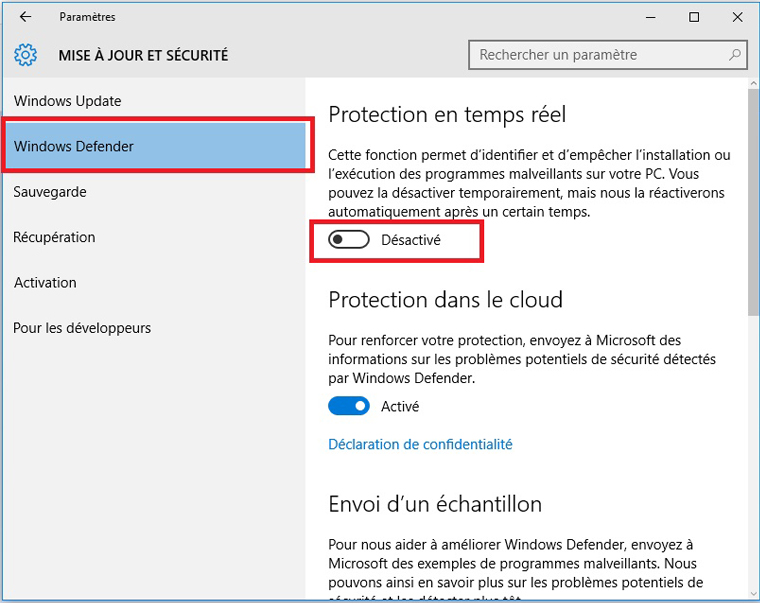
Maintenant, Windows Defender sera désactivé, mais seulement pour quelque temps (15 minutes environ) et après il se remet en marche automatiquement.
Comment désactiver Windows Defender à titre définitif
Si vous souhaitez désactiver définitivement Windows Defender, il y a deux méthodes pour le faire :
Méthode # 2 : désactivation de Windows Defender via l’éditeur de stratégie de groupe locale
Remarque : cette méthode ne fonctionne pas sur toutes les versions de Windows. Mais sur des versions comme Windows 10 familiale. Il faut tout d’abord installer le composant « gpedit » avant de suivre cette procédure.
1 – Appuyez sur une combinaison de touches (Windows + R), saisissez « gpedit.msc » puis cliquez sur « Ok »
2 – L’éditeur de stratégie de groupe locale s’ouvre, accédez au dossier « Windows Defender » via le chemin suivant : Configuration ordinateur > Modèles d’administration > Composants Windows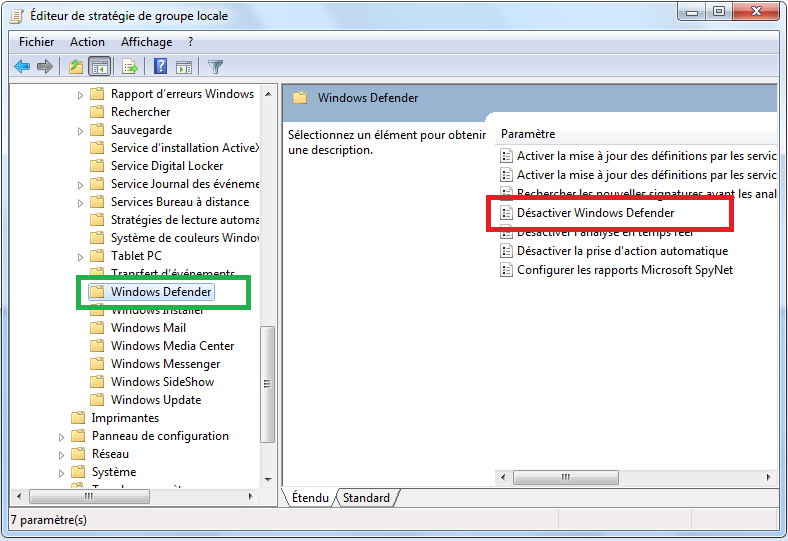
3 – À droite vous verrez l’élément « Désactiver Windows Defender ». Ouvrez-le en double-cliquant.
4 – Une fenêtre apparaît sur laquelle vous cochez la case « Activé » et vous confirmez par « appliquer » puis « OK ».
Windows Defender sera désactivé de façon permanente.
Si vous essayez d’ouvrir Windows Defender, vous verrez qu’il est désactivé.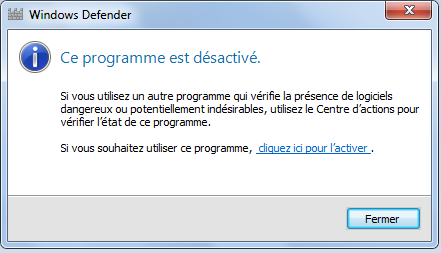
Pour l’activer de nouveau, revenir à l’éditeur de stratégie de groupe locale en suivant les mêmes étapes ci-dessus mais à la fin vous cochez la case « désactiver ».
Méthode # 2 : modification de la base du registre
1 – Lancer l’éditeur de registre (appuyez sur la touche Win + R) et saisissez « regedit » puis cliquez sur «Ok»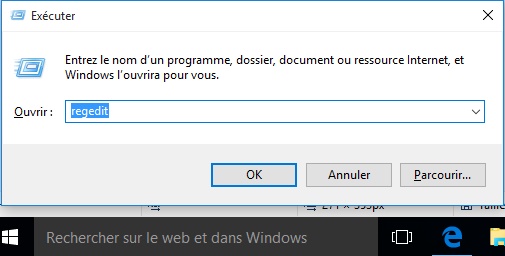
2 – Editez la clé du registre suivant : HKEY_LOCAL_MACHINE \ SOFTWARE \ Policies \ Microsoft \ Windows Defender
3 – Dans l’onglet de droite vous avez deux clés du registre, cliquez avec le bouton droit sur «DisableAntiSpyware» puis « modifier » et définir la valeur à « 1 »
Si vous n’avez pas la clé nommée « DisableAntiSpyware », cliquez avec le bouton droit de la souris n’importe où à l’intérieur de la zone, puis créer une nouvelle valeur DWORD et lui donner le nom « DisableAntiSpyware »
Et de la même façon, lui attribuer la valeur« 1 »
Pour réactiver à nouveau Windows defender, suivre la même procédure jusqu’à la fin, au lieu de mettre la valeur « 1 », mettez le chiffre « 0 ».
Rarement les programmes préinstallés sont de qualité comparé à d’autres logiciels téléchargeables sur internet. Windows Defender est un logiciel de sécurité basique par rapports à de nombreux autres logiciels antivirus qui offrent une protection avancée.