 Cloner un disque dur, signifie faire une copie complète de toutes les données d’un disque dur et les transmettre à un autre. Cette opération se fait à l’aide d’un logiciel de clonage tel que ghost ou Macrium Reflect…
Cloner un disque dur, signifie faire une copie complète de toutes les données d’un disque dur et les transmettre à un autre. Cette opération se fait à l’aide d’un logiciel de clonage tel que ghost ou Macrium Reflect…
Que ce soit pour sauvegarder votre disque dur ou parce que vous venez d’acheter un nouvel ordinateur ou bien tout simplement vous voulez changer le disque dur, donc vous aurez besoin de cloner votre disque existant.
Ce tutoriel vous montre étape par étape comment cloner un disque dur contenant Windows sur un nouveau disque dur afin d’obtenir une image conforme de l’ensemble de système d’exploitation plus les donnes sans réinstallation de Windows ni logiciels, ni drivers et ni applications de base.
Sommaire
Pourquoi ai-je besoin de clonage de disque dur ?
- Le clonage est un excellent moyen pour sauvegarder vos données facilement pour les récupérer en cas d’une panne de disque dur, le clonage de disque dur est la technique utilisée par les informaticiens pour intervenir sur toutes les situations de gestion des données sous Windows et Linux.
- Il est possible de transférer les données d’un disque dur à autre avec l’Explorateur Windows, mais ce processus ne vous permet pas de copier les logiciels et le système d’exploitation.
- Lorsque vous clonez un disque dur, l’opération se déroule en automatique et beaucoup plus rapide que la sauvegarde manuelle.
- Le clonage de disque dur vous permet de passer facilement à une nouvelle machine, sans perdre vos données et programme et dans un minimum de temps sans refaire l’installation de Windows et des logiciels que vous avez installé sur l’ancien ordinateur.
Ce que vous devez savoir avant de cloner un disque dur ?
- Avant de commencer, l’opération de clonage, assurez-vous que le nouveau disque dur a la même taille ou plus grande que le disque actuel. Bien évidemment, vous ne pouvez pas cloner un disque dur de 1 To à un SSD de 256 Go !
- Le processus de clonage prend du temps en fonction de la quantité de données que vous avez dans le disque dur que vous sauvegardez.
- La partition système (C : ) ne doit pas être plein à 100 %.
Les 5 étapes pour copier un disque dur vers un autre ?
Il existe de nombreux outils de clonage (parfois des outils de migration), qui font des sauvegardes complètes de système d’exploitation, mais la plupart d’entre eux, ils ne prennent pas en charge tous les marques de disque ou bien ou ils exigent une utilisation très attention de leurs réglage et paramètre.
Nous allons utiliser la version gratuite de Macrium Reflect pour transférer le contenu d’un disque dur A à B facilement et rapidement (à la fois HDD et SSD), et quelle que soit la marque de votre disque. De plus, vous pouvez créer une image d’une partition de disque dur séparé. Certaines fonctionnalités supplémentaires ne sont pas disponibles dans la version gratuite, mais il fonctionne très bien pour effectuer les tâches de base dont vous avez besoin.
Étape 1: préparez le disque de sauvegarde (disque de destination)
Avant de lancer le programme de clonage, il faut connecter le disque dur qui recevra l’image clonée, si vous utilisez un ordinateur de bureau, il vous suffit d’ouvrir le boîtier et brancher le nouveau disque dur à votre carte mère comme un deuxième disque.
Sinon si vous voulez cloner le disque pour un pc portable, donc il vous faut un câble de liaison pour connecter le deuxième disque, et pour le faire vous avez deux choix :
1)- Utilisez un adaptateur USB de disque dur (SATA ou IDE selon le type de votre disque dur).
2)- Connecter le disque dur ou SSD à votre Pc en utilisant un boitier externe SATA qu’il joue le même rôle que l’adaptateur mais il peut être exploité pour transférer un disque dur interne en support de stockage externe (y)
Et voilà, tout est prêt, on peut commencer
Étape 2 : Télécharger et installer l’outil de clonage
Téléchargez Macrium Reflect puis exécutez le programme d’installation, le processus d’installation est simple, après l’exécution de fichier d’installation vous aurez une fenêtre, vous cochez l’option «gratuit» puis cliquez sur télécharger, l’installation de programme se lance directement après le téléchargement.
Il y a rien de particulier pour installer Macrium Reflect, sauf une étape où vous aurez invité à créer un compte.
Étape 3 : créer un disque de récupération
Une fois l’installation est terminée, et dès que vous ouvrez le programme, il vous propose de créer un support de récupération qui vous permet d’utiliser le logiciel si jamais Windows ne démarre plus. Et c’est ce que je vous recommande, donc il vous faut une clé USB ou un DVD. Après avoir branché la clé USB, cliquez sur « oui »
Mais si vous ne créez pas le disque de récupération maintenant, pas de souci, vous pouvez le faire à tout moment à partir de la fenêtre principale en cliquant sur l’icône suivante :
Et vous continuez
Sélectionnez la version de Windows et cliquez sur « suivant »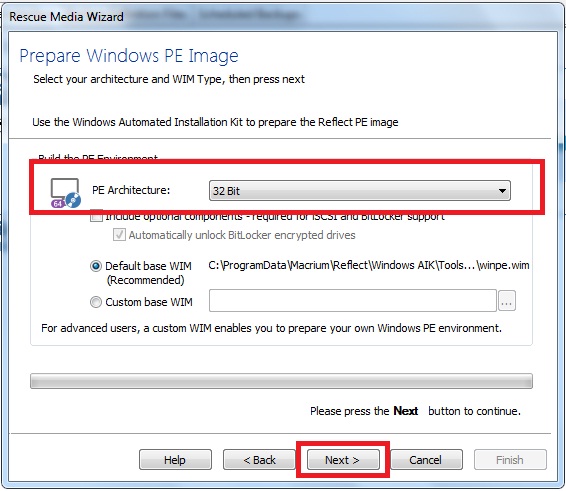
À la fin vous verrez cette fenêtre pour sélectionner le type de média où vous souhaitez enregistrer le disque de récupération. Pour moi je vais choisir une clé USB.
Et voilà, le disque de récupération est prêt 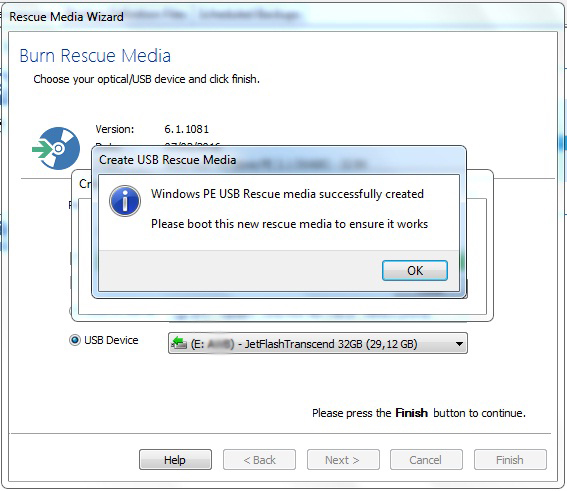
Maintenant, il est temps de cloner le disque dur
Étape 4 : démarrer la copie
C’est l’étape la plus importante où il faut faire attention lorsque vous choisissez les disques durs. Donc garder la clé USB que vous venez de créer à côté, puis connectez votre disque dur que vous avez préparé précédemment (étape 1).
À partir de l’onglet « créer une sauvegarde », vous voyez tous vos disques durs, et vous avez le choix de sélectionner les partitions que vous souhaitez cloner. Par exemple, si vous avez trois partitions et vous voulez ne sauvegarder que la partition contenant le système d’exploitation, vous pouvez tout simplement cocher uniquement la partition Windows (généralement «C: » qu’il est marqué avec une petite icône de Windows). 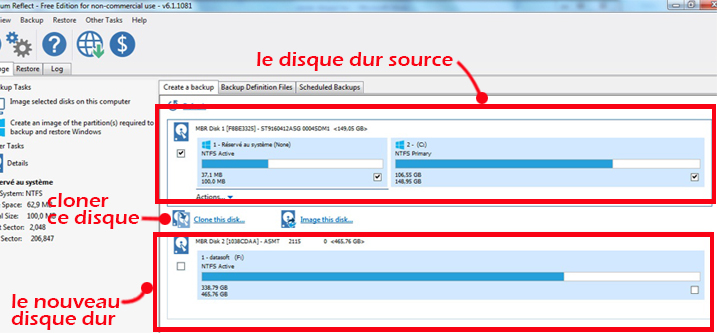
Sélectionnez le disque dur en question puis cliquez sur « cloner ce disque», pour mon cas je n’ai qu’un seul disque.
La fenêtre suivante apparaît. En haut, vous trouvez le disque dur source que vous voulez cloner et en bas le disque disant « destination » que vous allez sélectionner. 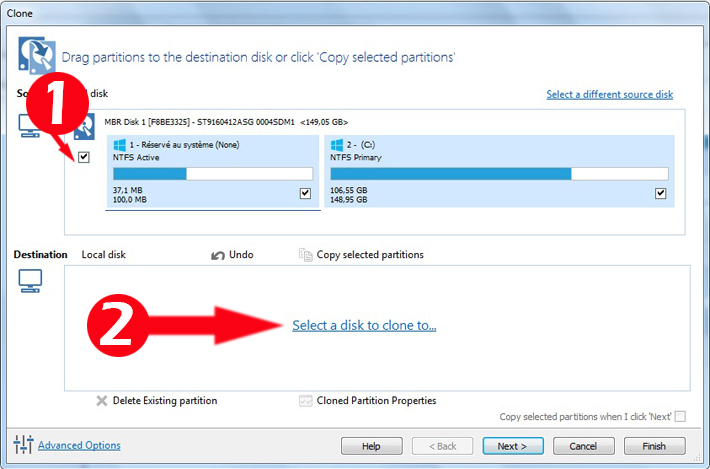
Cliquez sur “Sélectionner un disque…” pour choisir le disque de destination. Comme je l’ai motionné au début, il faut bien choisir le disque vierge par ce que si vous avez plusieurs disques durs installés sur votre ordinateur (pour les pc bureau par exemple D:/ et E:/ etc.).
Il est important de sélectionner le disque dur correct. Si vous vous trompez et vous en sélectionnez un autre (par exemple «E:», qui contient vos documents). Toutes les données seront perdues, c’est pourquoi que vous devez s’assurer avant de lancer le clonage.
Cliquez sur “Suivant”
Macrium Reflect vous propose de planifier cette sauvegarde (il est pratique pour un ordinateur de bureau) sinon vous cliquez tout simplement sur «suivant» pour passer à l’étape finale. 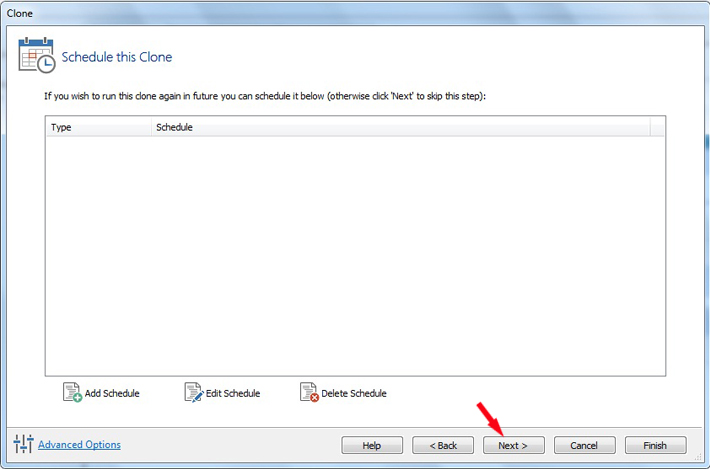
Le programme génère un récapitulatif de l’ensemble des options que vous avez choisi, pour lancer le processus de clonage cliquez sur « terminer » 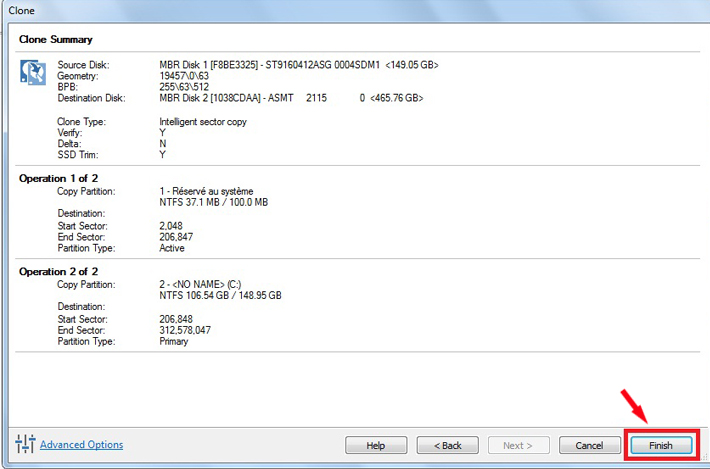
Donnez un nom pour cette «configuration» pour l’utiliser prochainement si nécessaire, puis cliquez sur «OK» 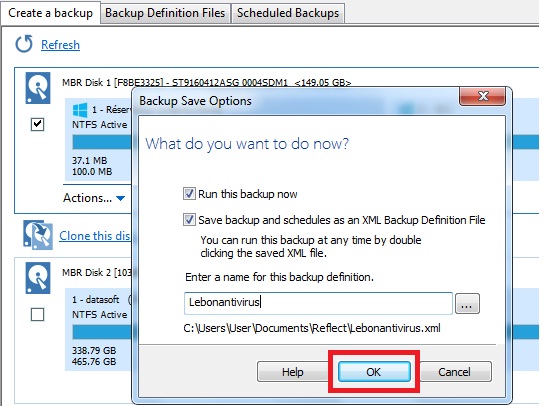
À la fin le programme vous avertit que le contenu de disque «destination» sera écrasé, vous cliquez sur «continuer» pour confirmer votre sélection 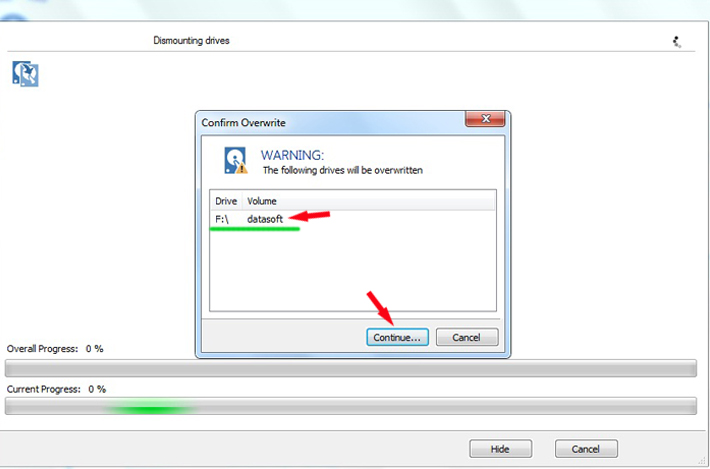
Vous pouvez maintenant prendre un café 🙂 en attendant que Macrium Reflect vous prépare le nouveau disque dur. L’ensemble du processus de création d’une copie de disque dur peut durer plusieurs heures en fonction de la taille de vos données et le type d’adaptateur de connexion. 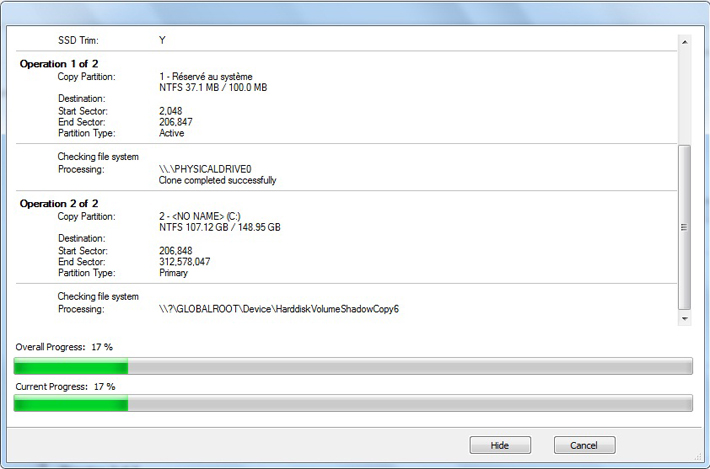
Et voilà, l’opération de clonage est terminée avec succès après deux heures et trois minutes. 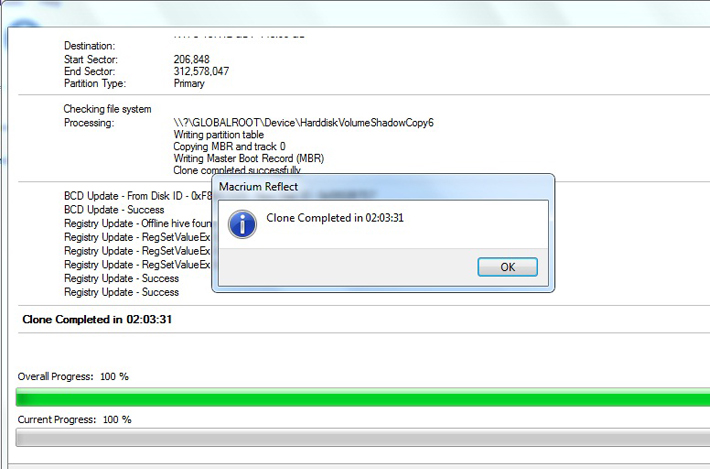
De cette façon, vous obtenez une copie conforme de votre disque dur actuel. Si jamais votre disque tombe en panne, il vous suffit de brancher le nouveau disque dur et démarrer votre ordinateur comme si rien n’est arrivé 🙂
Étape 5 : monter le nouveau disque dur
Éteignez votre ordinateur et débranchez la batterie pour changer le disque dur.
Il va falloir ouvrir le cache arrière de disque dur, généralement le changement de disque dur n’est pas compliqué pour la plupart des Pc portables, sauf que pour des marques, vous trouvez le disque dur en dessous de clavier, ou bien il faut ouvrir toute la carcasse de la machine pour atteindre le disque. 
Pour moi, j’ai un Pc portable de marque HP, l’intervention est très facile et avec un seul tournevis 🙂
Vous voyez que le clonage d’un disque dur est vraiment très simple à effectuer. Donc il ne faut pas oublier de l’utiliser à la fois pour créer des sauvegardes ou pour installer un nouveau disque dur, il peut s’avérer très utile et représenter un gain de temps énorme. Que pensez-vous ?



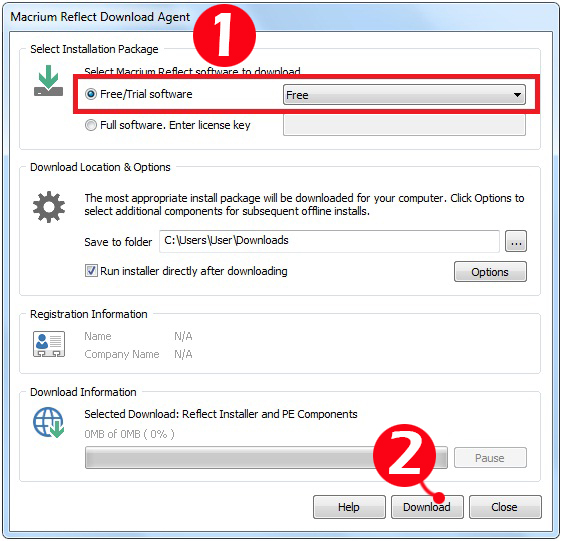
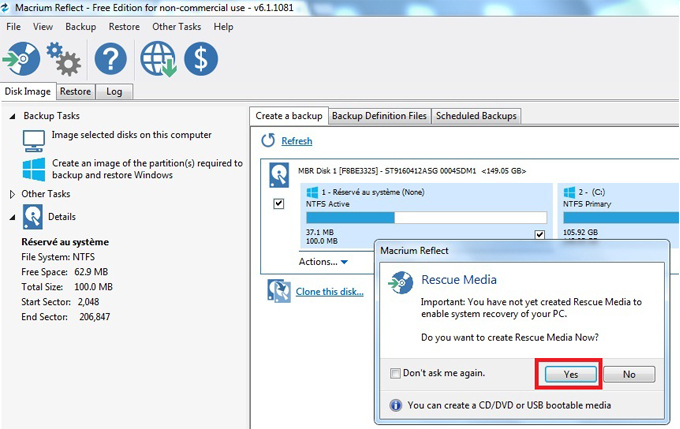
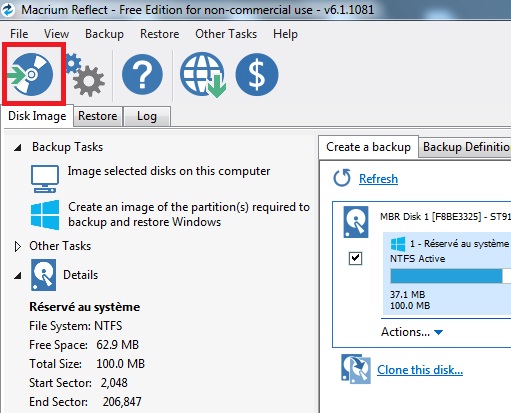
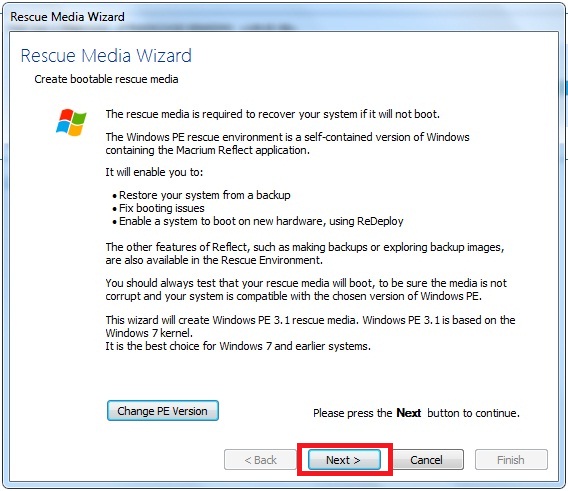
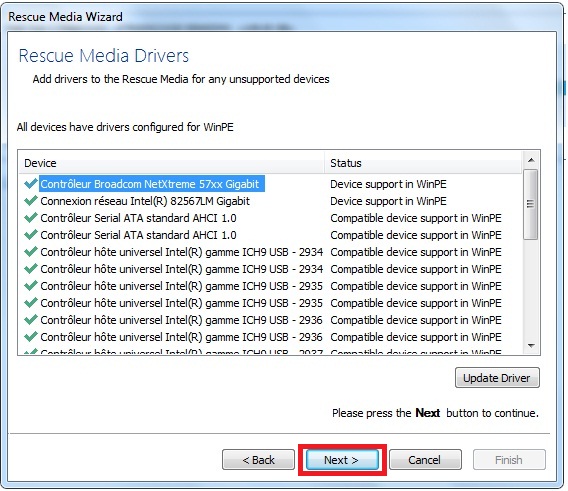
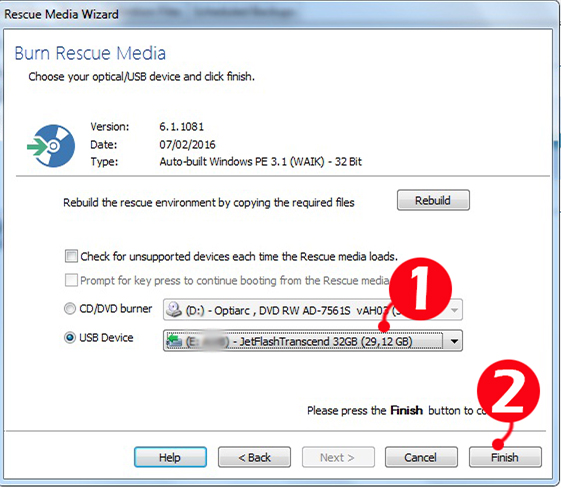
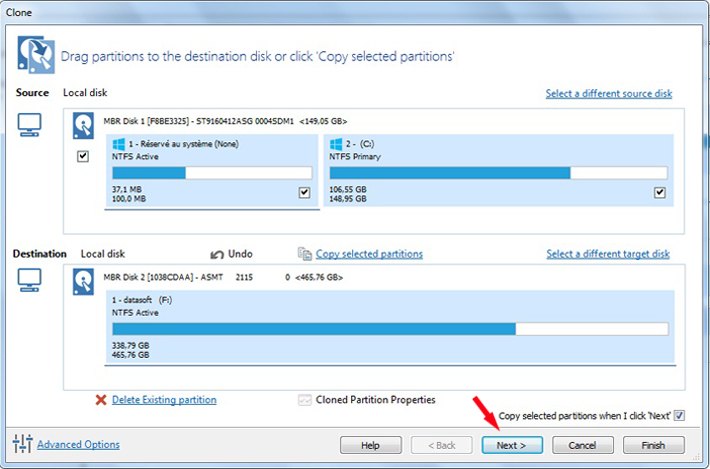









Je viens de m’en servir, pour une fois qu’il y a un tuto qui fonctionne sur la toile…Super, Merci!!
Bonjour mon ordi ne fonctionne plus justement à cause du disque dur ., HS Est t’il possible quand même de cloner celui ci sur mon nouveau disque dur.sera t’il reconnu? Merci d’avance pour une reponse.
Bonjour stanleguetto,
Si le disque dur est défectueux, le clonage ne marchera pas car le logiciel de clonage n’arrivera pas à lire le disque dur source sauf s’il s’agit d’une erreur au niveau du système de fichiers, dans ce cas-là l’opération de clonage va fonctionner mais le nouveau disque dur aura le même pb que l’ancien.
Bonjour lebonantivirus .Merci pour la réponse .une autre et dernière question,si je clone le disque de mon PC bureau sur mon nouveau disque pour PC portable,est ce que mon PC portable fonctionnera au démarrage.Merci encore.
Bonjour stanleguetto,
Cela me fait plaisir de vous aider 🙂
ça dépend le système d’exploitation que tu utilises et le paramétrage de bios sur les deux ordinateurs. Sinon ton PC portable doit fonctionner, mais il vous faut installer les pilotes par la suite.
Bien amicalement.
Bonjour,
faut il des privilèges particuliers (compte avec des droits administrateurs) pour réaliser cette opération ?
Merci à vous.
Bonjour,
Oui, tu dois être connecté avec un compte utilisateur qui dispose des droits d’administrateur.
Bonjour peut on cloner un disque dur depuis un boitier externe? ( j ai demonter mon ancien disque dur car il fonctionne aleatoirement, debut de probleme mecanique, mais une fois dans le boitier externe il fonctionne)
Bonjour Chris,
Oui c’est faisable,
Bonjour,
Mon disque principal (partition windows) est trop petit et je souhaiterais le cloner sur un disque plus grand. Est ce que je peux le faire à partir de la partition windows ou est ce que je dois brancher mon disque sur autre ordi ?
Cordialement
Bonjour YohDono,
Brancher le nouveau disque dur comme un deuxième disque (s’il s’agit d’un PC de bureau), sinon branche-le comme un disque dur externe comme expliqué dans l’article.
Bonjour,
Merci pour ta réponse.
Ça fait plaisir de voir quelqu’un qui propose un tuto qui marche (enfin d’après les commentaires, je n’ai pas encore testé 😉 ) et qui répond aux questions mais pas 3 mois plus tard !
Bonne continuation !!
Bonsoir YohDono,
Merci d’avoir laissé un commentaire ! ça m’encourage,
Avec plaisir, si vous avez des questions, soyez le bienvenue
bonjour
Puis-je cloner un disque de 500Go sur un SSD de 128 Go (le disque de 500 Go ne contient que 70 Go de données)
Comment faire
Bonsoir,
Oui, c’est possible ,
Il te suffit de suivre les étapes ci-dessus, tout est bien expliqué
Bonjour lebonantivirus,
je souhaite cloner un dd d’un portable lenovo G 505 vers un autre même référence et même bios,
es ce que le disque source ne risque pas d’être effacé ?
merci d’avance,
cordialement
Bonsoir Marc,
Non! peu importe la marque et la référence.
Suis le tutoriel et tout se passera bien 😉
juste un merci
Bonjour Biet,
S’il s’agit d’une partition de disque dur qui contient seulement vos données, c’est possible de cloner la partition.
bonjour , je souhaite cloner un SSD de 32 GO sur un SSD de 64 GO. la différence sera-t-elle utilisable ?
Super tutoriel, complet et simple à suivre !
Merci pour votre tuto, ça m’a beaucoup aidé
de la vrai merde ce logiciel a chaque fois j ai un echec de clonage avec une belle erreur 9