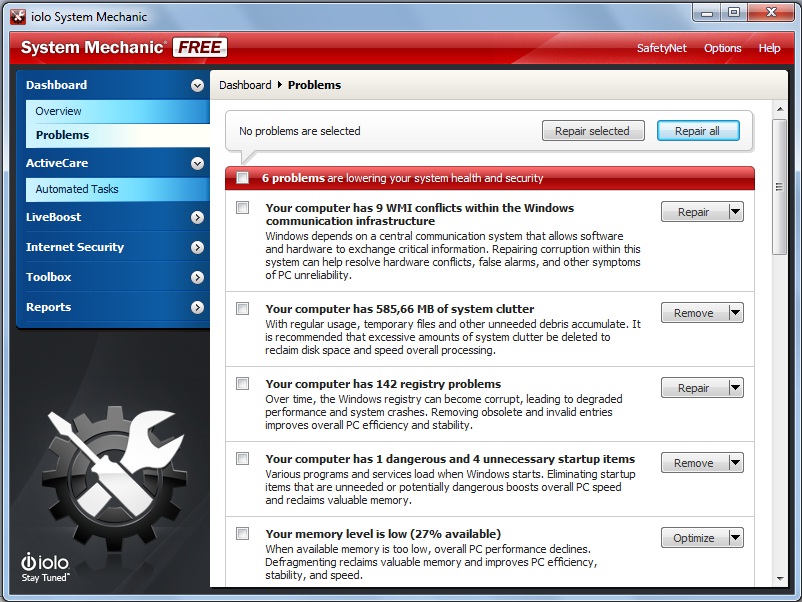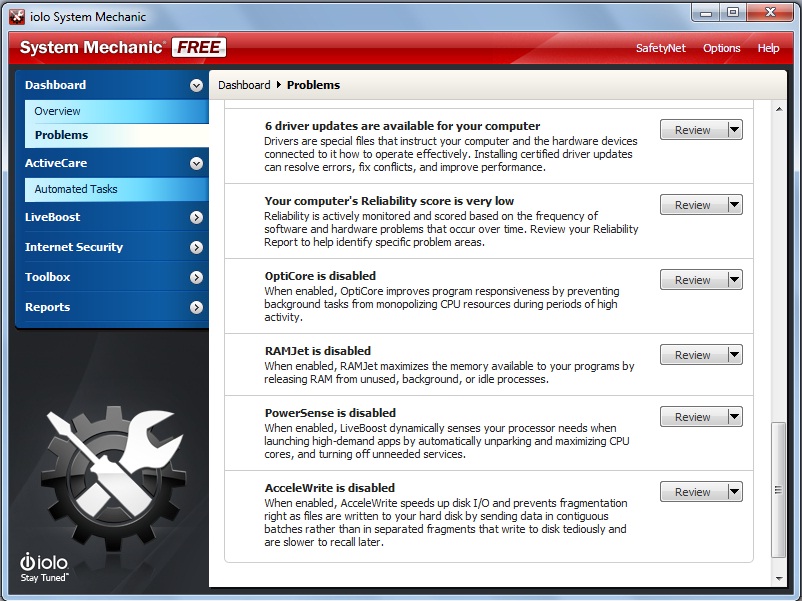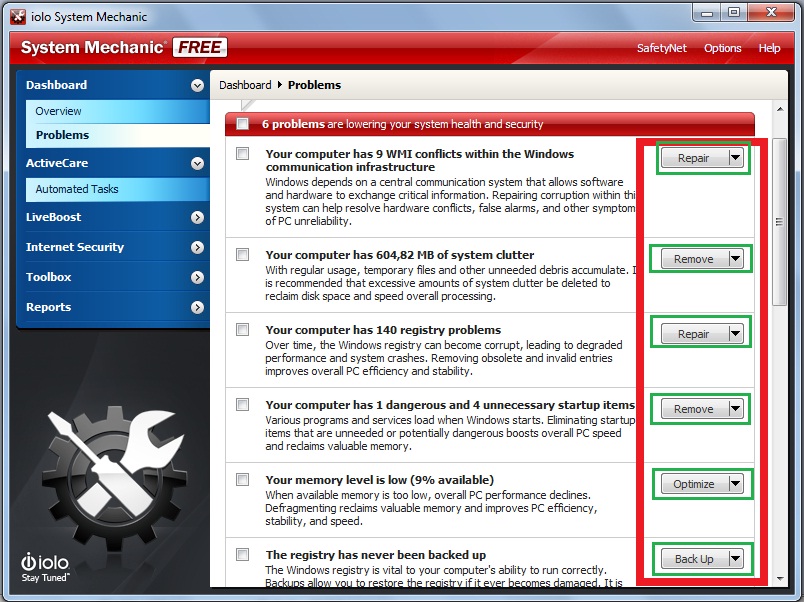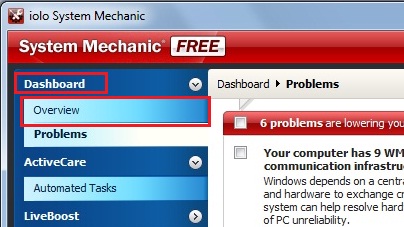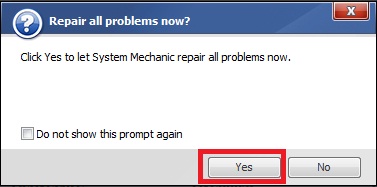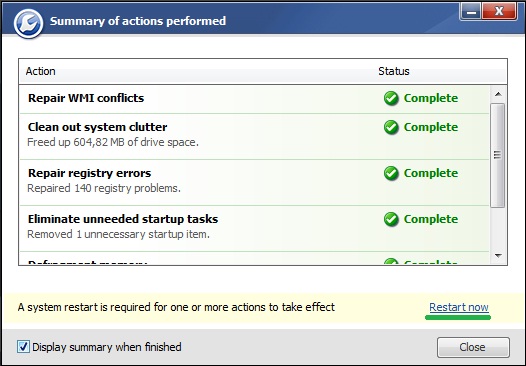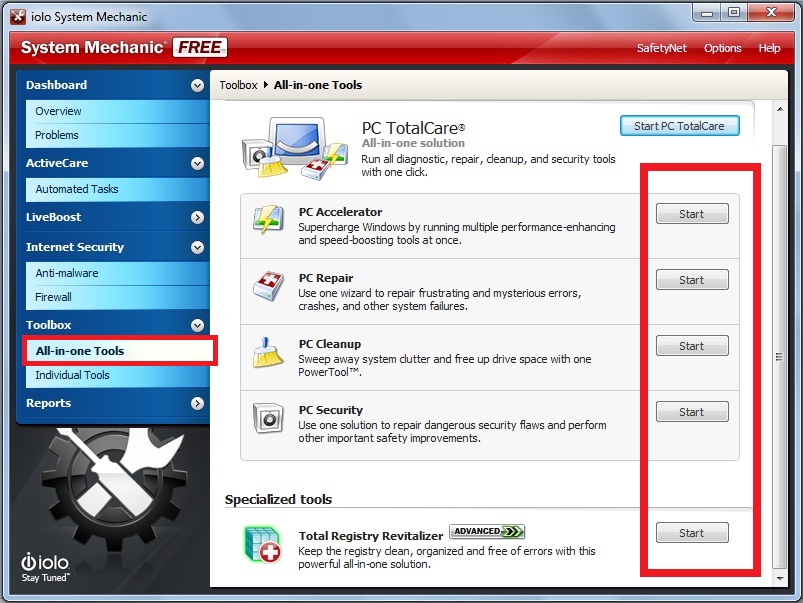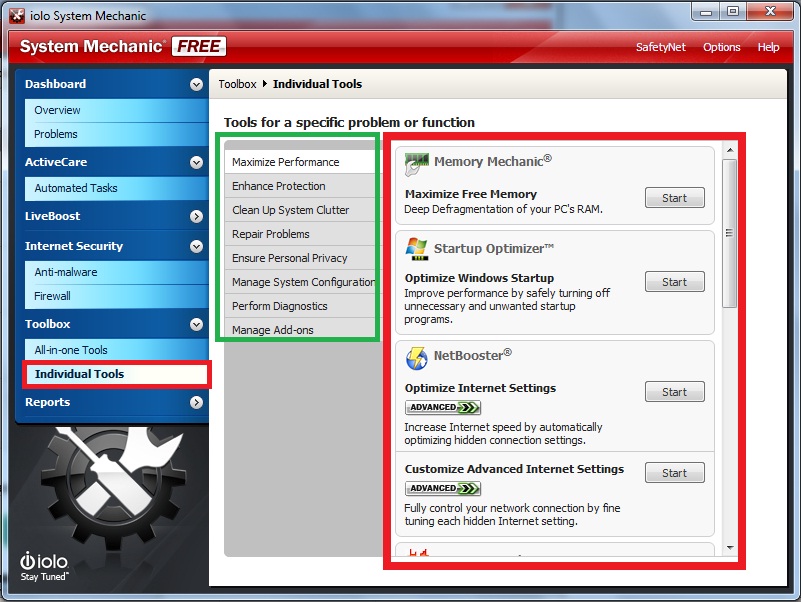La base du registre de Windows est le centre de contrôle de votre ordinateur. Tout programme ne peut pas fonctionner sans revenir à cette base. En outre, lorsque vous installez un nouveau logiciel, tous les fichiers requis pour qu’il fonctionne sont répertorié dans la basse du registre.
Ces fichiers s’accumulent dans le registre au fil du temps. Malgré la désinstallation des programmes, ses traces restent toujours, donc cela rendre l’accès au registre très lent, ce qui explique la lenteur d’ordinateur pour effectuer une manipulation (ouvrir un programme, un fichier, navigation sur internet…)
…mais qui ce qu’on peut faire pour supprimer les clés inutiles dons la base du registre et optimiser son PC ?
Vous n’avez que deux techniques pour corriger les erreurs du registre Windows :
Nettoyage manuel : une méthode consiste à éditer la base du registre et chercher les clés et les valeurs inutiles puis les supprimer manuellement, cela exige une bonne connaissance en informatique.
Nettoyage automatique : cette méthode est basée sur l’utilisation d’un logiciel que vous l’installez sur votre ordinateur, ce dernier est conçu pour évaluer la base de registre, il est capable de détecter et supprimer les valeurs vides et inutiles. Et c’est une des façons les plus simples pour nettoyer et réparer la base du registre.
Sommaire
Utiliser le bon nettoyeur de registre
Il y a des centaines de nettoyeurs de registre sur le marché des logiciels, mais en choisissant le bon est crucial. De fait beaucoup des logiciels nettoyeur de registre peuvent faire des erreurs et de corrompre votre système, alors assurez-vous bien d’utiliser un bon nettoyeur de registre.
Dans ce tutoriel, on va utiliser la version gratuite de System Mechanic. C’est un bon outil de nettoyage recommandé par les spécialistes, il s’agit d’une suite d’outil d’entretien et de maintenance qu’il a fait autant de succès dans le monde, Il est simple à utiliser et efficace.
La meilleure partie est, qu’il regroupe de nombreux outils qui vous permettent de redonner une seconde jeunesse à votre ancien ordinateur, et ne demande aucune compétence technique pour l’utiliser.
- Il prévient les problèmes de votre système avant qu’ils surviennent.
- Il sert un moniteur de surveillance qui vous donne un aperçu sur l’espace de disque dur, la mémoire (RAM), les programmes en cours et d’autres statistiques qui sont répertoriées et analysées dans un rapport facile à lire.
- Il est capable de détecter s’il y a une défaillance de la mémoire physique plus la gestion des partitions du disque dur.
- Support technique : le fabricant, Iolo, fournit de larges FAQ et assistance technique pour vous aider à utiliser le logiciel de nettoyage du PC facilement.
L’inconvenant de System Mechanic qu’il est en anglais, mais ça devrait pas poser un grand problème pour vous, car ce tutoriel vous explique étape par étape comment l’utiliser pour réparer et optimiser son ordinateur.
Remarque : le programme System Mechanic n’est pas conçu pour supprimer les virus et logiciel espion et malveillant. Si votre PC est infecté par un virus ou spyware, ces tutoriels vont vous aider :
- Comment supprimer un virus, malware et spyware ?
- Malwarebytes : le meilleur logiciel de nettoyage PC
- Comment nettoyer son PC rapidement (tutoriel) ?
Télécharger et installer System Mechanic
- Télécharger System Mechanic depuis le site officiel. Mais vous pouvez utiliser la version gratuite qui vous offre des fonctionnalités de base assez bonne.
- Une fois le téléchargement terminé, suis cette présentation pour l’installer.
Le guide d’utilisation de System Mechanic étape par étape
Plus qu’un outil de nettoyage de registre, System Mechanic intègre + 50 fonctions de diagnostic, réparation et d’optimisation, dans une seule interface.
On commence !!
Étape 1: effectuez une analyse complète de votre ordinateur
La première étape est de lancer une analyse complète pour scanner le système afin d’examiner la santé de votre ordinateur, dans cette étape System Mechanic cherche et détecte :
- Les erreurs système sur la base de registre
- Les conflits logiciels
- Défiances matérielles sur le disque dur, barrette mémoire…
- les erreurs de secteur de démarrage de Windows.
- Les mauvaises configurations de paramètre de connexion internet.
Lorsque vous ouvrez Système Mechanic, vous serez sur le tableau de bord. Cliquez sur «analyser maintenant» 
Étape 2: réparer les problèmes et erreur s système
Maintenant que le diagnostique est fait, le résultat de l’analyse montre que l’état de mon ordinateur est pauvre, et il me détecte un bourrage d’erreur et problème. Le logiciel me donne la possibilité de voir ces problèmes en cliquant sur «voir problème» 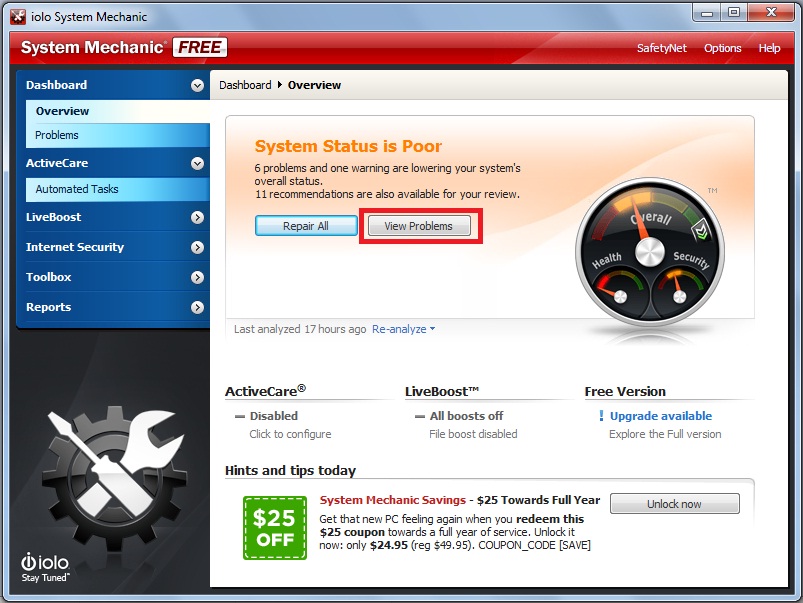
Comme vous voyez dans cette fenêtre, qui donne un aperçu détaillé sur tous les problèmes détectés :
- 9 conflits de données de base au sein de l’infrastructure de communication de Windows
- 585.66 Mb d’espace d’encombrement du système.
- 142 problèmes au niveau de la base du registre.
- Un programme dangereux et 4 programmes de démarrage potentiellement indésirables.
- Le niveau de la mémoire de mon ordinateur est faible
Basculez la barre de défilement en bas, pour voir tous les autres problèmes détectés.
Oh !!
Je croyais que mon PC est net, puisque je viens d’exécuter un nettoyage avec plus de trois programmes.
Vous avez le choix pour réparer ces problèmes :
Un par un : cette option vous permet de choisir les problèmes à corriger avec un simple clique pour chaque problème.
Réparation totale (recommandée): le programme exécute une réparation globale de tous les problèmes sans aucune intervention de votre part, donc revenez à la page d’accueil de Système Mechanic.
Maintenant pour lancer la réparation cliquez sur «réparer tout »
À la fin vous aurez le résultat détaillé des actions de réparation effectué par Système Mechainc. Donc il ne vous reste que redémarrer l’ordinateur comme demandé.
Étape 3: mettre en place un suivi automatisé de réparation
ActiveCare est une fonction impressionnante qui vous donne la possibilité de surveiller votre PC pour des problèmes potentiels afin d’exécuter une réparation totalement automatisée si nécessaire.
…Et le meilleur de tous, c’est qu’ActiveCare fonctionne silencieusement en arrière-plan. De plus elle ne fonctionne que lorsque vous n’utilisez pas votre ordinateur afin de ne pas interrompre votre travail.
Pour activer «ActiveCare», rendez-vous sur la page d’accueil de programme et sélectionner ActiveCare> Tâches automatisées. Et vous activez ou désactivez les tâches qui seront exécutées automatiquement (cette option n’est pas disponible sur la version gratuite).
Allez plus loin
Jusqu’ici, vous avez fait le travaille nécessaire qu’il faut pour avoir un ordinateur bien optimisé avec Zéro erreur, mais ça n’empêche pas de découvrir et tester d’autre outil intégré à Système Mechainc.
Comme je vous ai dit au début, le programme est livré avec plusieurs outils sur un même endroit que vous pouvez les exploiter, ces outils vous les trouvez sur la rubrique «boit à outil» puis «tout-en-un», il vous suffit de choir un outil puis vous cliquez sur démarrer pour le lancer.
Si vous voulez plus d’options pour optimiser et améliorer les paramètres individuels de performances de l’ordinateur, allez sur «outils individuels»