 Perdre vos précieux fichiers à la suite d’une panne de disque dur ou d’une attaque de virus peut être très coûteux et stressant. Mais vous pouvez facilement éviter une telle situation, en exécutant des sauvegardes régulières.
Perdre vos précieux fichiers à la suite d’une panne de disque dur ou d’une attaque de virus peut être très coûteux et stressant. Mais vous pouvez facilement éviter une telle situation, en exécutant des sauvegardes régulières.
La meilleure façon de le faire est d’utiliser un logiciel de sauvegarde qui sert à sauvegarder vos fichiers de manière régulière et automatique dans un endroit sûr comme un disque dur externe, une clé USB, un lecteur réseau, etc.
Il vous suffit de paramétrer le logiciel pour exécuter des sauvegardes planifiées chaque semaine ou chaque mois. Lorsqu’une catastrophe se produit , vous serez en mesure de restaurer vos fichiers facilement et en peu de temps.
Voici les trois meilleurs logiciels gratuits de sauvegarde pour Windows 10, 8 et 7.
Sommaire
Comodo BackUp
Comodo BackUp est un excellent logiciel de sauvegarde développé par Comodo Firewall. Il est gratuit, facile à utiliser et contient tous ce dont vous avez besoin pour sauvegarder vos données. Il vous permet de sauvegarder facilement vos fichiers et dossiers, sur un disque externe, CD / DVD, dossier partagé sur le réseau ou même sur un serveur FTP.
Grâce à Comodo BackUp, vous pouvez sauvegarder le registre de Windows, des fichiers, des dossiers, des partitions ou la totalité d’un disque dur.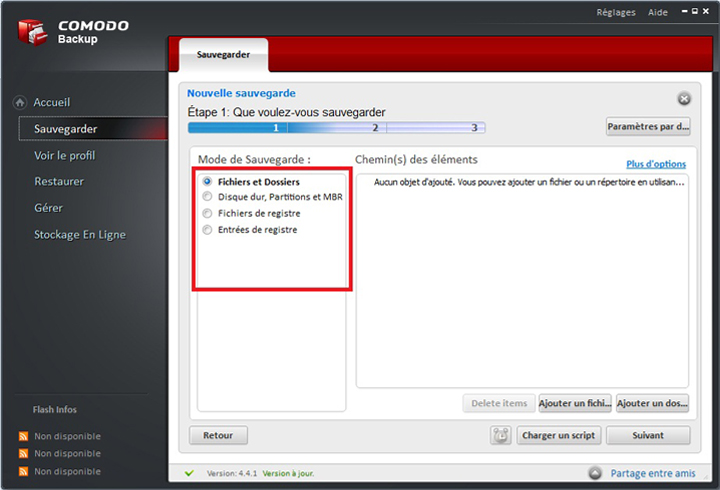
Il peut être configuré pour effectuer des sauvegardes automatiquement sur des intervalles de temps spécifiés.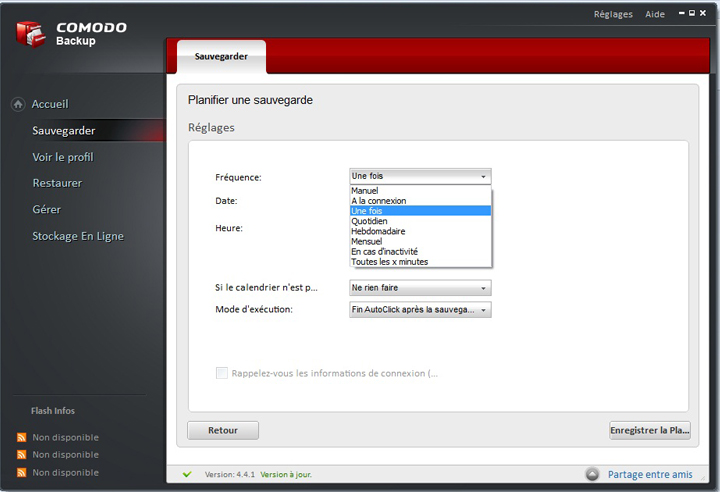
L’installation de Comodo BackUp est très facile, après le téléchargement de fichier exécutable d’ici, vous l’exécutez et vous choisissez la langue puis vous suivez l’assistance d’installation.
Remarque : Lors de l’installation, Comodo BackUp suggère d’installer un autre programme que vous devez désélectionner si vous ne souhaitez pas son installation sur votre ordinateur.
Pour créer une sauvegarde, lancer Comodo BackUp et cliquez sur « sauvegarder » à partir du menu à gauche.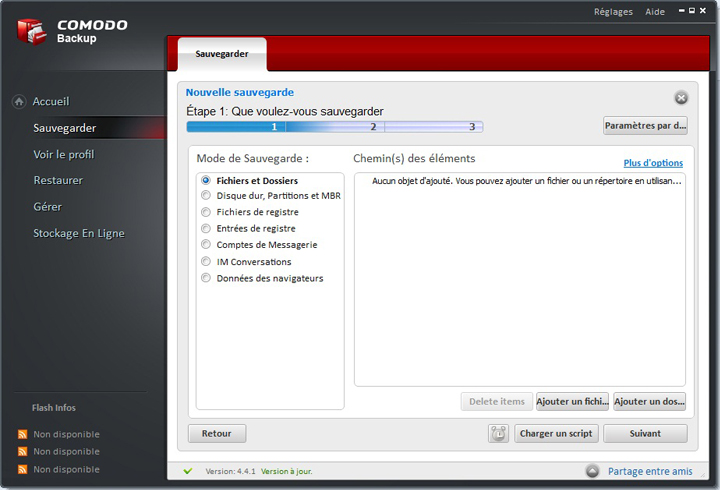
Choisissez ce que vous voulez sauvegarder, s’il s’agit de fichiers et dossiers il faut les sélectionner en cliquant sur le bouton « ajouter un fichier… » ou « ajouter un dossier… » après, cliquez sur « suivant » .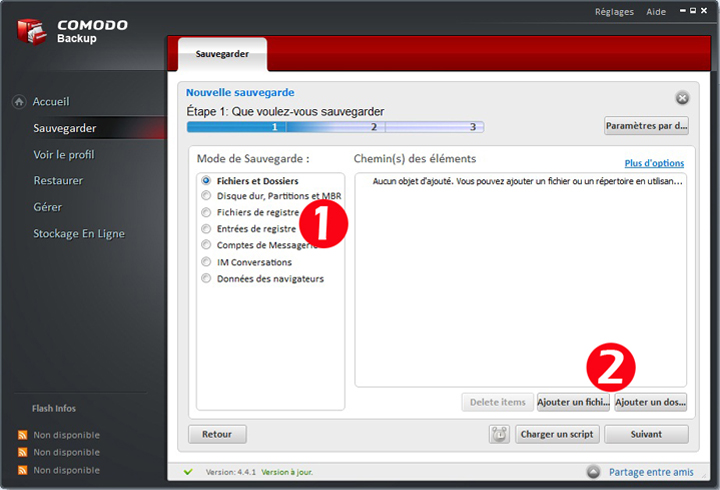
Dans cette fenêtre, Comodo vous propose plusieurs emplacements de sauvegarde (le Cloud, en locale sur votre ordinateur, sur un CD/DVD, réseau, etc.). Nous prenons l’exemple de sauvegarder les données sur une clé USB ou disque dur externe : Pour sélectionner la destination de la sauvegarde, cliquez sur l’onglet « mon ordinateur » puis sur le bouton « remonter » jusqu’à ce que vous vous retrouviez sur l’emplacement « computer ».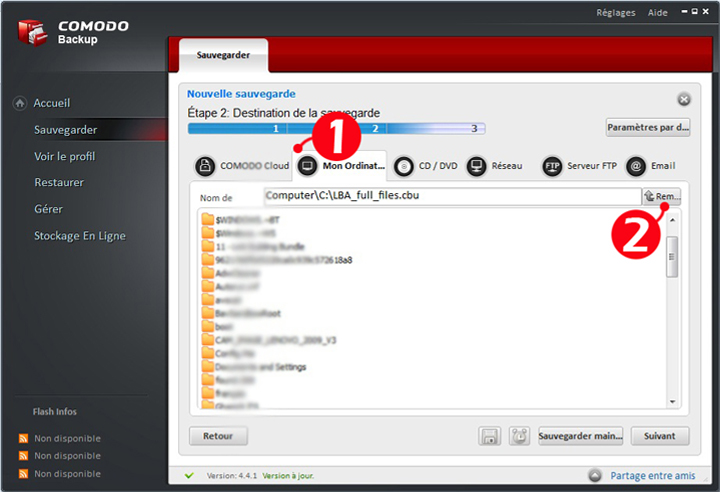
Maintenant, sélectionnez la clé USB (ou le disque dur externe) en double-cliquant puis cliquez sur « suivant ».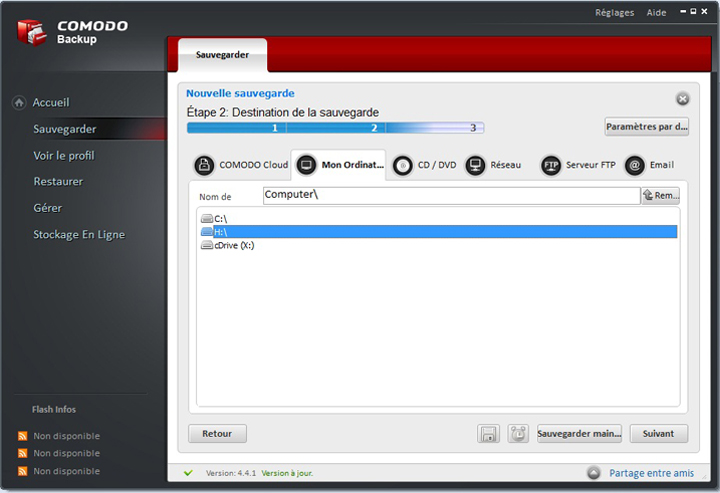
Ici, vous avez quelques paramètres que vous pouvez modifier comme la mise en place d’un mot de passe pour votre sauvegarde, notification par email, etc. Sinon laisser les paramètres par défaut et cliquer sur le bouton « sauvegarder maintenant ».
Le logiciel commence le processus de création de la sauvegarde.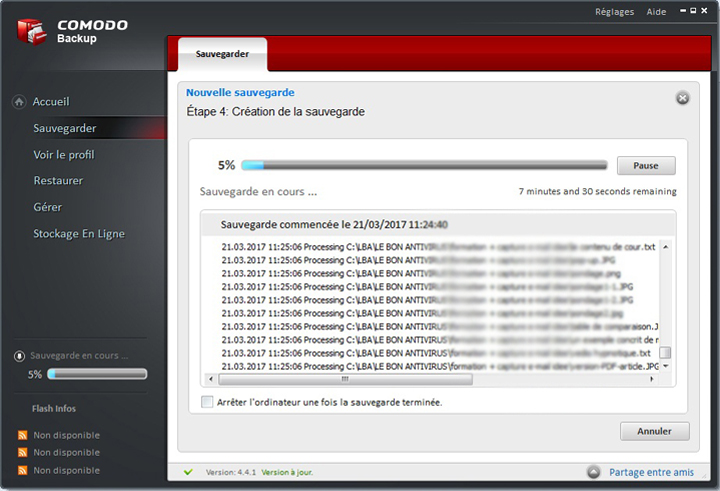
À la fin, Comodo BackUp crée un fichier avec une extension .cbu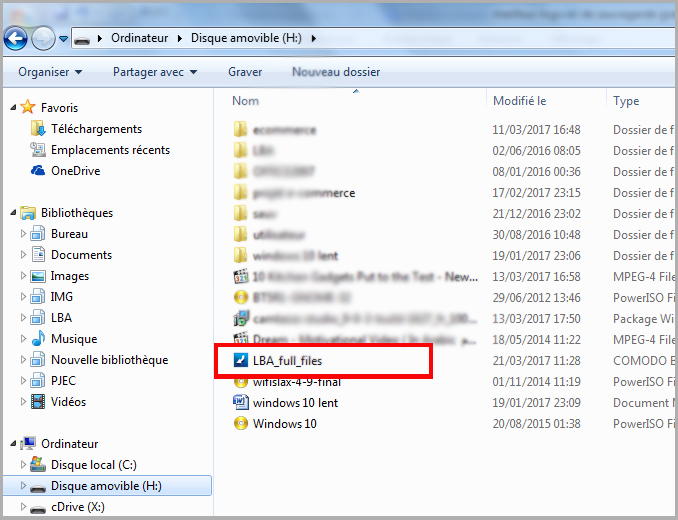
La restauration de vos données avec Comodo BackUp est vraiment facile. C’est presque les mêmes étapes de sauvegarde. Vous cliquez sur « Restaurer » puis vous sélectionnez le fichier .cbu créé par Comodo BackUp et vous cliquez sur « Suivant ».
Sélectionnez l’emplacement où vous souhaitez restaurer vos fichiers (le logiciel restaurera les fichiers dans l’emplacement par défaut mais vous pouvez décocher la case et sélectionner un autre emplacement de votre choix)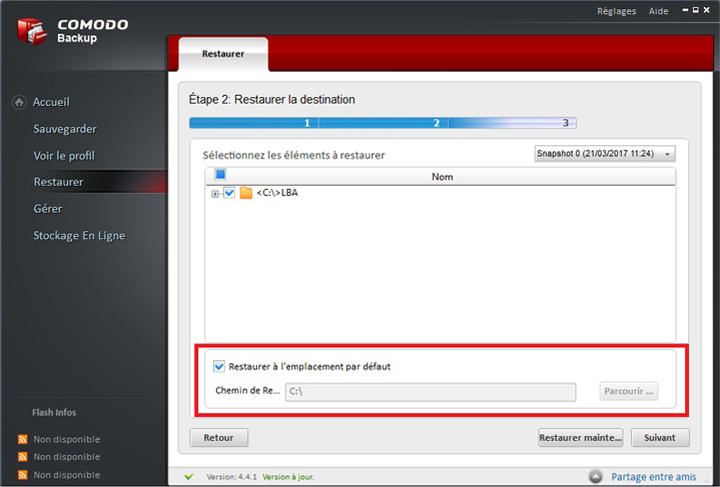
En ce qui concerne la sauvegarde automatique, vous pouvez la planifier après avoir choisi le mode de sauvegarde, puis vous cliquez sur cette petite icône.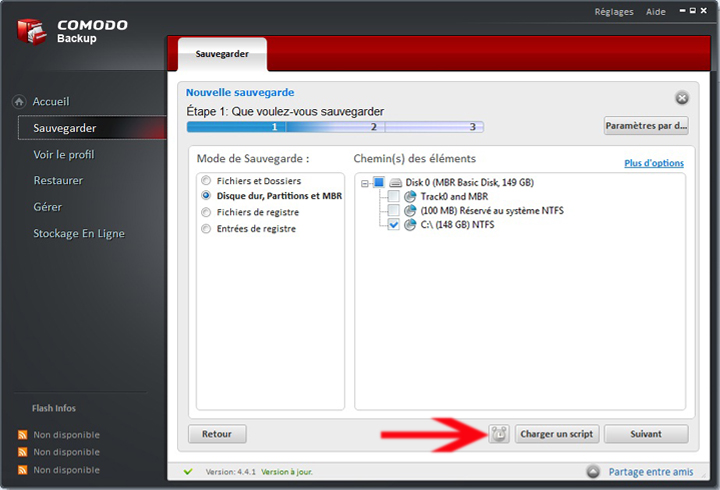
Une nouvelle fenêtre s’ouvre à partir de laquelle vous planifiez votre sauvegarde en choisissant la fréquence, la date et l’heure.
Easeus Todo Backup
Easeus Todo Backup Free est un programme de sauvegarde complète permettant de sauvegarder des fichiers ou des dossiers entiers en local et en ligne. EaseUS Todo Backup peut également sauvegarder une partition ou la totalité de disque dur.
Comment sauvegarder vos données avec Easeus Todo Backup Free ?
Note : l’utilisation de la version gratuite d’Easeus Todo Backup suffit pour sauvegarder vos données.
Mais si vous voulez la version EaseUS Todo Backup Home payante qui comprend plus de fonctionnalités, sachez qu’il y a une offre exclusive pour les lectures de mon blog, si ça vous intéresse, vous pouvez l’obtenir avec une réduction de 50% avec le code promo AFF50LBA ici.
Téléchargez Easeus Todo Backup free et l’installez (vous exécutez le fichier téléchargé, vous choisissez la langue et vous suivez l’assistance d’installation).
Quand vous ouvrez le logiciel pour la première fois, il vous demande la licence, vous cliquez sur le bouton « plus tard » pour ignorer le message.
Dans la fenêtre principale d’Easeus Todo Backup, vous avez plusieurs options de sauvegarde.
- sauvegarde de disque/partition : pour sauvegarder une partition ou la totalité de disque dur
- sauvegarde de fichier : pour sauvegarder un ou plusieurs fichiers/dossiers
- sauvegarde de système : pour sauvegarder le système d’exploitation
- sauvegarde intelligente : pour effectuer automatiquement la sauvegarde des fichiers sélectionnés après le démarrage de Windows.
- le clonage du système ou disque dur : pour créer une image de disque dur.
Choisissez l’option de sauvegarde selon ce que vous souhaitez sauvegarder (disque dur, fichiers ou dossiers, système, etc.)
Pour sauvegarder le disque dur/partition, choisissez la première option.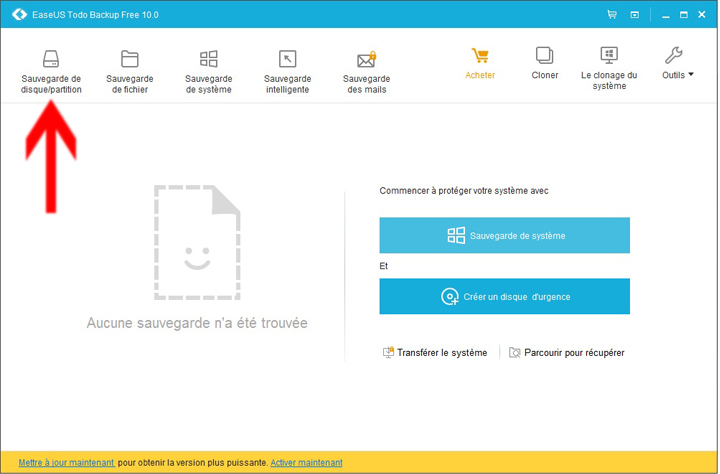
Cochez le disque dur ainsi que la (les) partition(s) que vous voulez sauvegarder.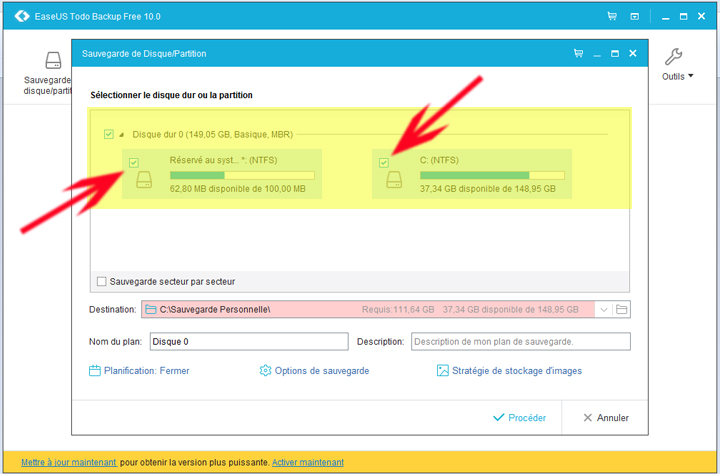
Ensuite, cliquez sur cette petite icône et sélectionnez un emplacement où stocker la sauvegarde.
Note : il faut que la couleur de la zone « Destination » soit en bleu, cela signifie que l’espace libre suffit pour enregistrer la sauvegarde.
Pour lancer la sauvegarde maintenant, cliquez sur « procéder »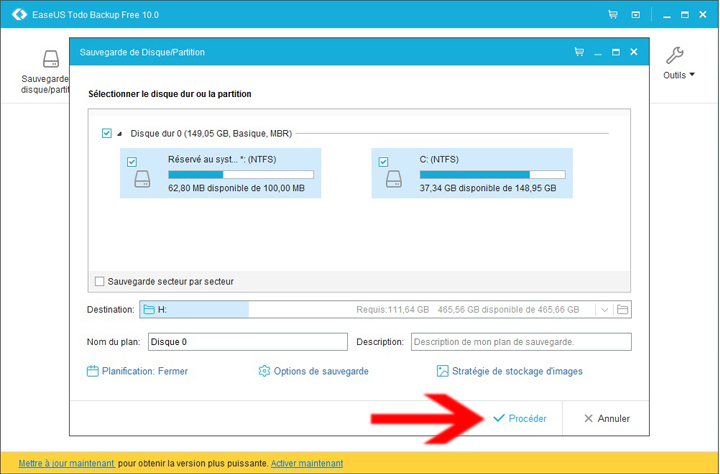
À partir de la fenêtre précédente, vous avez la possibilité de planifier des sauvegardes automatiquement dans l’avenir. Pour ce faire, cliquez sur « Planification ».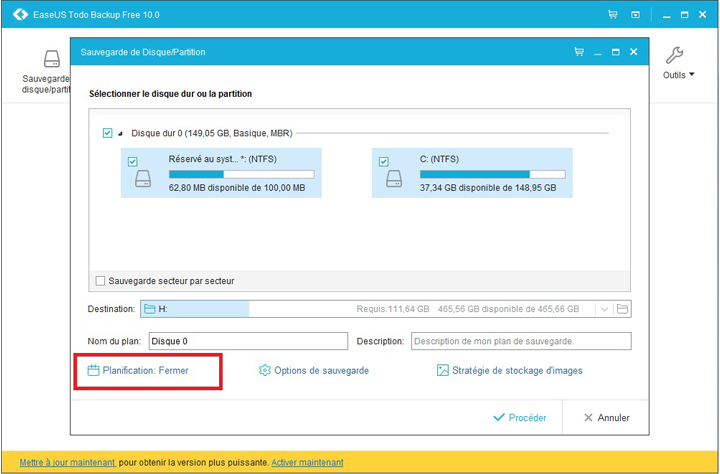
Sélectionnez le type de planification, la date et l’heure puis cliquez sur « Sauvegarder ». 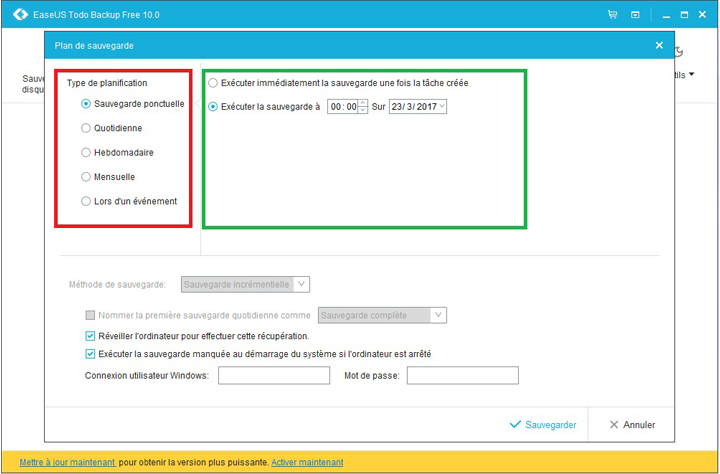
Concernant les autres options de sauvegarde la procédure est presque la même.
AOMEI Backupper
AOMEI Backupper offre des fonctionnalités de base et avancées pour sauvegarder vos données personnelles. Il permet de sauvegarder tous types de données, y compris les fichiers systèmes et les applications installées. En outre, il peut sauvegarder vos disques durs, qu’elle que soit la table de partition (MBR, GPT).
Comme les logiciels ci-dessus, AOMEI Backupper permet d’exécuter des sauvegardes automatiques.
Comment utiliser AOMEI Backupper ?
Téléchargez-le ici
Après l’installation de logiciel, vous arrivez à cette fenêtre.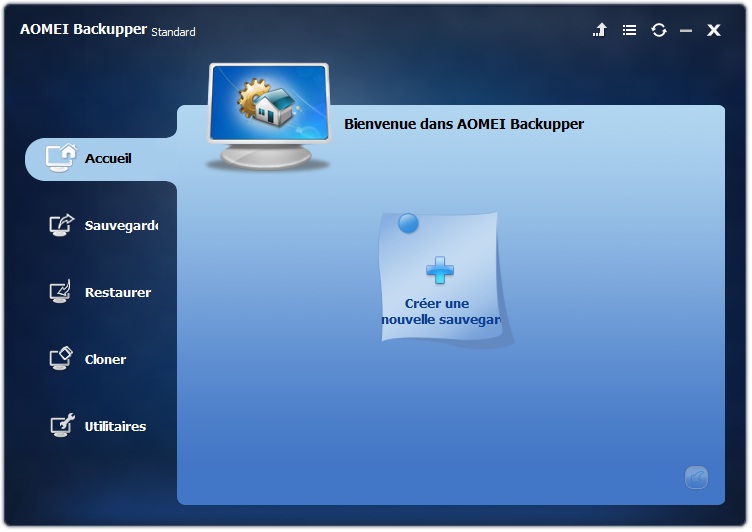
Pour lancer une sauvegarde, cliquez sur « Créer une nouvelle sauvegarde » ou bien sur l’onglet « Sauvegarde ».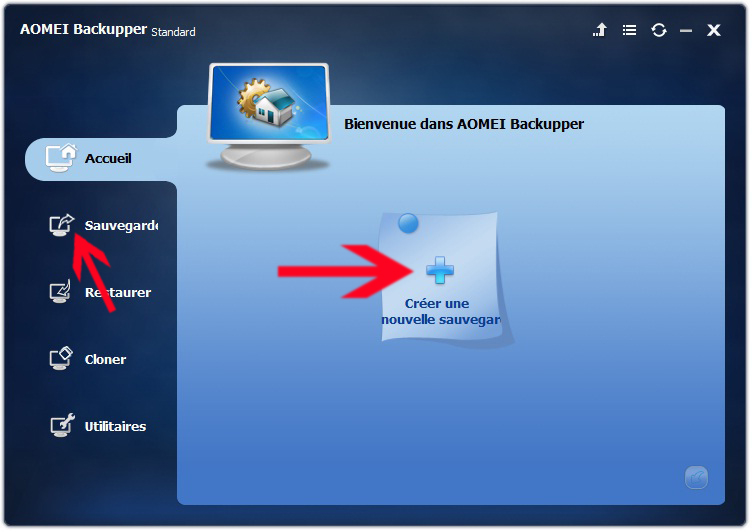
Comme vous le voyez, AOMEI Backupper propose de nombreuses options.
Le choix d’une option de sauvegarde dépend ce que vous voulez sauvegarder, par exemple si vous souhaitez sauvegarder un ou plusieurs dossiers/fichiers, vous choisissez « Sauvegarde de fichiers »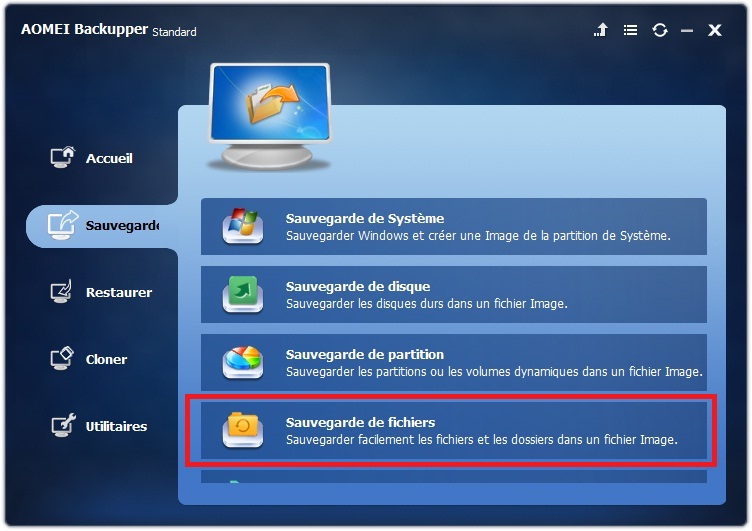
Dans l’étape 1, vous sélectionnez le (les) dossiers/fichiers à sauvegarder en cliquant sur ajouter un fichier/dossier.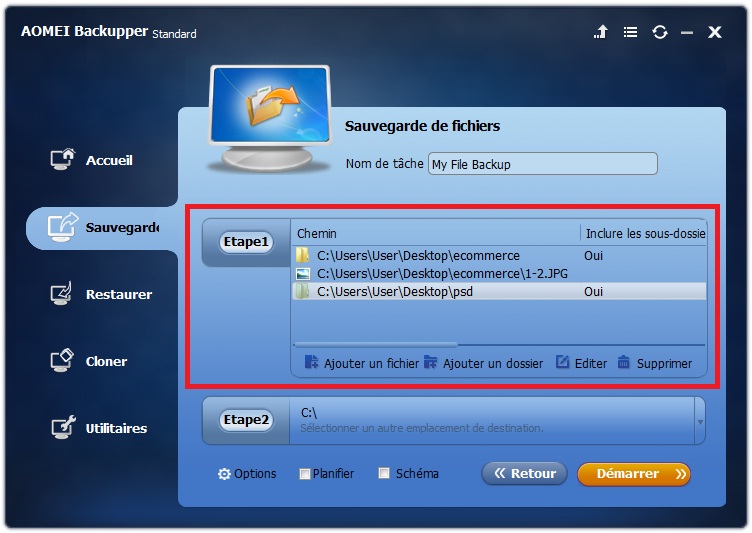
Dans l’étape 2, vous spécifiez l’emplacement où vous souhaitez sauvegarder vos données, en cliquant sur « Sélectionner un autre emplacement de destination ».
L’explorateur de Windows s’ouvre, vous sélectionnez le chemin de l’emplacement de sauvegarde (exemple : une clé USB)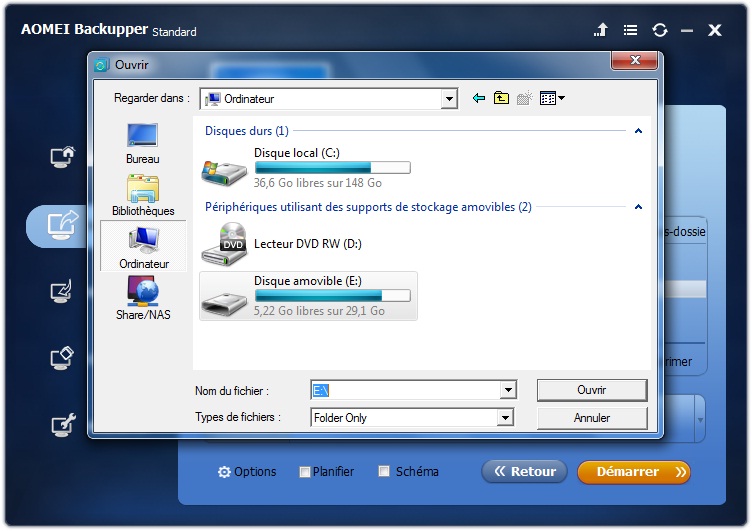
Il ne vous reste qu’à cliquer sur le bouton « Démarrer »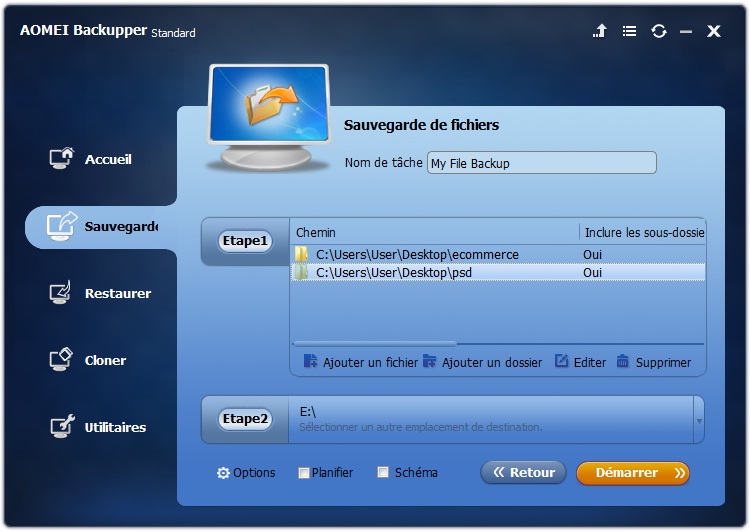
À la fin de la sauvegarde, vous obtiendrez votre fichier de sauvegarde avec une extension .afi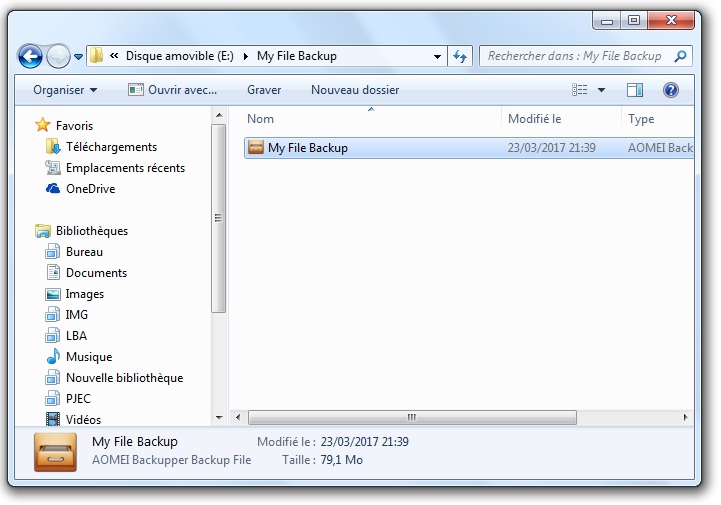
Vous ne pouvez pas le lire, mais il vous sert à récupérer ce que vous avez sauvegardé en utilisant AOMEI Backupper.
Vous pouvez récupérer facilement vos données, via l’onglet « Restaurer » après que vous sélectionnez le fichier de sauvegarde.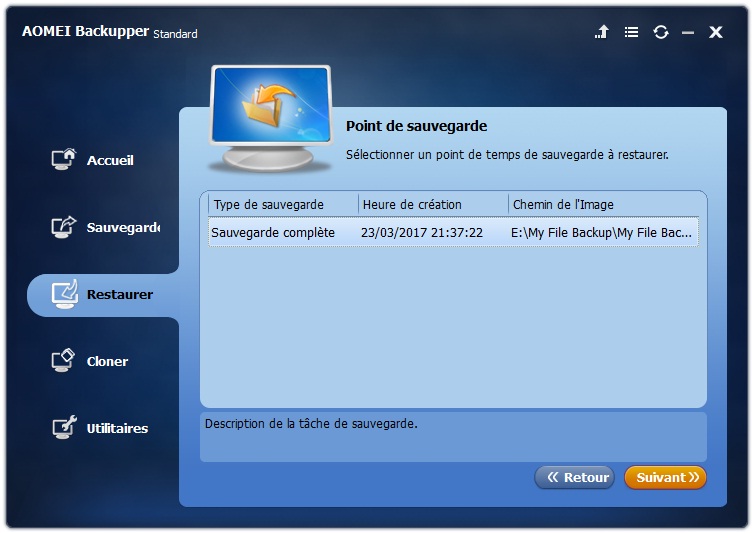
[ BONUS ] pCloud : une solution de sauvegarde en ligne
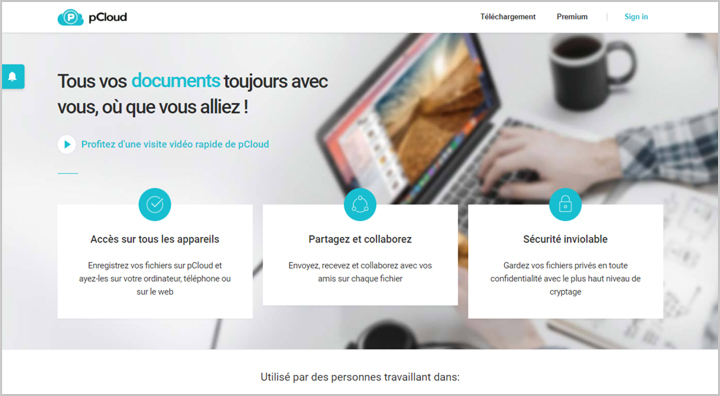 Pour certains utilisateurs, la sauvegarde de données présente un véritable défi à cause d’un manque d’espace libre sur le disque dur ou bien parce-que la procédure de sauvegarde est compliquée. Certaines personnes investissent dans des disques durs externes de grande taille. D’autres préfèrent des systèmes de sauvegarde comme NAS.
Pour certains utilisateurs, la sauvegarde de données présente un véritable défi à cause d’un manque d’espace libre sur le disque dur ou bien parce-que la procédure de sauvegarde est compliquée. Certaines personnes investissent dans des disques durs externes de grande taille. D’autres préfèrent des systèmes de sauvegarde comme NAS.
Les propriétaires d’ordinateurs désespérés peuvent supprimer des dossiers entiers afin de faire de la place pour sauvegarder leurs nouvelles données. Que pensez-vous d’une solution de sauvegarde sans même avoir un disque dur ?
C’est le stockage en ligne (stockage dans le Cloud). Il s’agit d’une méthode pour sauvegarder ses données sur un serveur distant en utilisant une connexion Internet. C’est simple, facile et sécurisé. Pour en savoir plus, lire ceci.
Conclusion :
J’espère que ce tutoriel vous aidera à sauvegarder vos données. Si vous rencontrez des difficultés, n’hésitez pas à demander de l’aide dans les commentaires.









Bonjour et un grand merci pour cette excellente documentation et mode d’emploi détaillé.
J’ai choisi Todo BackUp et j’ai pris la version Home. Aucun problème pour des sauvegardes sur
disques durs externes, mais dans l’emplacement où stocker la sauvegarde je ne trouve pas
la possibilité d’aller sur Dropbox ? quel chemin indiquer?
Merci et cordialement
Bonjour Béatrice,
Merci pour votre commentaire,
Quand tu arrives à l’étape de sélection de l’emplacement où tu souhaites stocker tes données, tu sélectionnes “Storage Cloud” puis “ajouter un service” et après tu choisis DropBox comme une destination de sauvegarde.
Bonsoir,
Comodo m’a totalement fait bugué ma config.
L’installation ne s’est jamais terminée, désinstallation impossible.
Suppressions d’autres fichiers sur mon ordinateur, modification des paramètres reseau et j’en passe… Je déconseille ce programme (surtout qu’en cherchant sur les forums je suis loin d’être le seul)
J’ai choisi comodo pour des sauvegardes sur clef USB 64 Go mais après 4 Go un message d’erreur s’affiche pour annoncer qu’il n’y a pas assez d’espace de stockage. Quelqu’un connaît-il ce problème et une solution ?
Stéphane
Votre clef USB est en FAT32 ….4GB maximum!
Formater votre clef USB en NTFS….