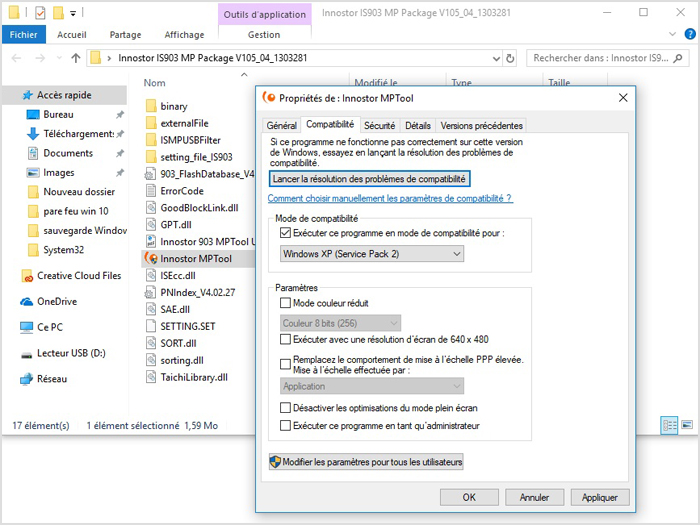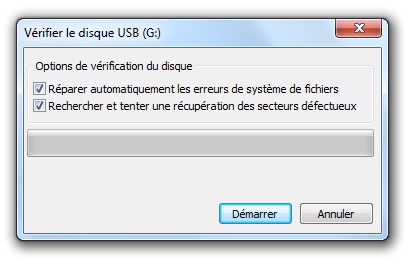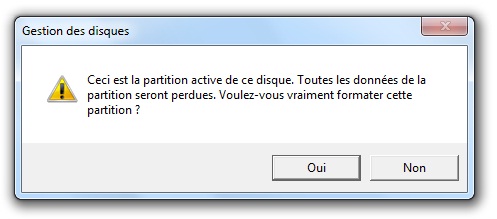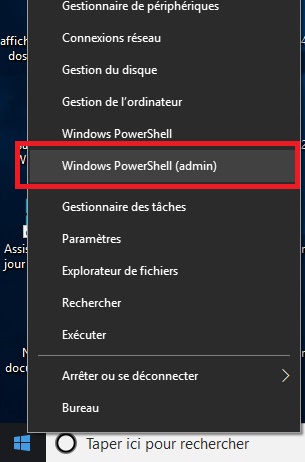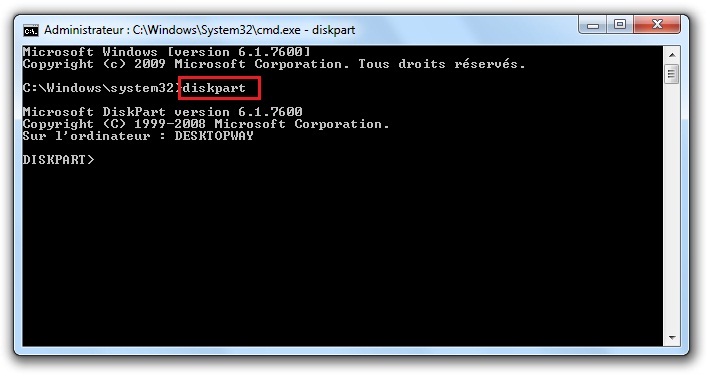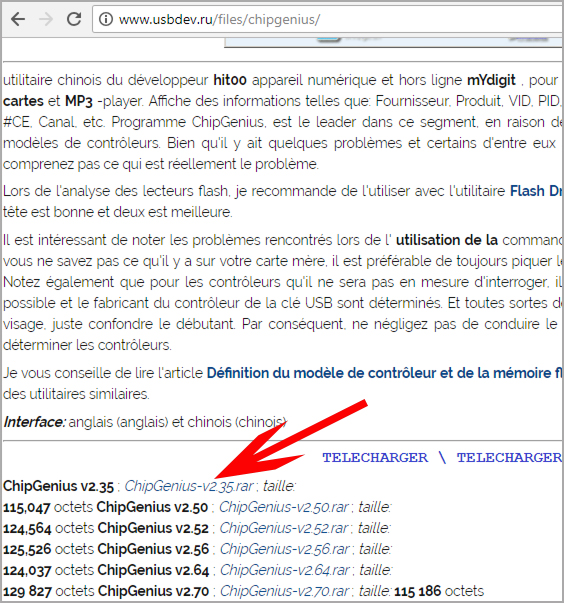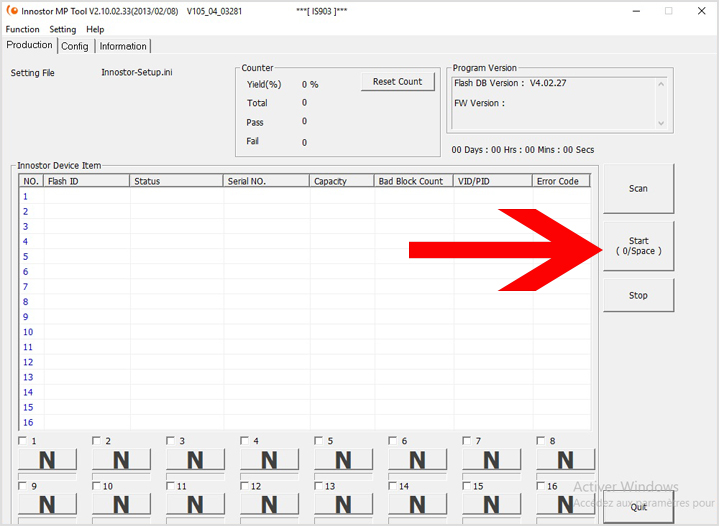Imaginez que vous connectez votre clé USB à votre ordinateur pour récupérer des données, que vous en avez besoin pour faire un travail. Mais vous constatez que la clé USB n’est pas détectée par le système, ou vous obtenez un message d’erreur de genre « Device not found », périphérique USB non reconnu, vous devez formater le disque du lecteur D , etc. Votre pire cauchemar vient d’arriver !
Imaginez que vous connectez votre clé USB à votre ordinateur pour récupérer des données, que vous en avez besoin pour faire un travail. Mais vous constatez que la clé USB n’est pas détectée par le système, ou vous obtenez un message d’erreur de genre « Device not found », périphérique USB non reconnu, vous devez formater le disque du lecteur D , etc. Votre pire cauchemar vient d’arriver !
Si vous êtes dans une telle situation, ne paniquez pas. Sur cette page, vous trouverez toutes les méthodes pour réparer une clé USB (carte sd) non reconnue par le système, endommagée ou illisible.
Quand une clé USB ne fonctionne pas (non détectée par le système, ou bien détectée mais vous ne pouvez pas y accéder), cela est dû à deux raisons principales :
Une panne matérielle : il s’agit d’une défaillance d’un composant de la clé USB, tel que le connecteur, la puce de mémoire, le circuit imprimé. Ce type de panne n’est pas facile à réparer par vous-même.
Un problème logiciel : c’est le plus populaire, cela peut être un échec du firmware de la clé USB (un programme intégré dans la clé USB qui lui permet de fonctionner), ou bien le système d’exploitation.
Maintenant que vous avez une idée de l’origine du problème, vous pouvez commencer le processus de réparation.
Sommaire
Essayez de connecter la clé USB sur un autre PC
Je sais que vous n’êtes pas ici pour vous entendre dire ça, mais il y a un principe très connu dans le domaine du dépannage informatique : commencez par la probabilité la plus simple et facile. Le fait de connecter votre clé USB sur un autre ordinateur vous assure que le problème ne vient pas du système ou du port USB de l’ordinateur.
Que faire si la clé USB est détectée sur l’ordinateur mais inaccessible ?
Une clé USB visible dans Poste de travail (ordinateur) mais dont le contenu est inaccessible signifie qu’il y a une erreur qui empêche la communication entre Windows et le firmware de la clé USB. Essayez ces propositions :
Modifier la lettre du lecteur
Parfois l’ordinateur ne parvient pas à assigner une lettre de lecteur à votre clé USB (exemple D, E, F). Vous pouvez le faire manuellement:
- Connectez la clé USB à votre ordinateur, ensuite faites un clic droit sur Ordinateur (Ce PC), et sélectionnez Gérer.
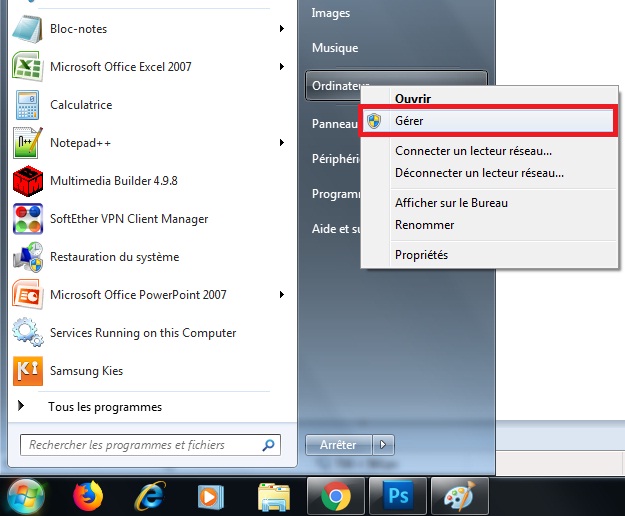
- Cliquez sur Gestion des disques à partir de la colonne de gauche

- Cliquez avec le bouton droit sur la lecture qui correspond à votre clé USB, puis sélectionnez Modifier la lettre de lecteur et les chemins d’accès…
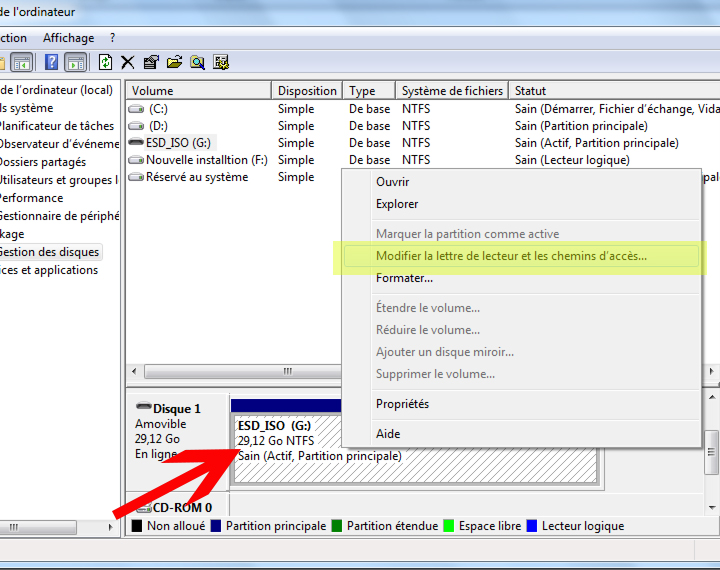
- Cliquez sur le bouton Modifier
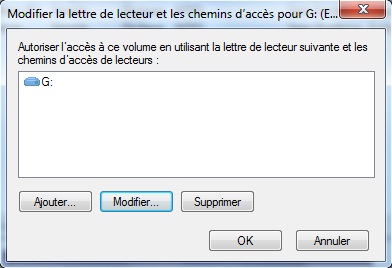
- Sélectionnez une autre lettre dans la liste déroulante, et cliquez sur Ok
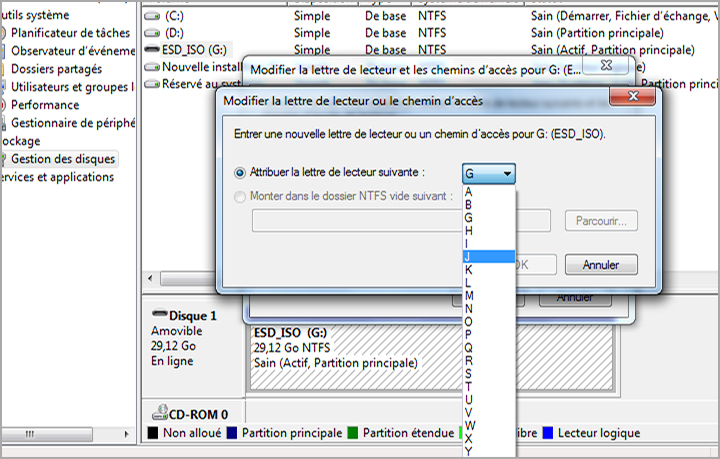
Réinstallez le pilote de la clé USB :
Si le pilote de périphérique USB est corrompu, Windows ne sera pas en mesure d’afficher le contenu la clé USB (mémoire flash). Dans ce cas, la réinstallation des pilotes peut résoudre le problème. Pour ce faire, allez dans Ordinateur (ce PC), faites un clic droit sur le lecteur qui présente la clé USB et sélectionnez Propriétés.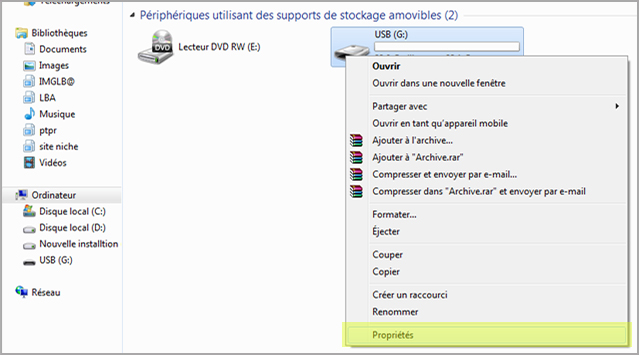
Ouvrir l’onglet Matériel, sélectionnez le périphérique USB et cliquez sur le bouton Propriétés.
Cliquez ensuite sur le bouton Modifier les paramètres
Une autre fenêtre apparaît, allez dans l’onglet Pilote et cliquez sur le bouton Désinstaller puis sur Ok.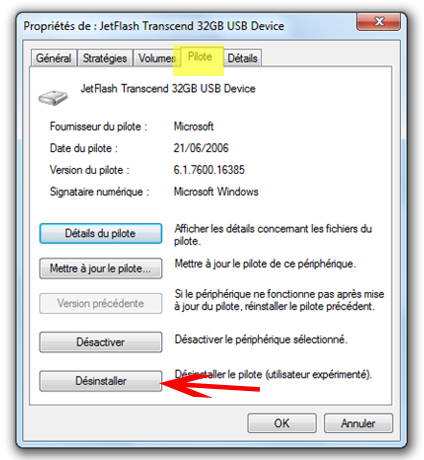
Une fois terminé, déconnectez votre clé USB et redémarrez l’ordinateur.
Après le redémarrage, connectez la clé USB à nouveau, l’ordinateur installera son pilote automatiquement.
Vérifiez et corrigez des erreurs
Ouvrir l’invite de commande en tant qu’administrateur, vous saisissez cmd dans la barre de recherche. Puis faites un clic droit sur Cmd et sélectionnez Exécuter en tant qu’administrateur.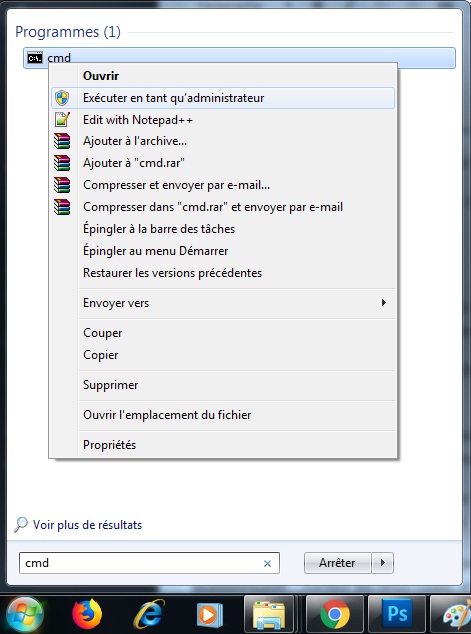
Exécutez la commande chkdsk *: /f (Remplacer [*] par la lettre de lecteur de votre clé USB)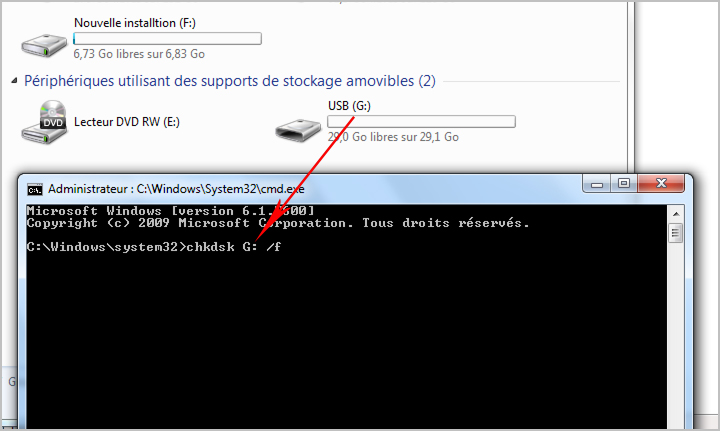
Une fois la commande exécutée avec succès, retirez la clé USB et rebranchez-la, puis vérifiez si ça marche. Sinon continuez à suivre le tutoriel :
Il y a une autre façon de vérifier une clé USB via le poste de travail. Faites un clic droit sur la clé USB, et sélectionnez l’option Propriétés.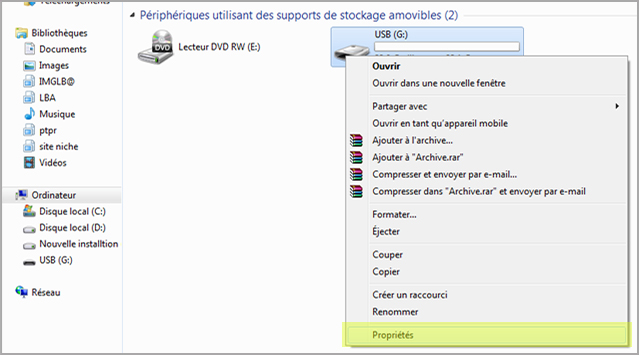
La fenêtre Propriétés de disque apparaîtra, cliquez sur l’onglet Outil, puis sur le bouton Vérifier maintenant…cochez les deux cases, et cliquez sur Démarrer.
Si jusqu’ici, votre clé USB ne fonctionne toujours pas, passez à l’étape suivante :
Comment réparer une clé USB qui ne peut pas être formatée
Quand toutes les méthodes de réparation de la clé USB ne résolvent pas le problème, il ne vous reste que le formatage. Mais parfois, la clé USB refuse le formatage en vous affichant des messages de type : impossible de formater le disque, le disque est protégé en écriture, Windows n’a pas pu effectuer le formatage et ainsi de suite. Dans ces cas-là, nous allons utiliser d’autres méthodes de formatage :
Méthode 1 : le formatage de clé USB via la gestion de disque
Ouvrir le gestionnaire des disques (cliquez simultanément sur les touches Windows + R, puis tapez « diskmgmt.msc » dans la fenêtre Exécuter).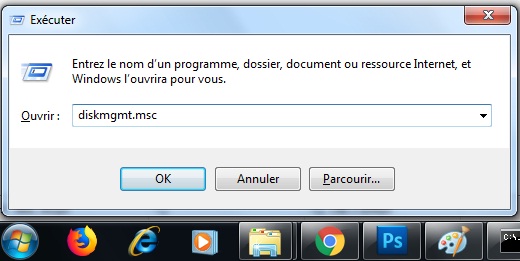
Faites un clic droit sur le carré qui correspond à la clé USB (vous l’identifiez par son nom et sa capacité) et sélectionnez « Formater… » et cliquez sur OUI puis sur OK.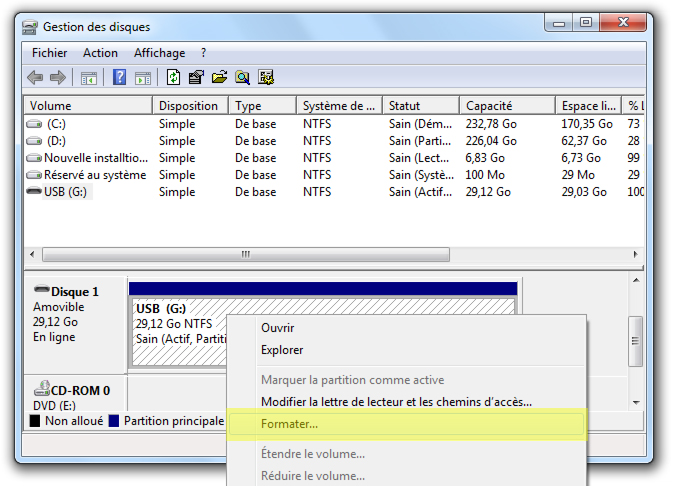
Méthode 2 : formater la clé USB avec l’invite de commande
Connectez la clé USB et ouvrez l’invite de commande en tant qu’administrateur comme vous l’avez fait précédemment.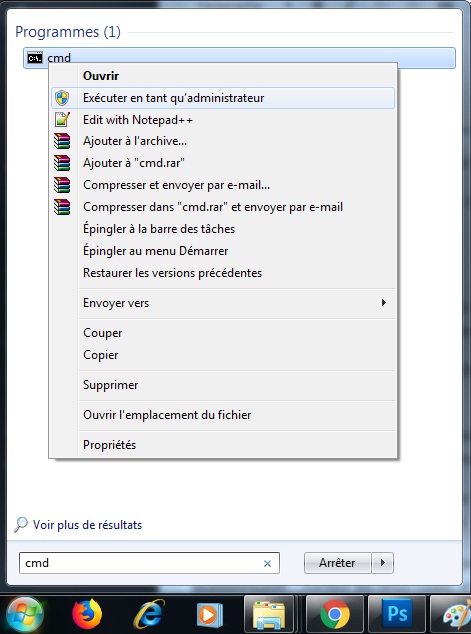
Sur Windows 10, vous faites un clic droit sur Démarrer puis sur Windows PowerShell (admin)
Tapez list disk et appuyez sur la touche Entrée. L’exécution de cette commande vous affiche tous les disques internes, externes et clés USB connectés à votre PC.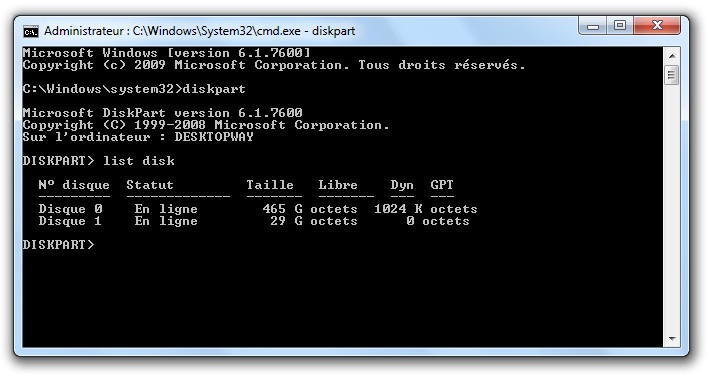
Saisissez la commande select disk [ la clé USB] (Exemple : select disk 1). Assurez-vous de choisir le numéro correct qui correspond à la clé USB (vous l’identifiez par sa taille). Sinon, vous risquez de formater votre disque dur interne et de perdre vos données.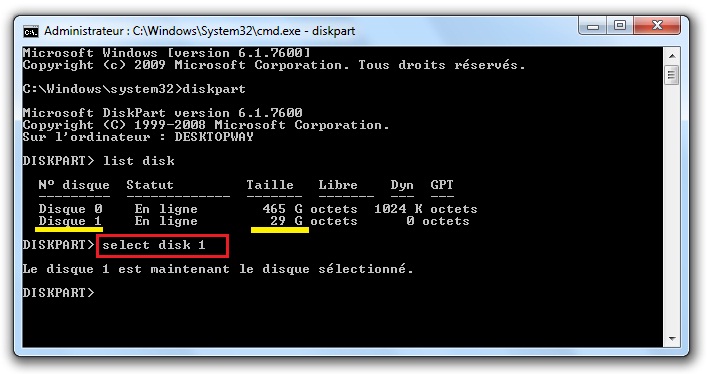
Maintenant exécutez les commandes suivantes :
- clean
- create partition primary
- active
- select partition 1
- format fs= ntfs quick
- assign letter X (X représente la lettre de lecteur, vous pouvez la remplacer par une lettre de votre choix).

Si jusqu’à maintenant vous n’arrivez pas à réparer votre clé USB (carte sd), il se peut que le problème vienne de son firmware, il faut donc le réinitialiser.
Comment réinstaller le firmware de sa clé USB
Comme vous le savez peut-être, tous les appareils informatiques (disque dur, clé USB, routeur, appareil photo numérique, etc.) utilisent un petit système (firmware) intégré qui leur permet de fonctionner. Ce dernier est développé par le fabricant et il est intégré à l’appareil.
Si, pour une raison ou pour une autre, le firmware d’un appareil est endommagé (la clé USB dans notre cas), l’appareil perd ses fonctionnalités. Dans cette situation, la réinstallation du firmware résout le problème. C’est ce que nous essaierons de faire dans cette partie.
Remarque : la réinstallation du firmware de la clé USB devrait être votre dernière tentative de réparation, vous prenez tous les risques en suivant cette méthode, je ne saurai être tenu responsable d’un mauvais résultat.
Pour réinitialiser le firmware de votre clé USB, il vous faut un logiciel approprié. Voici comment le trouver :
Étape 1 : utilisez l’utilitaire Chip Genius pour obtenir des informations sur votre clé USB (VID et PID), qui vous servent à l’étape suivante. (le lien de téléchargement de Chip Genius >> http://www.usbdev.ru/files/chipgenius/)
Après le téléchargement, connectez votre clé USB et exécutez l’outil :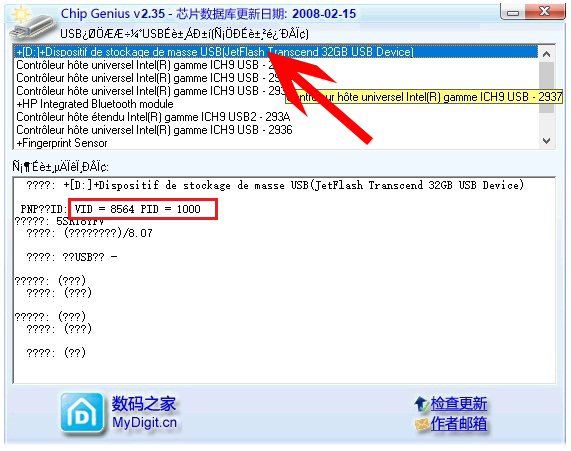
Étape 2 : allez ensuite sur ce site Web flashboot.ru/iflash/ . Entrez le VID et le PID que vous venez de récupérer dans l’étape précédente et cliquez sur Recherche.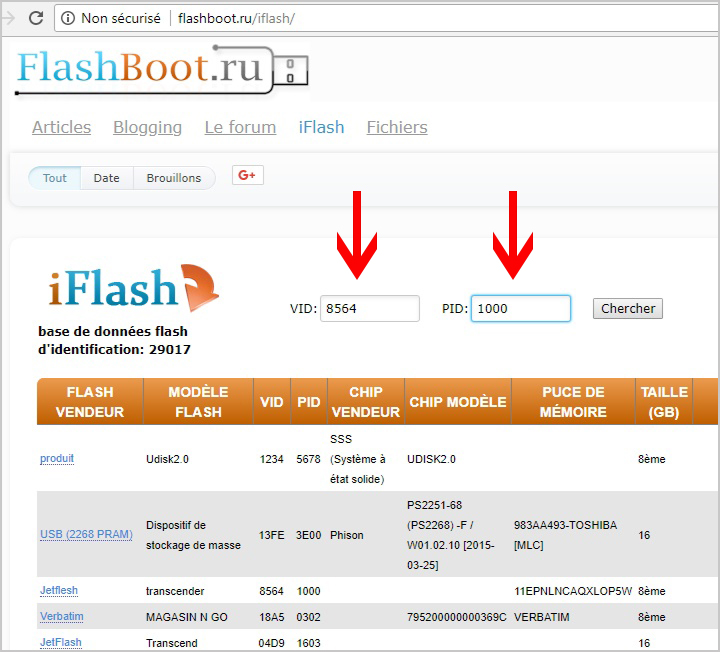
Étape 3 : le résultat de la recherche vous affichera de nombreux utilitaires. Pour identifier celui qui correspond à votre clé USB, vérifiez les informations affichées (la marque de fabricant, le modèle de clé USB et la capacité de stockage). Une fois cela fait, copiez le nom de l’utilitaire à partir de la dernière colonne.
Étape 4 : cherchez le nom de l’utilitaire sur Google en collant le nom que vous venez de copier, et choisissez le résultat qui appartient au site web flashboot.ru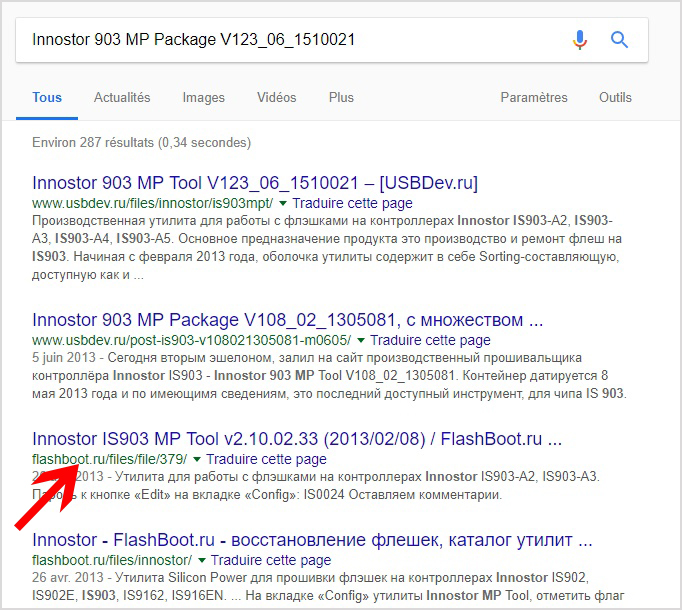
Étape 5 : téléchargez l’utilitaire comme le montrent les images ci-dessous.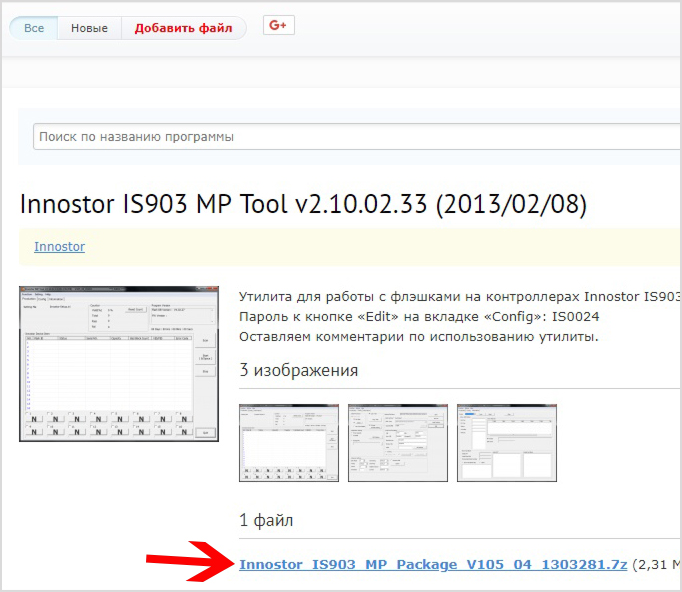
Étape 6 : connectez votre clé USB et exécutez l’utilitaire.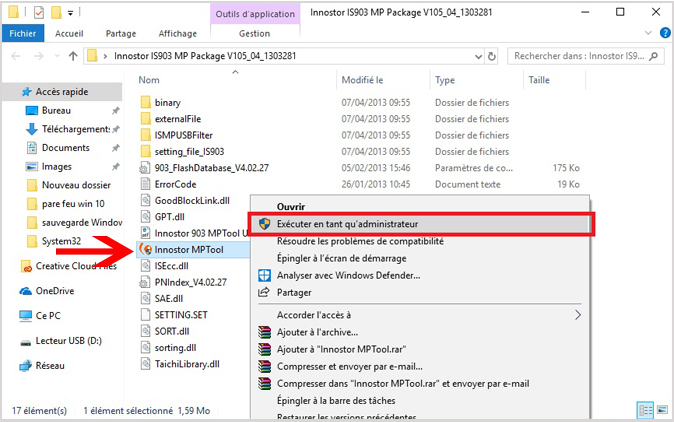
Comme il existe des milliers de modèles de clé USB et mémoire flash, il y a également des milliers d’utilitaires. Le processus d’exécution peut être différent pour certains utilitaires mais en général, les étapes sont les mêmes.
La plupart de ces utilitaires sont compatibles seulement avec Windows XP. Mais vous pouvez essayer de les exécuter en mode de compatibilité si vous êtes sur Windows 7 ou 10 (faites un clic droit sur le fichier exécutable puis Propriétés ; dans l’onglet Compatibilité, cochez la case Exécuter ce programme en mode de compatibilité pour « Windows XP (Service Pack 2) », puis cliquez sur OK).