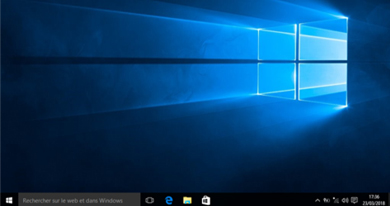 Réinstaller Windows 10 peut être la solution ultime pour tous les problèmes de dysfonctionnement du système, quand il ne peut pas être réparé par d’autres méthodes. La réinstallation de Windows 10 permet également de rendre votre ordinateur aussi performant que neuf.
Réinstaller Windows 10 peut être la solution ultime pour tous les problèmes de dysfonctionnement du système, quand il ne peut pas être réparé par d’autres méthodes. La réinstallation de Windows 10 permet également de rendre votre ordinateur aussi performant que neuf.
Si vous souhaitez réinstaller et formater Windows 10, mais vous ne disposez pas de CD d’installation ou de clé USB. Ce tutoriel est fait vous vous, car il vous guidera à travers les étapes de l’installation de Windows 10 sans CD ni clé USB.
Note : pour effectuer la réinstallation de Windows 10 sans CD / USB, il faut y avoir accès. Si Windows 10 ne démarrer pas, vous serez obligé d’avoir un support d’installation (DVD, clé USB, réseau, etc.)
Mais avant de vous lancer dans ce processus de réinstallation, je vous recommande de :
- Sauvegarder vos données.
- Récupérer la licence de votre Windows 10 ou d’autres logiciels.
Sommaire
Méthode 1 : réinstaller Windows 10 sans perdre ses données
Cette méthode est la plus simple et facile, elle permet de réinitialiser Windows 10 et de revenir aux paramètres par défaut. Ceci dit, vous obtiendrez un système Windows propre, comme vous l’avez installé pour la première fois. Quand vous réinitialisez Windows 10 :
- Toutes les applications et pilotes installés seront désinstallés.
- Les modifications apportées aux paramètres systèmes seront annulées.
- Les logiciels avec une licence seront supprimés (vous devez avoir une copie de licence).
En outre, vous aurez la possibilité de conserver vos données personnelles si vous le souhaitez (mais je vous recommande de faire une sauvegarde pour éviter l’inattendu).
- Pour commencer, cliquez sur Démarrer puis Paramètres
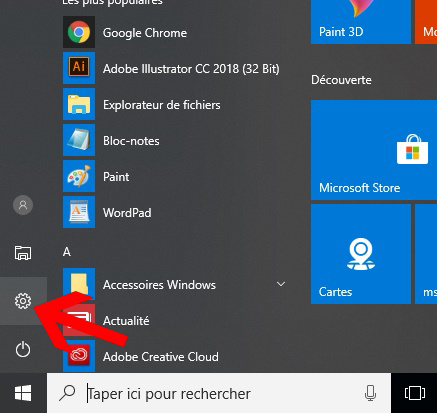
- Cliquez sur Mise à jour et sécurité.
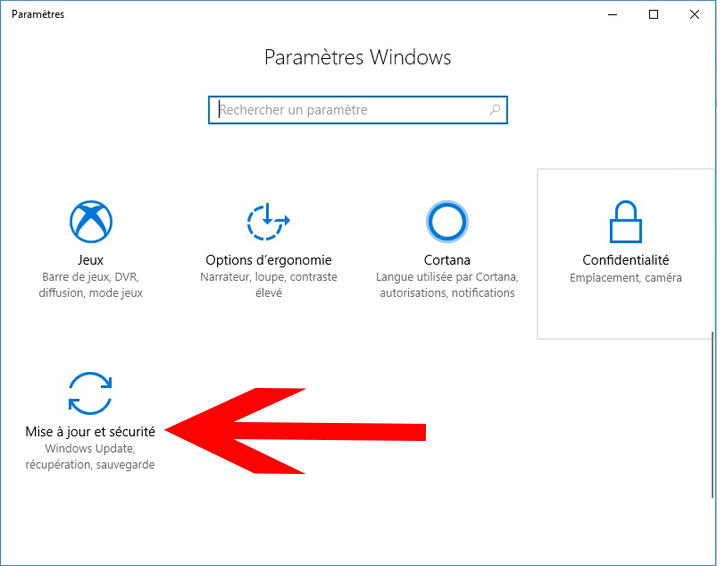
- Sélectionnez la rubrique Récupération, cliquez sur le bouton Commencer pour lancer la réinitialisation.
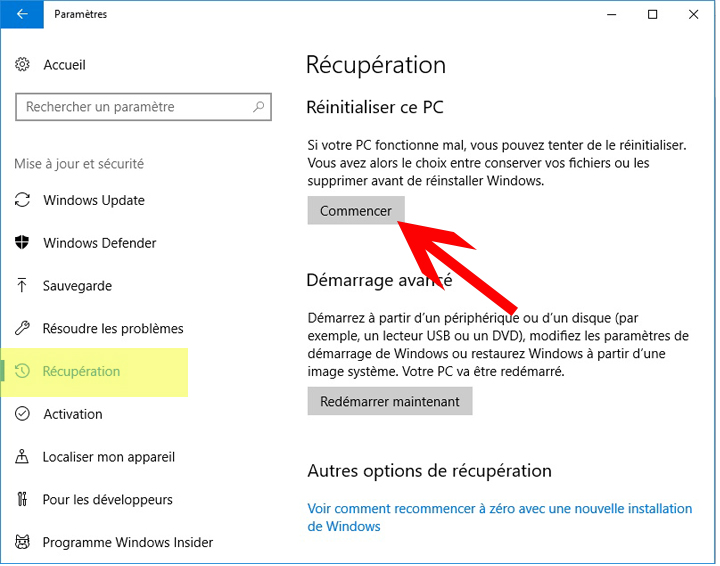
- Dans cette étape, vous pouvez choisir de conserver ou supprimer vos fichiers personnels. (s’il s’agit d’un formatage complet, choisissez l’option #2 pour supprimer tous les fichiers présents sur le disque y compris vos fichiers personnels).
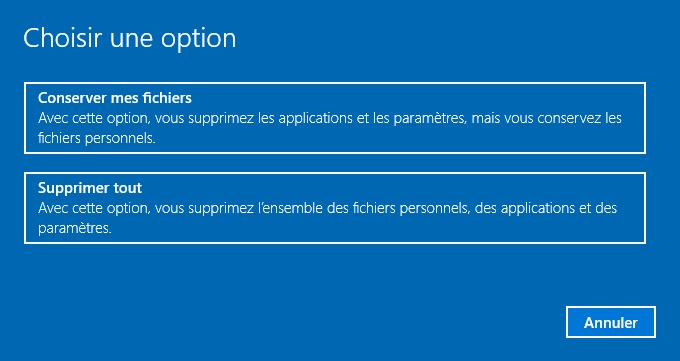
- L’outil vous informe des applications qui seront supprimées et qui devront être réinstallées.
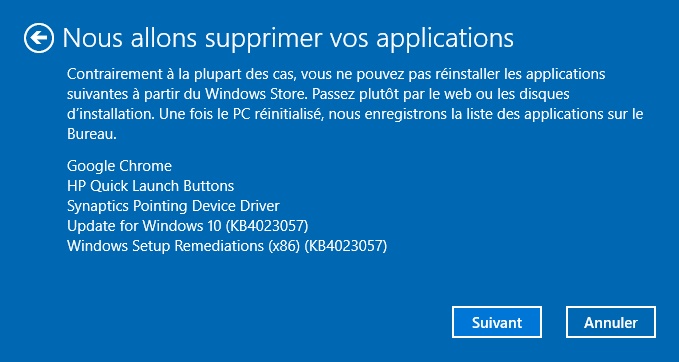
- Après avoir cliqué sur Suivant, vous arrivez à l’étape finale pour confirmer et lancer la réinitialisation (Vous pouvez à tout moment revenir en arrière ou annuler l’opération, en cliquant sur la flèche en haut à gauche ou sur le bouton Annuler).

- Maintenant, vous n’avez plus rien à faire a part patienter un moment jusqu’à retour sur le bureau propre de Windows 10.
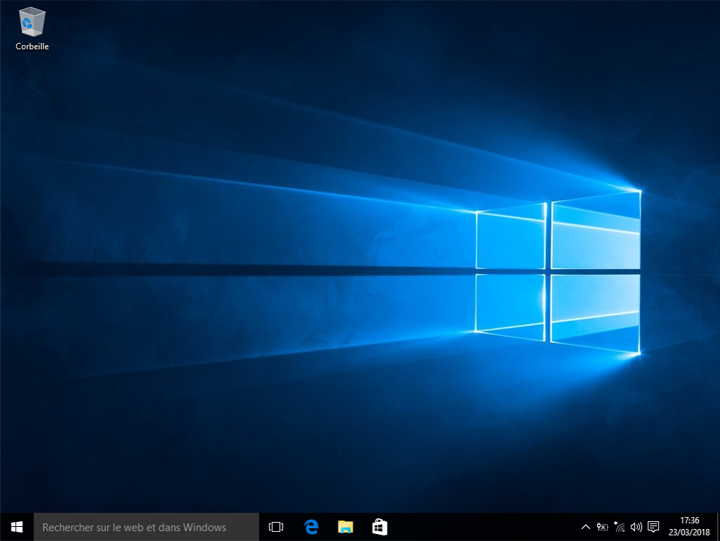
Méthode 2 : comment faire une réinstallation propre de Windows 10 sans CD ou clé USB
Il peut vous arriver – comme c’était le cas pour moi – que l’outil de réinitialisation ne parvienne pas à restaurer les paramètres d’usine de Windows 10. Dans ce cas-là, vous serez obligé de faire une réinstallation propre à partir de zéro, et c’est ce que nous allons faire :
Ce dont vous aurez besoin pour suivre ce tutorial :
- le fichier ISO de Windows 10
- la version gratuite de logiciel EasyBCD
Étape 1 : télécharger le fichier ISO de Windows 10
Bien évidemment, une réinstallation propre nécessite le fichier ISO de Windows 10 (c’est une image du DVD d’installation de Windows 10). Vous pouvez avoir ce fichier en utilisant l’outil de création de support proposée par Microsoft via cette page.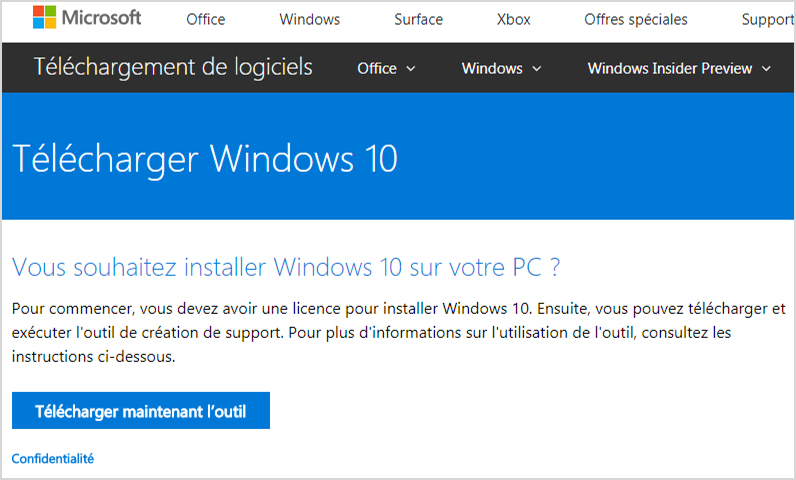
Une fois téléchargé, exécutez le fichier MediaCreationTool.exe pour lancer l’outil, puis acceptez les conditions du contrat de licence.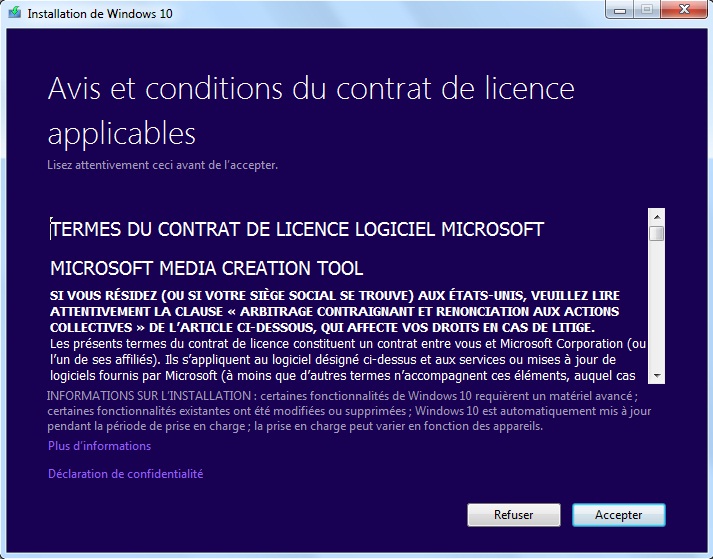
Cochez l’option « Créer un support d’installation (clé USB, DVD ou fichier ISO) pour autre PC ».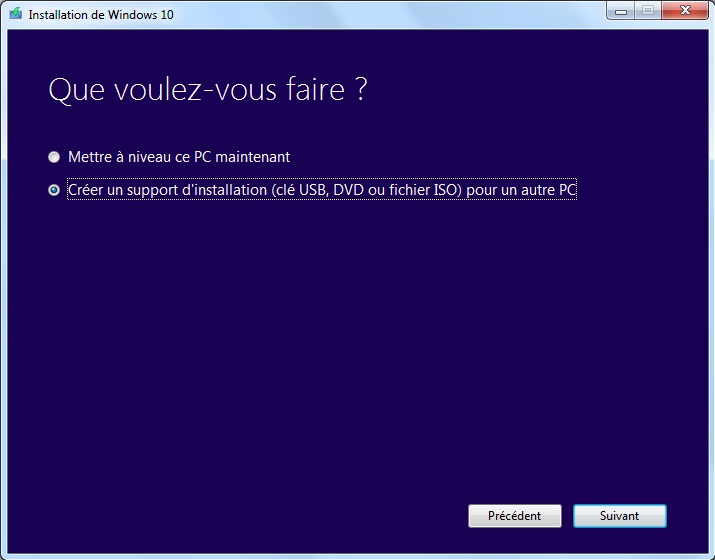
La langue, l’édition et l’architecture de Windows 10 seront sélectionnées automatiquement en fonction de la configuration de votre ordinateur. Mais si vous prévoyez d’utiliser ce support d’installions sur un autre ordinateur, vous pouvez décocher l’option « Utiliser les options recommandées pour ce PC » puis modifiez les options. Cliquez sur suivant.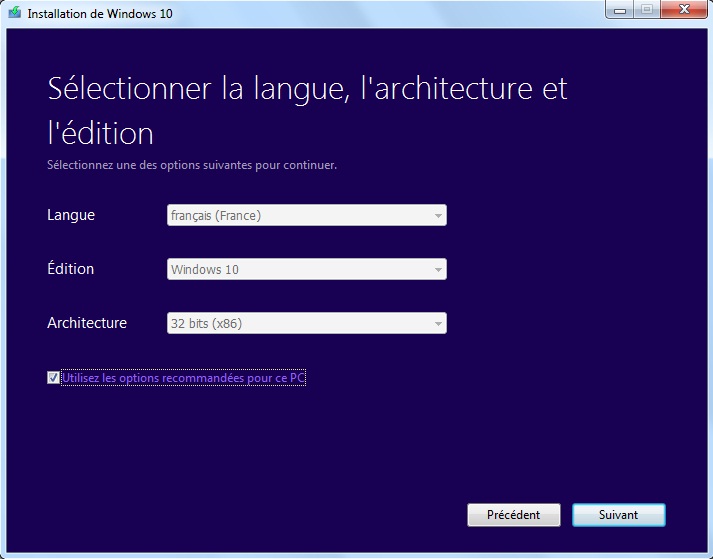
Sélectionnez l’option Fichier ISO et cliquez sur Suivant.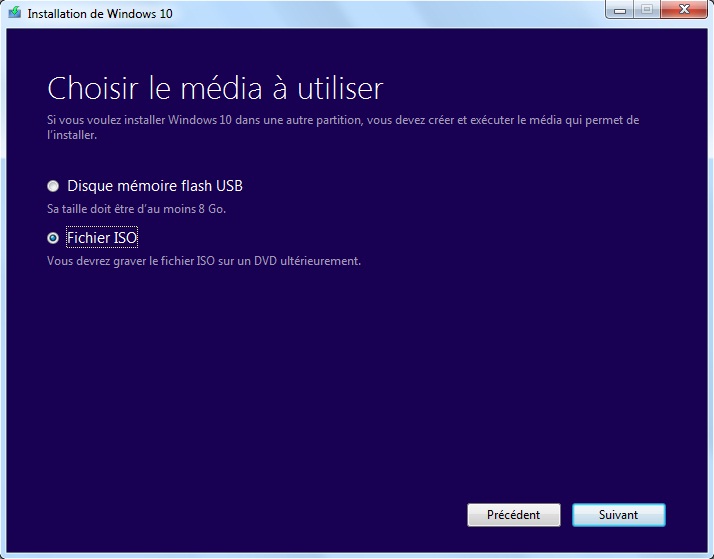
Choisissez l’emplacement où vous souhaitez enregistrer le fichier.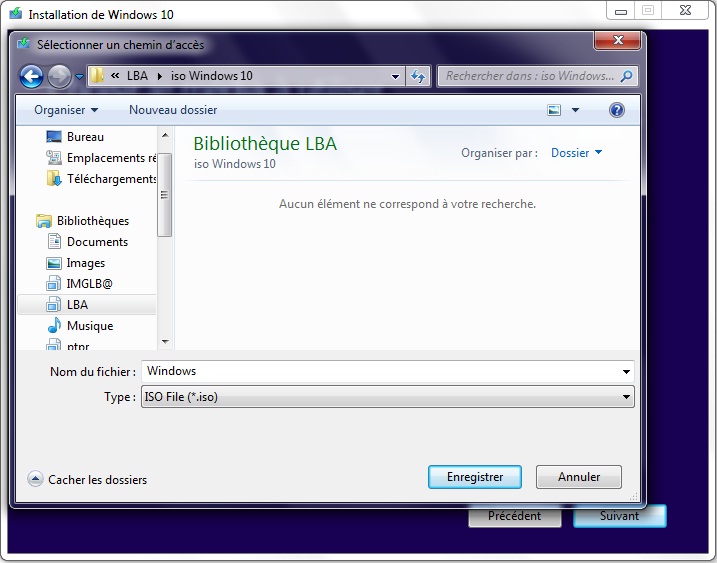
Le téléchargement de fichier ISO de Windows 10 commence.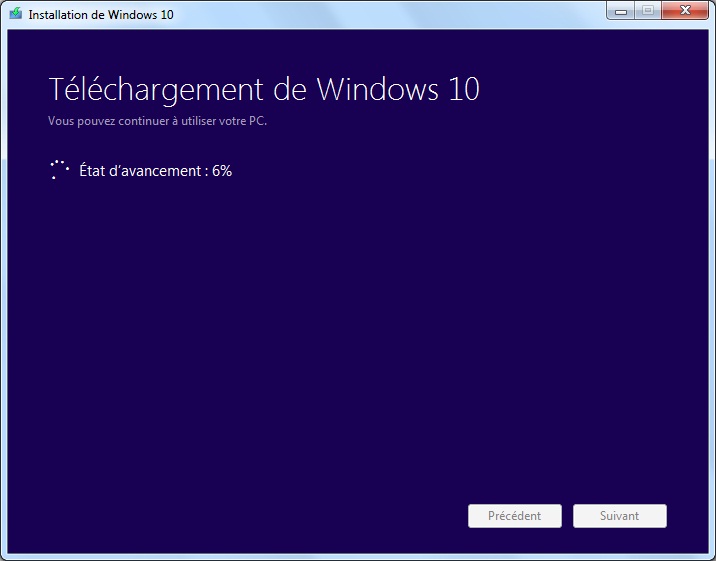
Étape 2 : Préparer le support d’installation de Windows 10
Comme promis nous n’allons pas utiliser le DVD d’installation, ni une clé USB bootable, mais nous allons nous servir du disque dur de notre ordinateur. Je sais que cela peut vous paraître invraisemblable mais c’est faisable.
Cliquez avec le bouton droit sur Démarrer et sélectionnez Gestion du disque.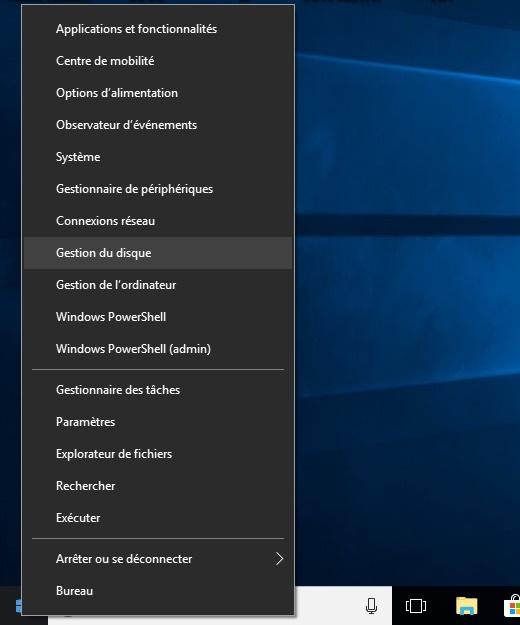
Dans la fenêtre gestion du disque, vous voyez vos disques (si vous en avez plus d’un) avec leurs partitions. Vous localisez la partition système C, sélectionnez-la et vous faites un clic droit à l’intérieur de la zone en question, puis vous sélectionnez Réduire le volume…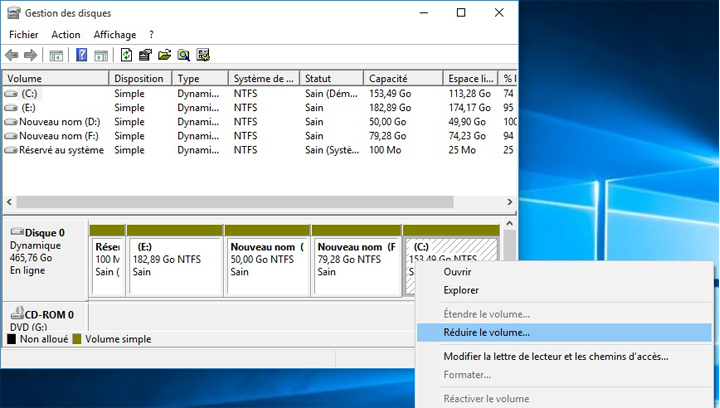
Vous allez créer une nouvelle partition avec 7 Go d’espace libre (7168 Mo) qui contiendra le contenu de notre fichier ISO qu’on vient de télécharger. Vous définissez 7168 Mo comme une quantité d’espace à réduire puis cliquez sur le bouton Réduire.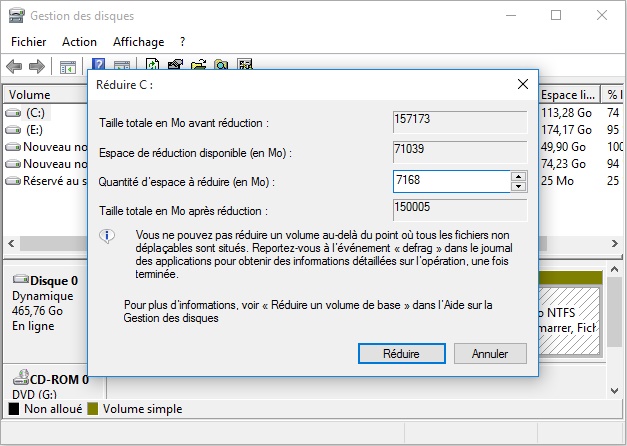
Une fois cela fait, vous verrez que la nouvelle partition apparaît. Cliquez avec le bouton droit de la souris à l’intérieur de zone où il est indiqué Non alloué et sélectionnez Nouveau volume simple…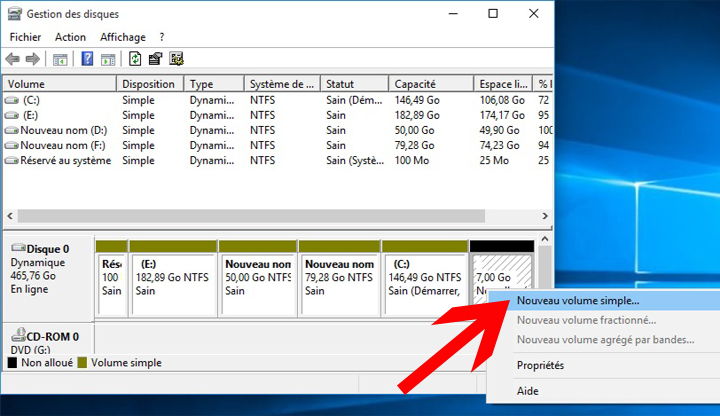
L’assistant création d’un volume simple se lance, vous cliquez sur Suivant.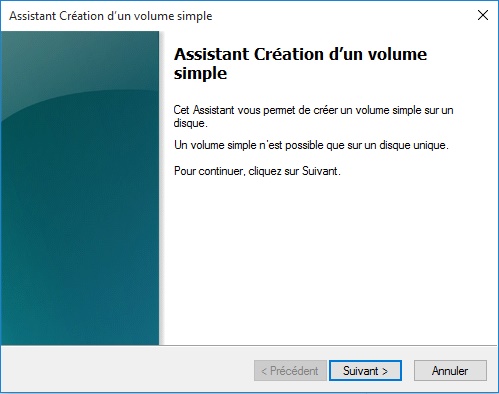
Cliquez encore sur Suivant.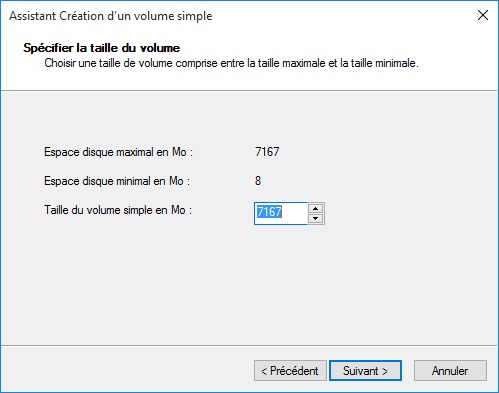
Vous pouvez attribuer une lettre à cette partition, et lui donner un nom (Support d’installation par exemple), et vous cliquez sur Suivant.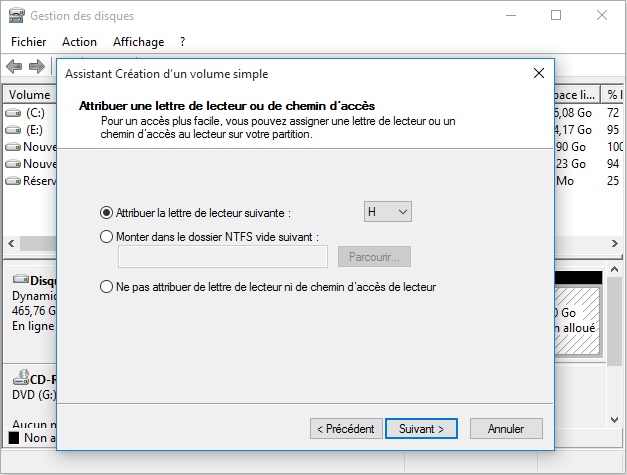
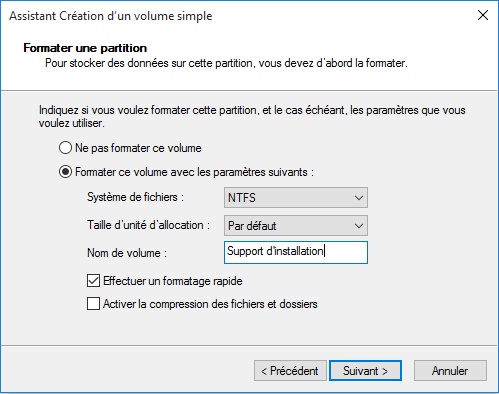
Enfin, vous cliquez sur Terminer et vous patientez quelques instants. 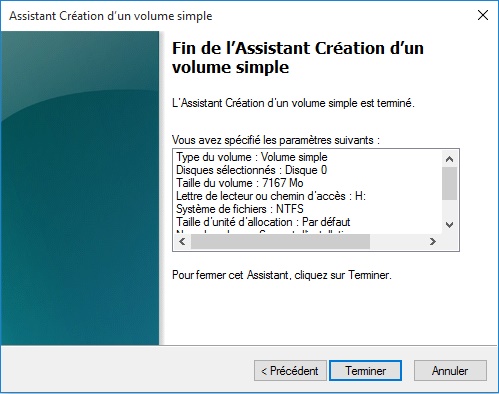
Maintenant, il ne vous reste plus qu’à copier le contenu de fichier ISO de Windows 10 dans la nouvelle partition que vous venez de créer.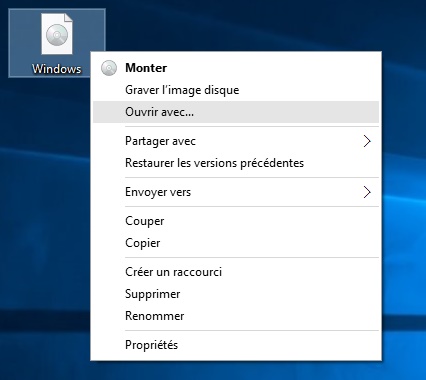
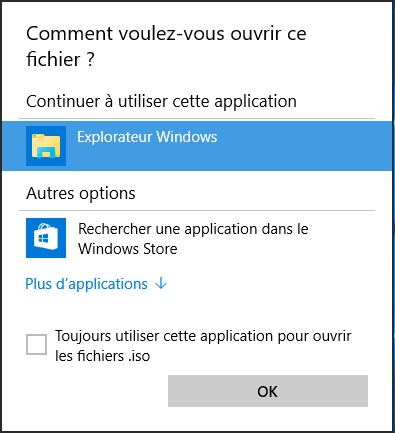
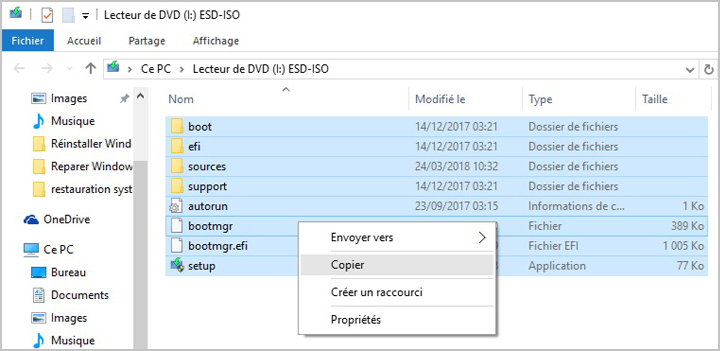
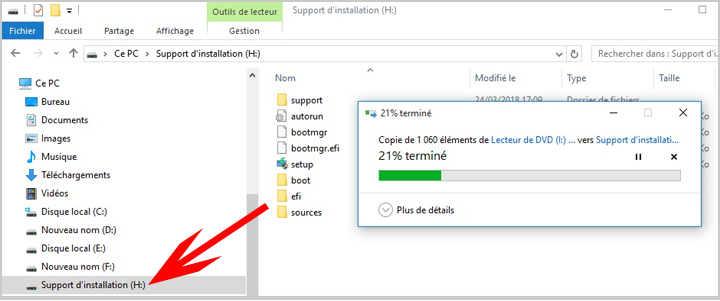
Étape 3 : la configuration de multiboot avec EasyBCD
Maintenant, vous allez utiliser EasyBCD pour configurer votre ordinateur pour qu’il démarre sur la partition que vous avez créé, et qui contient les fichiers d’installation de Windows 10.
- Téléchargez la version gratuite de EasyBCD sur cette page, et installez-le.
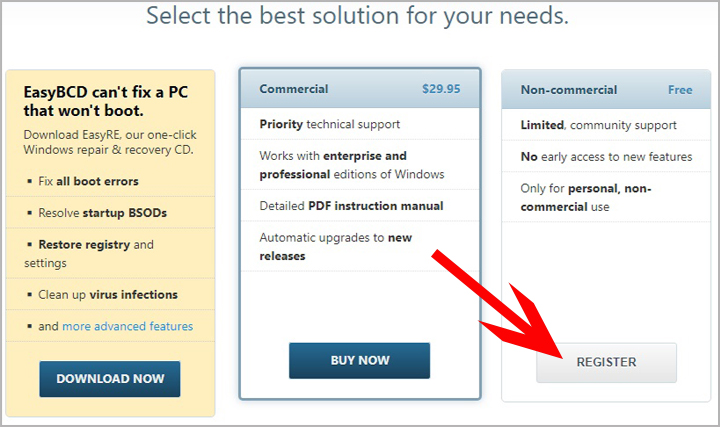
- Après avoir lancé EasyBCD, sélectionnez l’option Ajouter une nouvelle entrée à partir du menu à gauche, puis vous cliquez sur l’onglet WinPE dans la section Media portable/externe en bas.
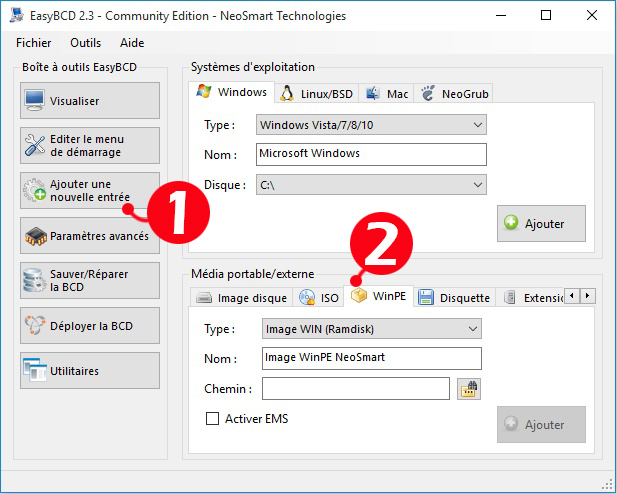
- Ensuite, cliquez sur cette petite icône.
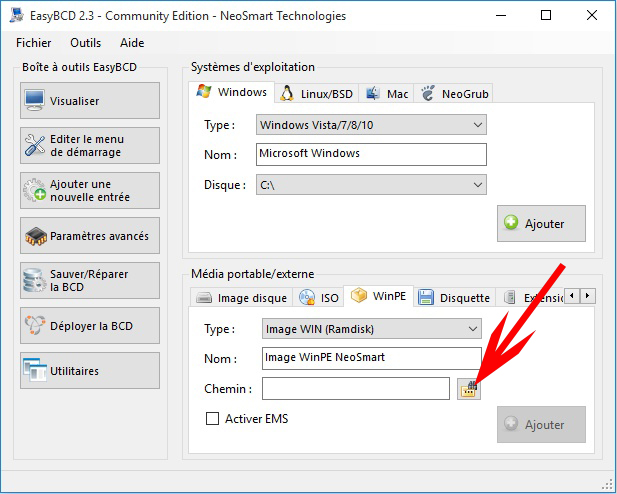
- L’explorateur Windows s’ouvre, vous devez parcourir la partition que vous avez créé précédemment, afin de sélectionner le fichier wim qui se trouve dans le dossier source.
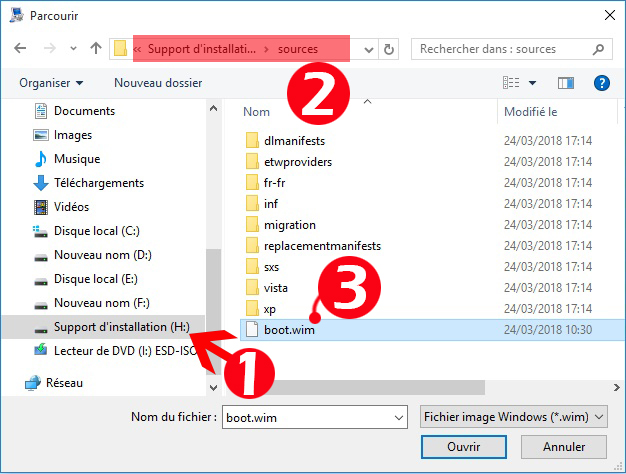
- Vous pouvez donner un nom à cette entrée (Installation Windows 10), puis vous cliquez sur le bouton Ajouter.
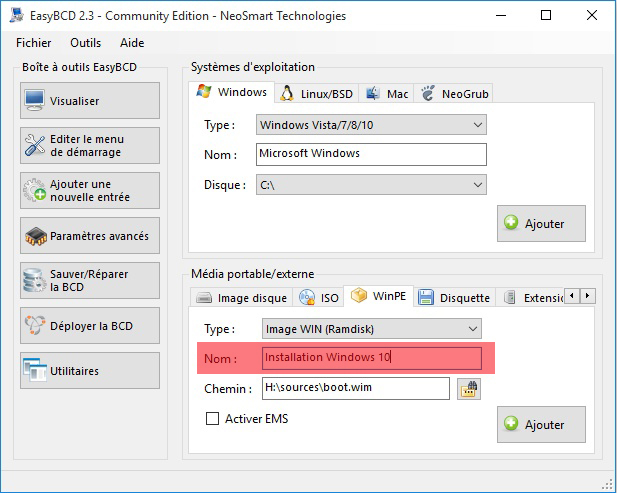
- Pour vous assurer du bon fonctionnement , cliquez sur Éditer le menu de démarrage, vous verrez sur le côté droit de la fenêtre l’entrée Installation Windows 10. Vérifiez également que l’option Utiliser le chargeur d’amorçage Metro est cochée.
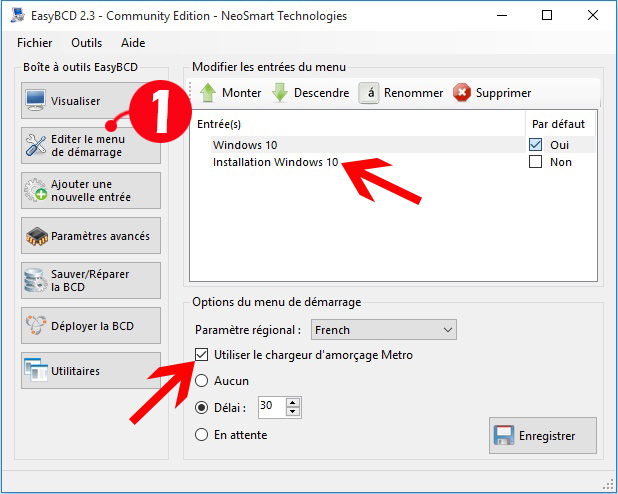
- Fermer le programme et passez et l’étape de Réinstallation.
Étape 4 : Démarrer la réinstallation de Windows 10
On arrive à l’étape finale. Pour commencer la réinstallation de Windows 10, redémarrez l’ordinateur et sélectionnez l’option Installation Windows 10.
Le programme d’installation de Windows démarre (comme s’il s’agit d’une installation via le DVD de Windows 10), et vous vous retrouvez à la première fenêtre de Windows Setup.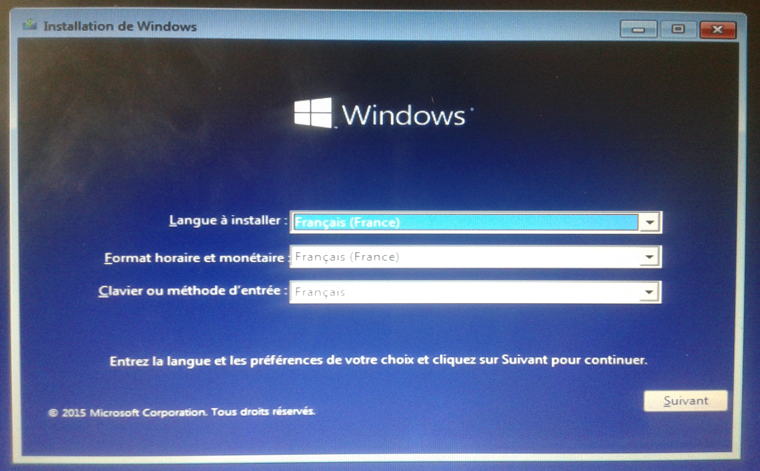
Pour continuer la réinstallation de Windows 10, suivez les étapes de ce tutoriel sur l’installation de Windows 10 via une clé USB. Le processus est presque le même, sauf dans cette étape où il faut choisir la version de Windows 10.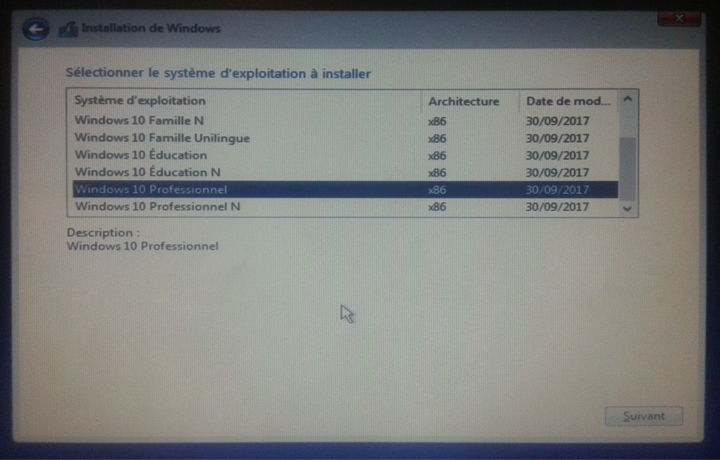
Remarque : dans l’étape 7 (de ce tutoriel) , si vous devrez supprimer les partitions de votre disque, faites attention à ne pas toucher la partition avec la capacité 7 Go, car elle contient les fichiers d’installation Windows.








Super !!! Merci beaucoup !! Votre aide m’a été précieuse !!
Ne fonctionnant pas avec la Méthode 1, j’ai suivi vos conseils de la Méthode 2 et maintenant mon PC fonctionne à merveille, mieux qu’à l’achat vu que je n’ai plus les logiciels publicitaires qu’offre chaque installation.
Je recommande cet article, qui est le seul de dispo sur le net.
Merci encore !!
très utile, cela m’a sauvé la vie, très bien expliqué, rien à dire, chapeau!