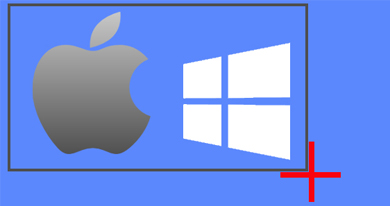 Prendre une capture d’écran de votre ordinateur peut être nécessaire. Elle peut être pratique pour l’illustration d’une notice d’utilisation d’un logiciel. Elle peut également servir à capturer un message d’erreur pour l’envoyer à un technicien de support technique, bref c’est un outil pratique qui vous permet de capturer quoi que ce soit de votre écran à un moment donné et bien sûr vous pouvez intégrer la capture d’écran où vous voulez.
Prendre une capture d’écran de votre ordinateur peut être nécessaire. Elle peut être pratique pour l’illustration d’une notice d’utilisation d’un logiciel. Elle peut également servir à capturer un message d’erreur pour l’envoyer à un technicien de support technique, bref c’est un outil pratique qui vous permet de capturer quoi que ce soit de votre écran à un moment donné et bien sûr vous pouvez intégrer la capture d’écran où vous voulez.
Cet article vous guidera pas à pas et ainsi vous saurez comment faire une capture d’écran facilement, pour un PC comme pour un Mac, vous aurez la possibilité de pratiquer cette technique.
Faire une capture d’écran sur PC
Il y a deux façons de prendre une capture écran sous Windows 7. Sur un ordinateur standart vous cliquez sur le bouton « imp écr » de votre clavier (le bouton se trouve généralement en haut à droit près de la touche F12), ce qui vous permettra de capturer une image de l’ensemble de votre écran. Sur un ordinateur portable même résultat mais pour cela vous devez cliquez sur touche (fn) en combinaison avec [imp écr].
Apres cela il faut ouvrir « paint » (démarrer > tous les programmes > accessoires > Paint)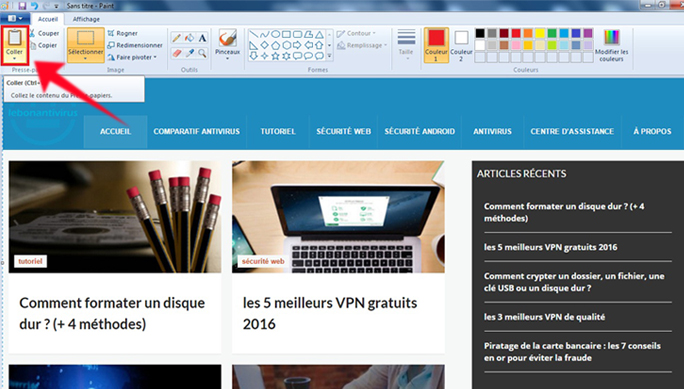
Cliquez sur « coller ».
Si vous n’êtes pas à l’aise avec cette méthode, ou tout simplement vous voulez capturer qu’une seule partie de l’écran, il vous faut utiliser l’outil de capture intégré à Windows (Vous le trouverez dans Démarrer > Tous les programmes > Accessoires > Outil Capture)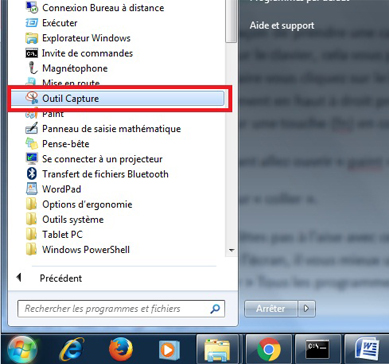
Choisissez la forme que vous souhaitez. Par défaut l’outil est réglé sur « forme rectangulaire » qui permet de faire des captures d’écran sur n’importe quelle zone de l’écran.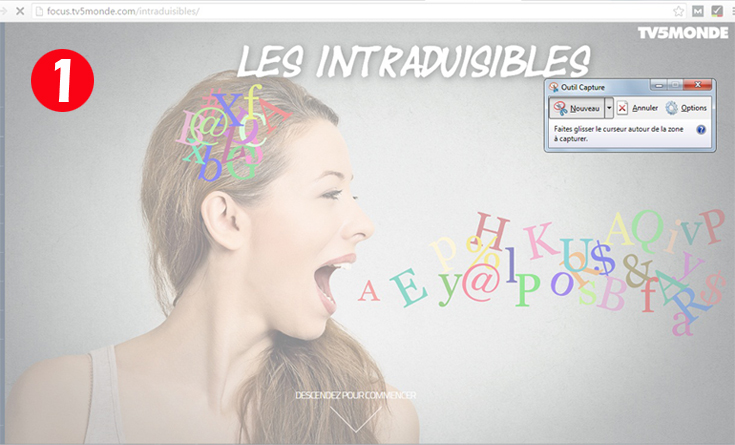
Cliquez sur le bouton « Nouveau » ensuite pour contourner la zone que vous souhaitez capturer, cliquez avec le bouton gauche de la souris sur un point de départ , pour finir glissez la souris pour définir la zone que vous voulez capturer.
Lorsque vous lâchez, une fenêtre s’ouvre automatiquement, vous pouvez faire des retouches sur l’image et l’enregistrer.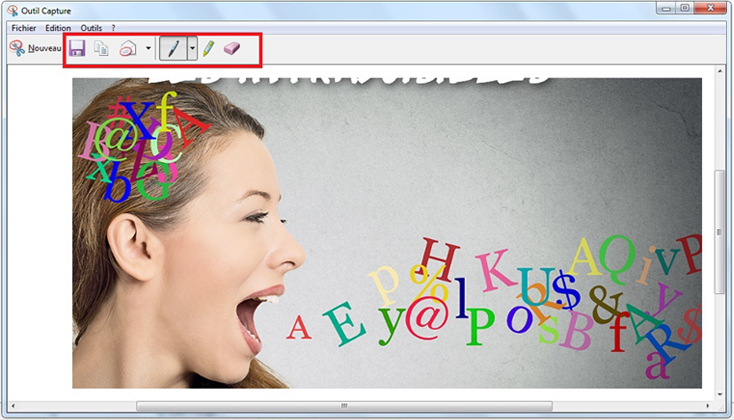
Si vous voulez faire une capture d’écran sur Windows 8 ou Windows 10, vous cliquez tout simplement en même temps sur la touche « fn » + « imp écr » pour enregistrer automatiquement une capture de la totalité de l’écran, puis vous utilisez Paint pour coller l’image capturée.
Comme sous Windows 7, l’outil de capture est disponible aussi sur Windows 8 et 10, pour y accéder vous tapez dans la zone de recherche « outil capture » et vous suivez les étapes ci-dessus. Utiliser un logiciel de capture d’écran
Utiliser un logiciel de capture d’écran
On peut également faire un imprime écran en utilisant un logiciel de capture d’écran qui offre plus de fonctionnalité pour faire des captures mais aussi pour modifier l’image capturée ainsi que d’autres options.
Il existe plusieurs logiciels de capture comme PrtScr, faststone, Gadwin PrintScreen, etc. Mais dans ce tutoriel, je vous parlerais de Greenshot, il est gratuit et léger. Il permet de faire des captures d’écran facilement, vous serez en mesure de prendre et de partager des captures d’écran en un seul clic. Les choix sont multiples pour enregistrer et exporter vos captures d’écran.
Pour commencer à utiliser Greenshot, téléchargez-le à partir de ce lien
Apres le téléchargement, double-cliquez sur le fichier Greenshot-INSTALLER.exe et suivez les instructions de l’assistant d’installation.
Une fois l’installation terminée, vous faites un clic droit sur l’icône Greenshot dans la barre d’état pour accéder au menu. Comme vous le voyez, vous avez différents types de captures d’écran :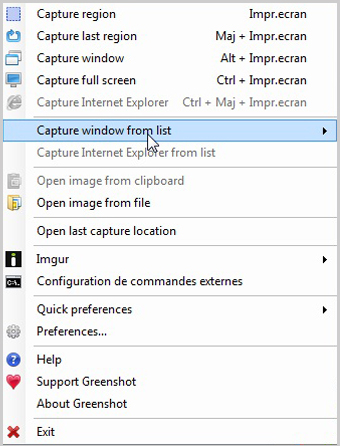
Capture Région : avec ce mode, vous pouvez capturer la zone que vous voulez. Quand vous choisissez ce mode, un curseur apparaît vous le glissez afin de sélectionner la dimension de l’écran que vous souhaitez capturer (cliquez avec le bouton gauche de la souris et la déplacez tout en gardant le clic maintenu).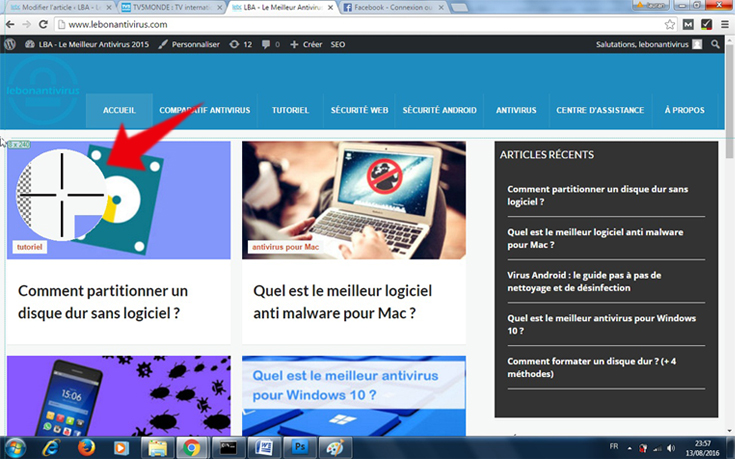
Quand vous lâchez le clic, un menu d’option apparaît qui vous propose plusieurs choix pour traiter l’image capturée (sauvegarde sur le disque, ouvrir avec l’éditeur de Greenshot, imprimer, insérer dans un document Word, Paint, etc.)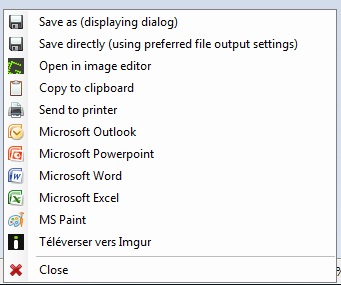
Capturer dernière région : il permet de reprendre une capture de la zone d’écran que vous avez sélectionné derniérement. Cette option est utile, si vous souhaitez prendre plusieurs captures d’écran de la même zone, afin de surveiller les changements au fil du temps.
Dans mon exemple voici la zone d’écran que j’ai sélectionné la dernière fois.
Capturer une fenêtre : vous pouvez choisir la fenêtre à capturer en un seul clic. Cette option est pratique si vous souhaitez enregistrer une présentation d’un logiciel ou d’un site web , car il vous permet de capturer que la fenêtre en question. Voici un exemple :
Capture plein écran : comme son nom l’indique, ce mode sert à faire une capture de tout l’écran (l’ensemble de l’écran sera capturé).
Capturer une fenêtre de la liste : avec cette option vous pouvez capturer une fenêtre active sans la sélectionner, il vous suffit de choisir la fenêtre à partir de la liste.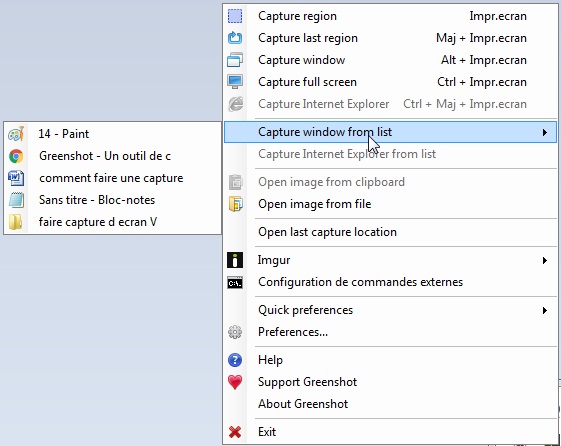
En plus des modes de capture, vous avez aussi de nombreuses options qui concernent l’enregistrement et la modification de l’image capturée :
- L’enregistrer sur l’ordinateur tout en choisissant l’emplacement et le format de l’image ou l’enregistrer avec les paramètres par défaut sur le bureau.
- Charger l’image directement sur l’éditeur de Greenshot ou sur Paint pour faire des modifications et des retouches.
- Imprimer l’image
- L’insérer dans un document MS office (Word, Excel, Powerpoint, etc.)
- Envoyer sur un site d’hébergement d’image en ligne (Imgur)
Ceux qui préfèrent utiliser un logiciel de capture d’écran au lieu de l’outil de Windows, je pense que Greenshot offre par mal d’options intéressantes.
Comment faire une capture d’écran sur Mac
Pour réaliser une capture d’écran sur Mac, il vous suffit d’utiliser les raccourcis clavier suivants selon le type de capture que vous souhaitez faire :
Après avoir cliqué sur ces raccourcis, l’image capturée sera enregistrée automatiquement sur le bureau en format PNG.
Appuyez simultanément sur les touches « cmd » + « majuscule » + « 3 » pour faire une capture de tout l’écran.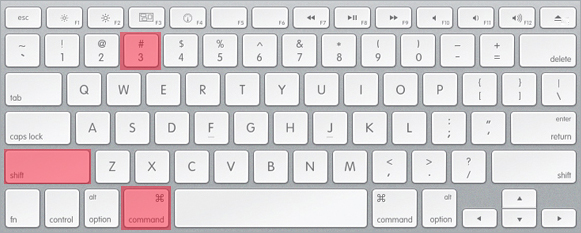
Appuyez simultanément sur les touches : « cmd » + « Majuscule » + « 4 » à l’apparition du curseur cliquez avec le bouton gauche de la souris et déplacez-la tout en gardant le clic maintenu, et lorsque vous atteniez la zone souhaitée, lâchez le clic.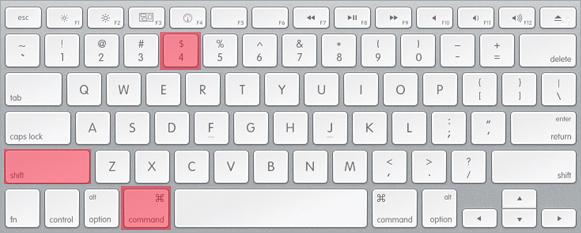
Note : les chiffres sont les touches qui se trouvent au-dessus des lettres et non celles du pavé numérique.
Ce sera tout . Faire une capture d’écran est beaucoup plus simple que ce long tutoriel peut vous faire paraitre. Quelques clics suffisent pour enregistrer une capture d’écran, mais je voulais vous présenter tous les moyens accessibles pour que vous choisissiez celui qui vous convient le plus.









