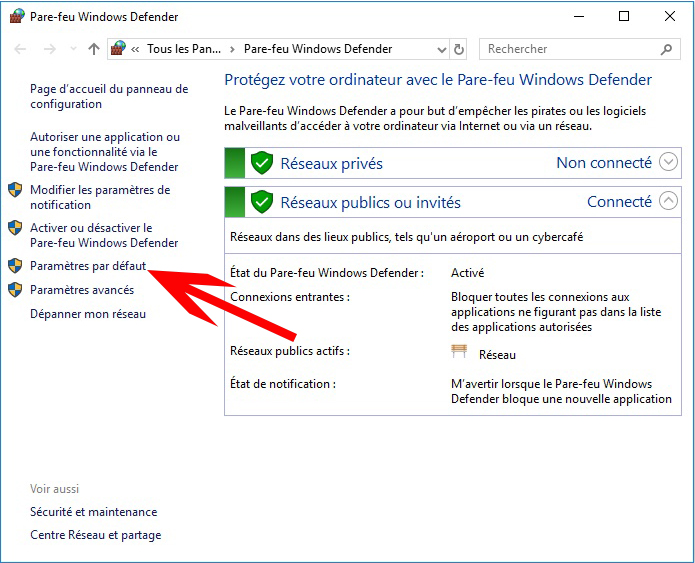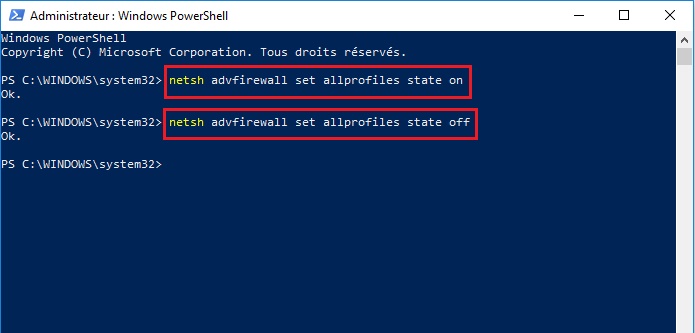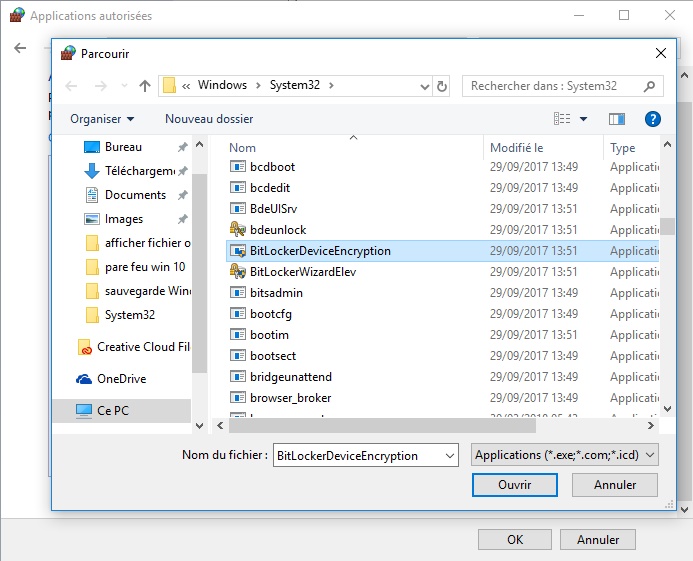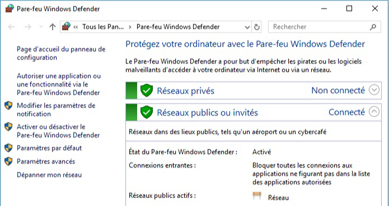 Le pare-feu est conçu pour protéger votre ordinateur contre le piratage informatique et les logiciels malveillants venant d’Internet. Il est intégré sur tous les appareils fonctionnant sous Windows 10.
Le pare-feu est conçu pour protéger votre ordinateur contre le piratage informatique et les logiciels malveillants venant d’Internet. Il est intégré sur tous les appareils fonctionnant sous Windows 10.
Dans ce tutoriel simple, je vous montre comment activer (désactiver) le pare-feu de Windows 10, et comment autoriser un programme en particulier au niveau du pare-feu.
Comment activer / désactiver le pare-feu Windows 10
Pour accéder au pare-feu, rendez-vous sur Panneau de configuration (tapez Panneau de configuration dans la zone de recherche)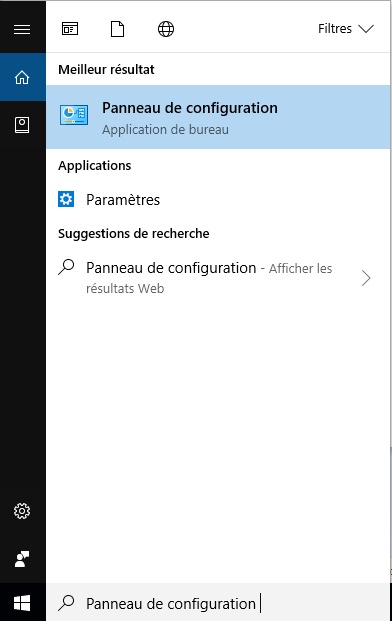
Une autre façon d’ouvrir le pare-feu est de taper le mot « firewall.cpl » dans la fenêtre de recherche.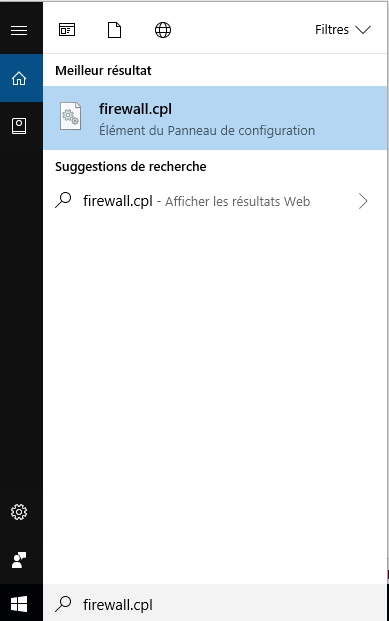
Par défaut, le pare-feu est activé. Mais s’il y a un problème et que vous deviez le désactiver ou le réactiver, vous cliquez sur « Activer ou désactiver le pare-feu » à partir de menu de gauche.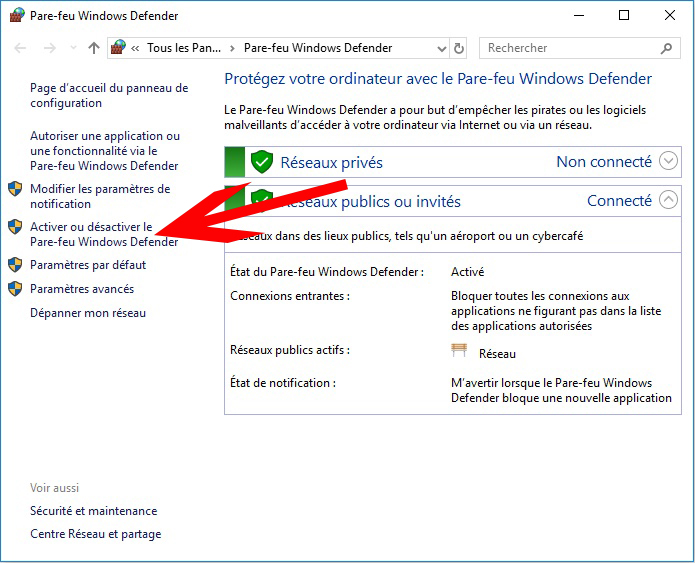
Comme vous le voyez, vous pouvez activer ou désactiver le pare-feu pour les deux réseaux privés et publics.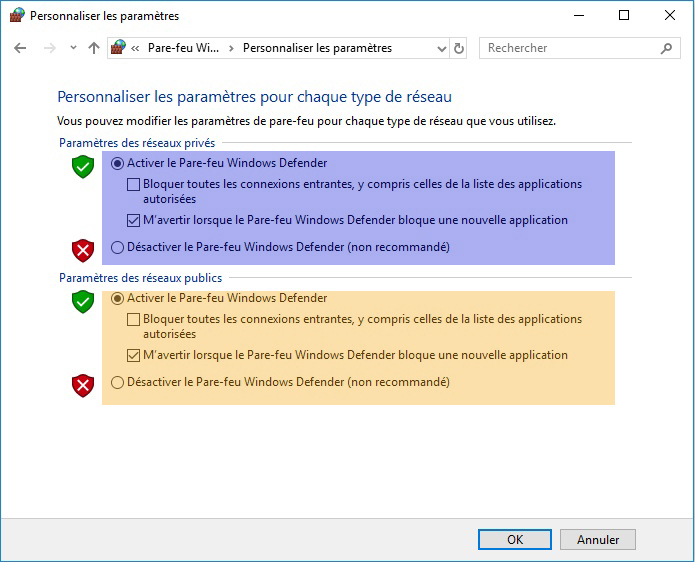
Une façon de le faire (sans passer par le panneau de configuration) est d’utiliser l’invite de commande (ouvrir l’invite de commande en faisant un clic droit sur Démarrer > Windows PowerShell (admin)).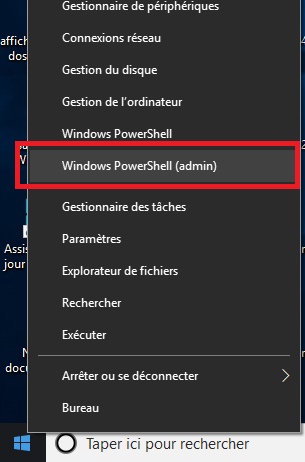
Exécutez les commandes suivantes pour :
- L’activation : netsh advfirewall set allprofiles state on
- La désactivation : netsh advfirewall set allprofiles state off
Comment autoriser un logiciel dans le pare-feu de Windows 10
En général, vous utilisez les paramètres par défaut de pare-feu. Mais quelquefois, vous aurez besoin de configurer le pare-feu pour donner l’autorisation à un programme sans le désactiver complètement.
Voici comment faire :
Revrnir à la la fenttre pricipale de pare-feu et cliquez sur « Autoriser une application ou une fonctionnalité via le pare-feu Windows »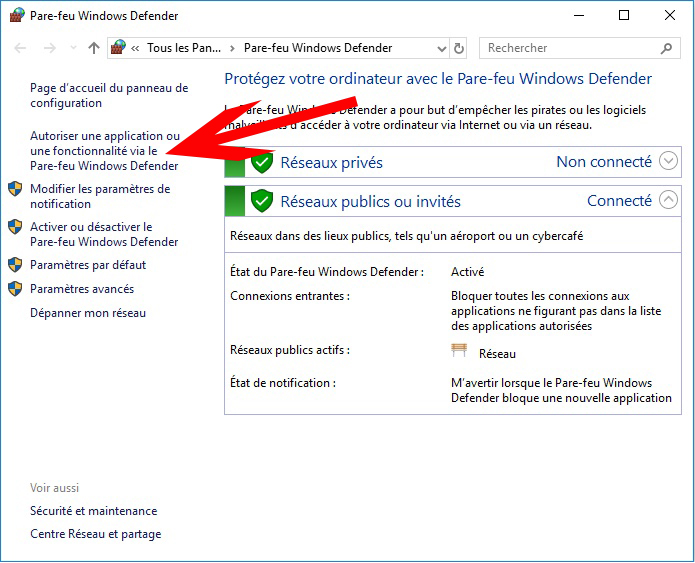
Cliquez sur le bouton Modifier les paramètres.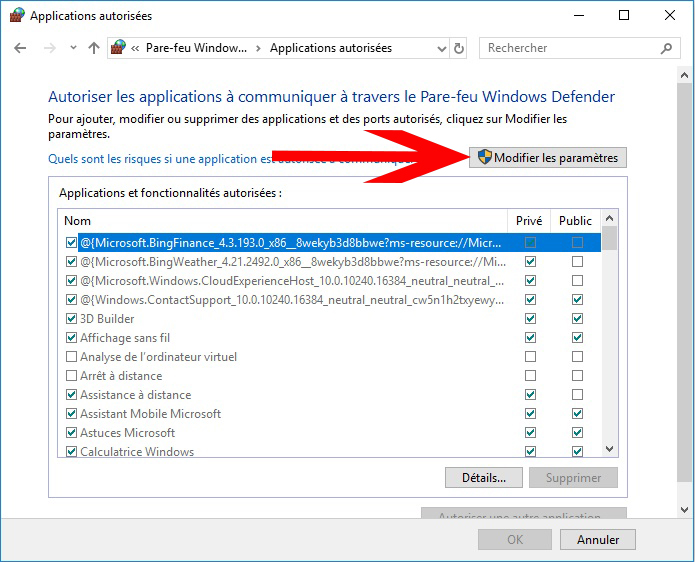
Cliquez ensuite sur « Autoriser une autre application… » en bas de fenêtre.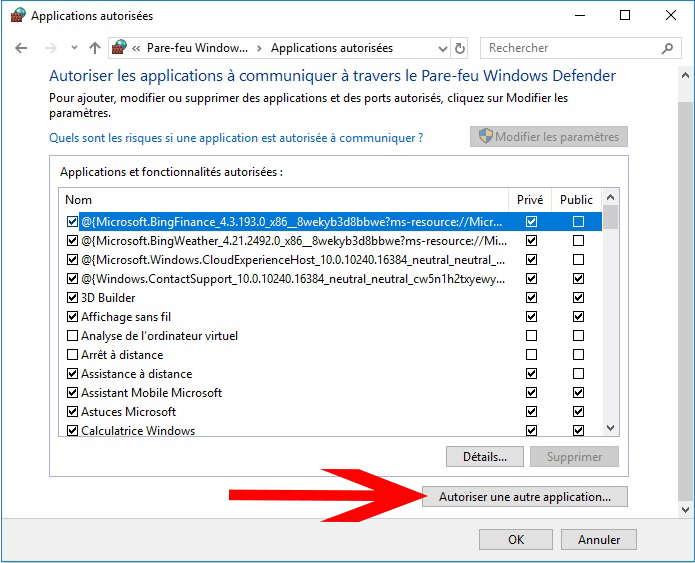
Dans la fenêtre qui s’ouvre, sélectionnez le logiciel que vous souhaitez autoriser. S’il n’est pas présent dans la liste, cliquez sur « Parcourir » puis spécifiez son chemin d’accès, et cliquez sur « OK ».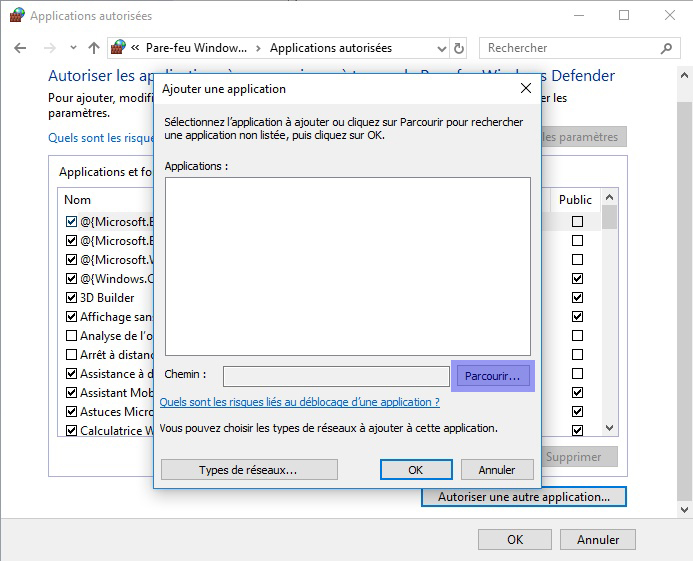
Le logiciel apparaît dans la liste des programmes autorisés. Cochez les deux cases et confirmez les modifications en cliquant sur OK.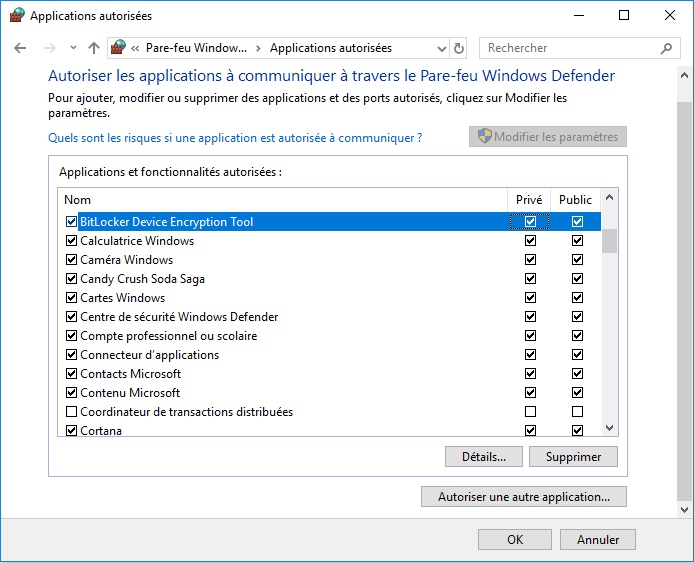
C’est la fin de ce tutoriel. Si quelque chose fonctionne mal après la modification du pare-feu, vous pouvez toujours le réinitialiser en restaurant les paramètres par défaut via la fenêtre Paramètre de pare-feu.