 Vous souhaitez installer Windows 10, mais vous n’avez pas le DVD d’installation, ou bien votre ordinateur ne possède pas de lecteur DVD.
Vous souhaitez installer Windows 10, mais vous n’avez pas le DVD d’installation, ou bien votre ordinateur ne possède pas de lecteur DVD.
Il y toujours une solution. Microsoft propose une nouvelle méthode pour créer facilement une clé d’installation USB de son OS.
Suivez ces étapes pour installer Windows 10 à partir d’une clé USB :
Sommaire
Étape 1 : Créer une clé USB bootable de Windows 10
La première étape est la préparation d’une clé USB bootable qui contiendra les fichiers d’installation de Windows 10. Il y a plusieurs façons de créer une clé USB bootbale d’installation de Windows 10 :
Méthode 1 : L’utilisation de l’outil de Microsoft
Pour créer une clé USB bootable avec l’outil de Microsoft :
1 – Téléchargez l’outil de création du support d’installation Windows 10 via ce lien: https://www.microsoft.com/fr-fr/software-download/windows10 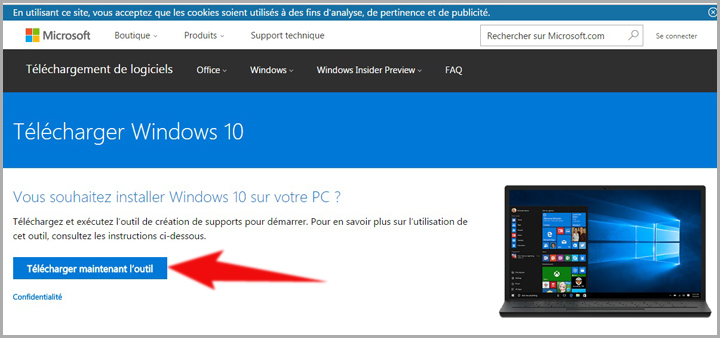
2 – Après exécution de l’outil, ces deux options s’offrent à vous :
- Mettre à niveau l’ordinateur maintenant
- Créer un support d’installation pour un autre PC.
Vous allez donc choisir, la deuxième option.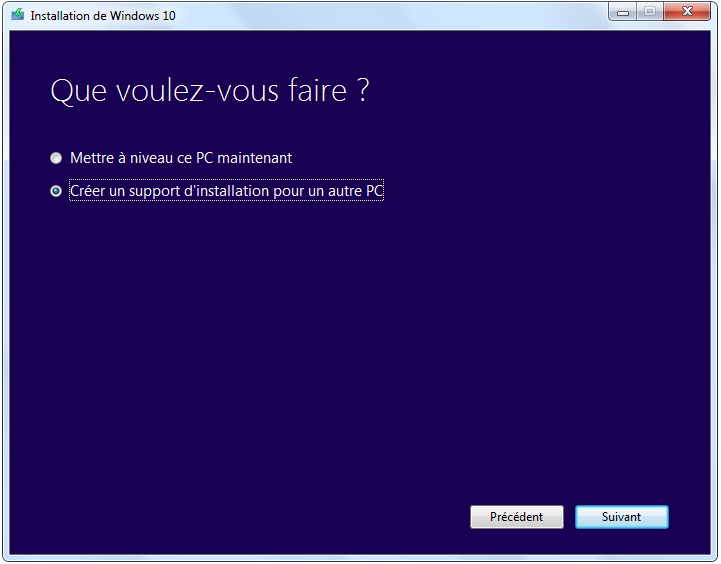
3 – Dans cette étape vous êtes invité à sélectionner la langue et la version de Windows (si vous voulez installer Windows 10 sur ce même PC, il est préférable de cocher l’option « utiliser les options recommandées pour ce PC »)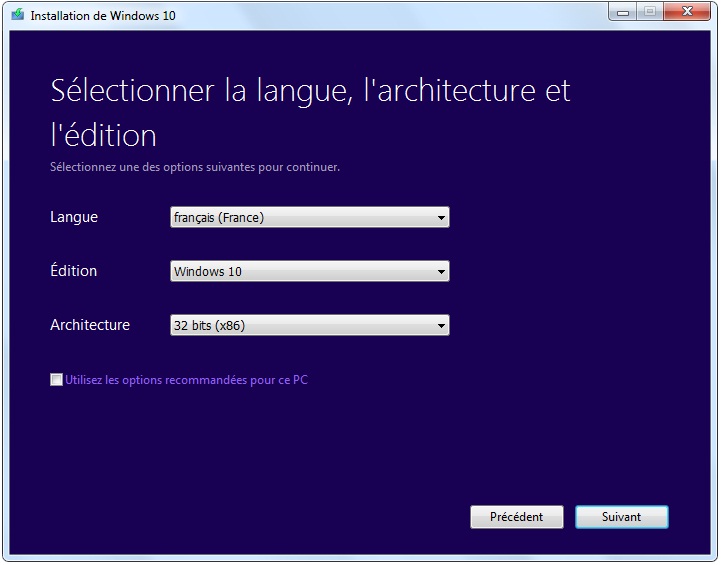
4 – Vous avez dorénavant deux choix :
- Pour transférer Windows 10 sur une clé USB, vous devez choisir l’option « Disque mémoire flash USB » et vous cliquez sur « suivant » (il faut une clé USB avec une capacité d’au moins 4 Go soit reliée à votre ordinateur), et dès que le processus de création de clé bootable se termine, vous pouvez commencer à l’utiliser.
- Ou encore le téléchargement du fichier ISO de Windows 10 sur votre ordinateur, à graver sur un DVD, ou bien à utiliser pour créer une clé USB bootable.
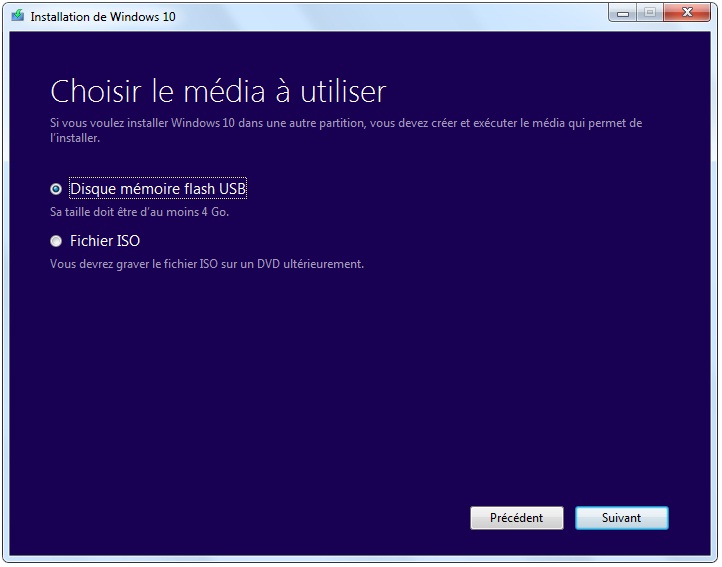
La première option est beaucoup plus facile car vous n’avez pas besoin de graver le DVD ou d’installer d’autre logiciel pour créer la clé USB bootable. Cependant, si vous optez pour la seconde option, je vous invite à adopter la méthode suivante qui vous expliquera la création d’une clé USB d’installation de Windows 10 à partir d’un fichier ISO.
Méthode 2 : Préparer une clé USB bootable de Windows 10 à partir d’une image ISO
Pour suivre cette méthode, vous aurez besoin de fichier ISO de Windows 10 (disponible dans ce lien), logiciel pour lire les fichiers .iso comme PowerISO et une clé USB:
2 – Téléchargez et installez Daemon Tools ou PowerISO pour extraire les fichiers à partir de l’image ISO.
3 – Ouvrir l’image ISO de Windows 10 et copiez tous son contenu dans la clé USB 
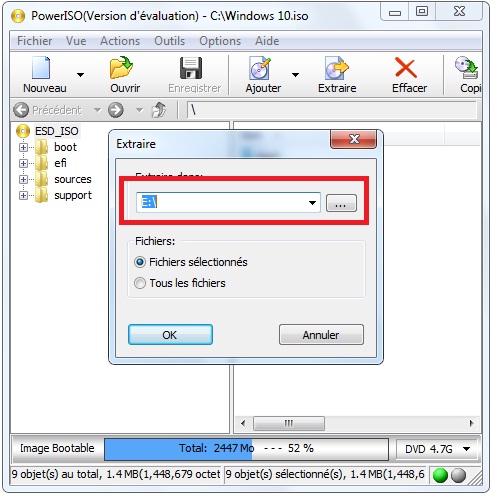
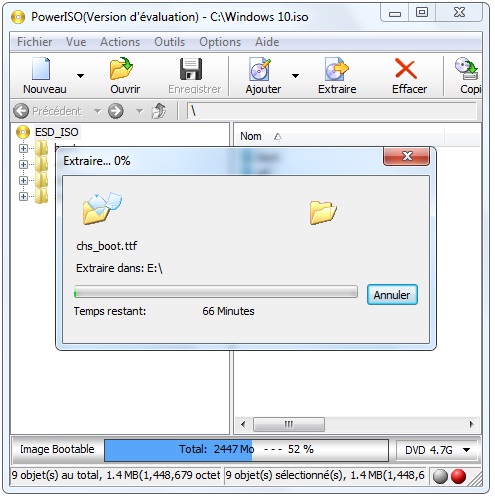
à la fine de copie, votre clé USB sera prête pour l’utilisation.
Méthode 3: Créer une clé USB d’installation UEFI de Windows 10
Si votre ordinateur utilise une interface micro logicielle UEFI, il faut préparer une clé USB d’installation de Windows 10 compatible avec le mode UEFI. Le logiciel Rufus nous servira pour le faire :
1 – Téléchargez Rufus (une version portable est disponible)
2 – Insérez la clé USB puis exécutez le fichier rufus-2.11p.exe que vous venez de télécharger.
3 – Maintenant, sélectionnez la clé USB(1), choisir l’option « Type de partition GPT pour UEFI » (2), cochez la case « Créer un disque de démarrage » et choisir « ISO-image » à partir de la liste (3) puis, cliquez sur l’icône de CD-ROM, et spécifiez le fichier ISO de Windows 10 (4).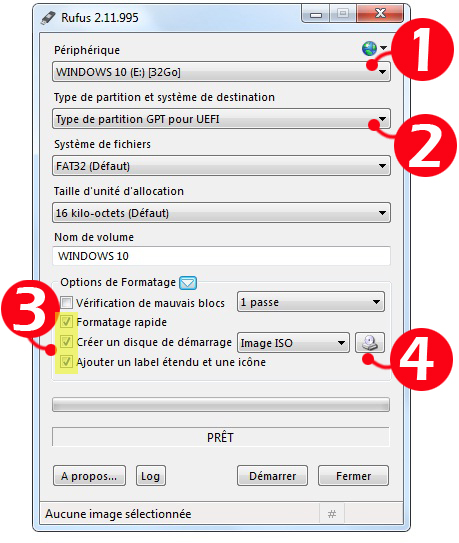
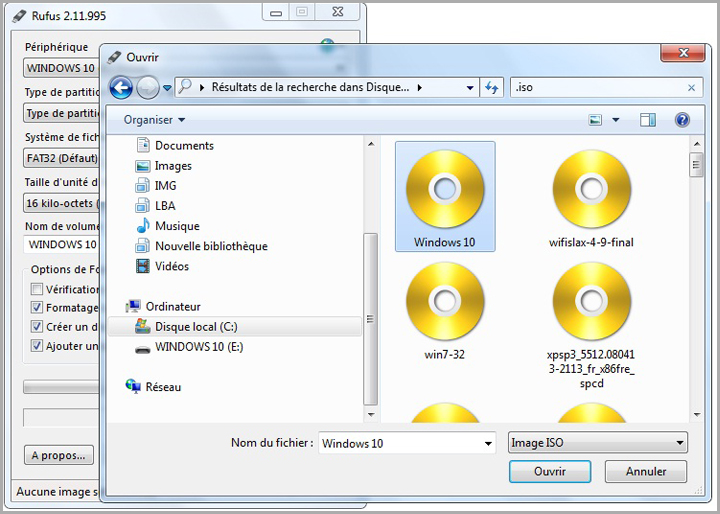 À la fin, cliquez sur « Démarrer » puis confirmez par « OK » et attendre le transfert des fichiers sur la clé USB.
À la fin, cliquez sur « Démarrer » puis confirmez par « OK » et attendre le transfert des fichiers sur la clé USB.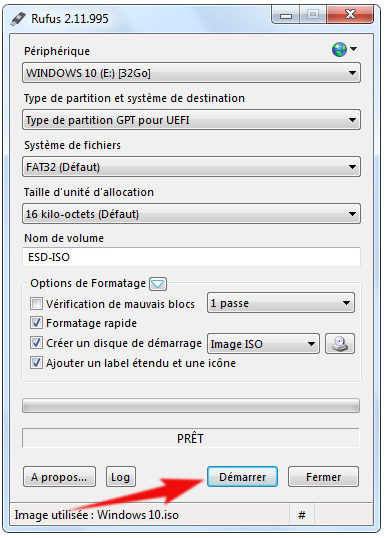
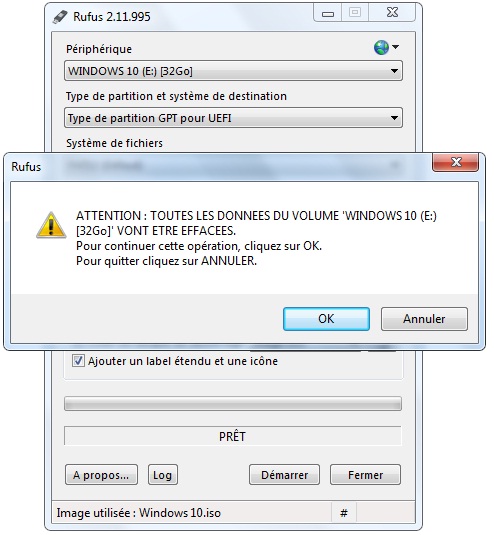 La création de votre clé USB d’installation de Windows 10 commence
La création de votre clé USB d’installation de Windows 10 commence
Patientez jusqu’à ce que Rufus affiche PRÊT.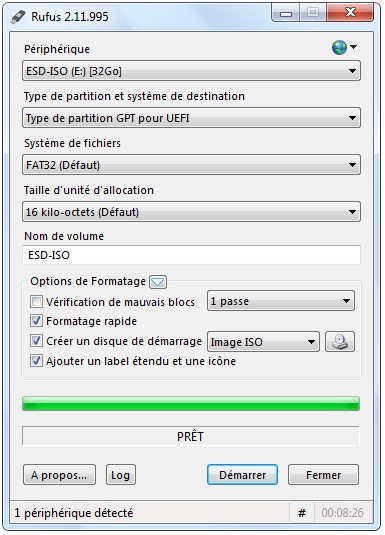
Étape 2 : Installer Windows 10 à partir de la clé USB
Cette procédure vous décrypte l’installation de Windows 10 à partir d’une clé USB, sachant qu’il s’agit d’une installation propre, pensez donc à sauvegarder vos données avant de commencer :
Voici, les étapes :
1 – Démarrez votre ordinateur à partir de la clé USB que vous venez de préparer. Ensuite, apparaîtra ce message « Appuyez sur une touche pour démarrer à partir de USB » dont je vous invite à exécuter et patientez lors du chargement du programme d’installation.
2 -Dans la première fenêtre, vous serez invité à choisir la langue, les formats de l’heure et du clavier, puis cliquez sur « Suivant ».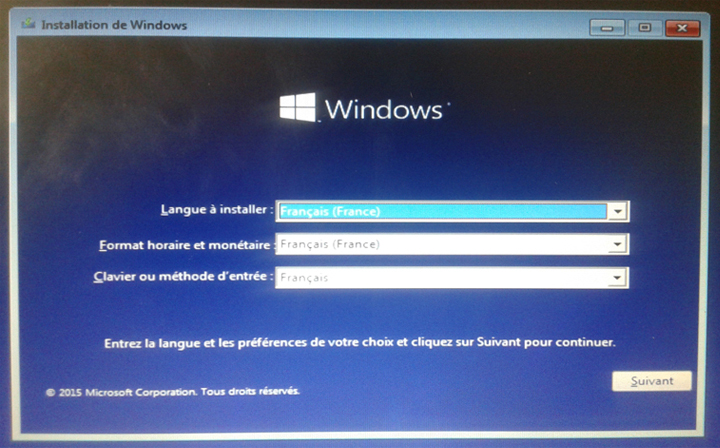 3 – Cliquez sur le bouton « installer maintenant » pour démarrer l’installation.
3 – Cliquez sur le bouton « installer maintenant » pour démarrer l’installation.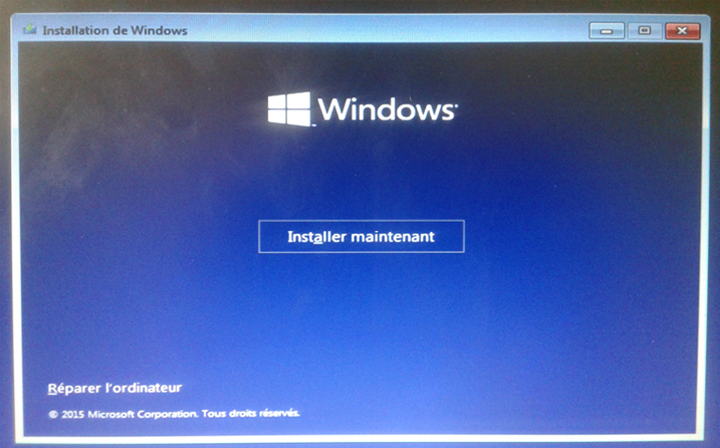
4 -Maintenant, il faut saisir la clé d’activation de Windows 10. Si votre ordinateur a fonctionné auparavant avec Windows 10 (c’est-à-dire vous avez déjà migré vers Windows 10 gratuitement), cliquez sur « ignorer ».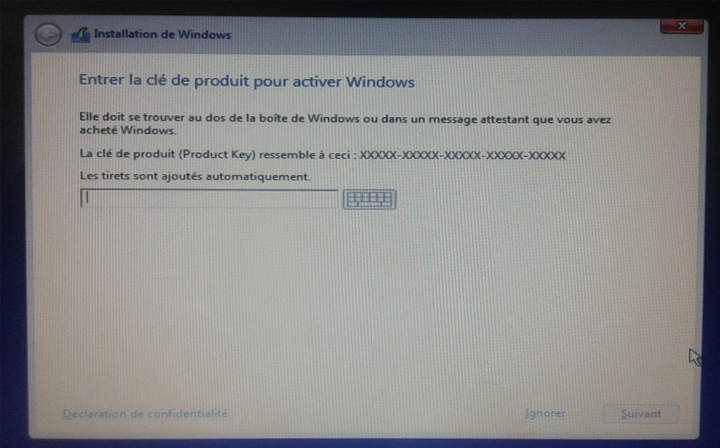
5 – Acceptez les termes du contrat de licence. Cochez la case et cliquez sur « Suivant ».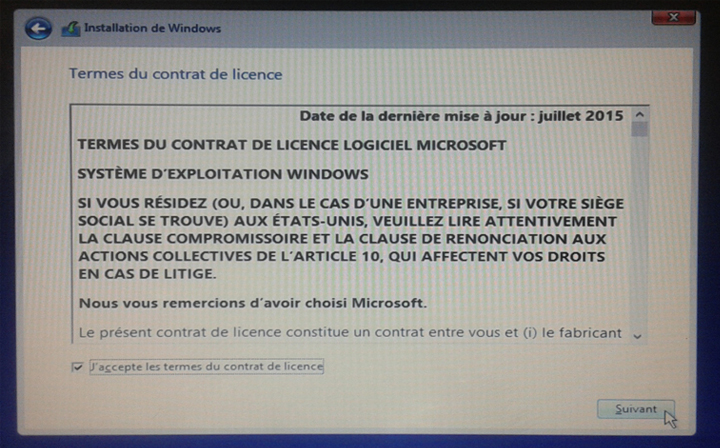
6 – C’est une étape fondamentale où il faut faire attention. Puisque c’est une installation propre, vous sélectionnez l’option « personnaliser »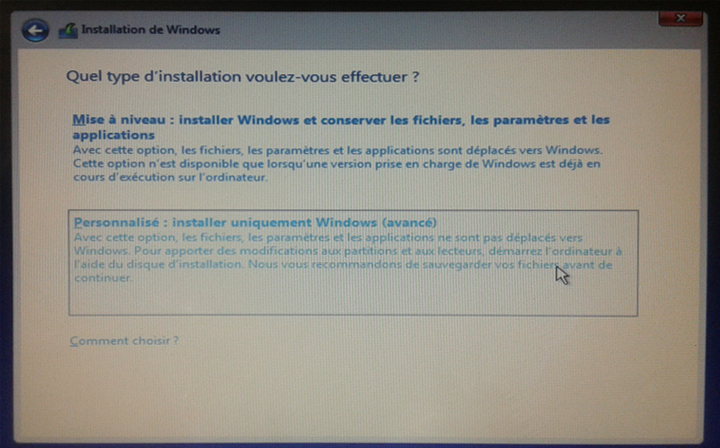
7 – Après avoir sélectionné une installation personnalisée, vous verrez cette fenêtre qui affiche les disques durs installés dans votre ordinateur avec leurs partitions. Vous sélectionnez la partition que vous souhaitez installer Windows 10. Faites attention à bien sélectionner la bonne partition car toutes les données seront écrasées.
8 – Lorsque vous cliquez sur « suivant », l’installation de Windows débute et prend quelques minutes pour copier les fichiers de Windows 10.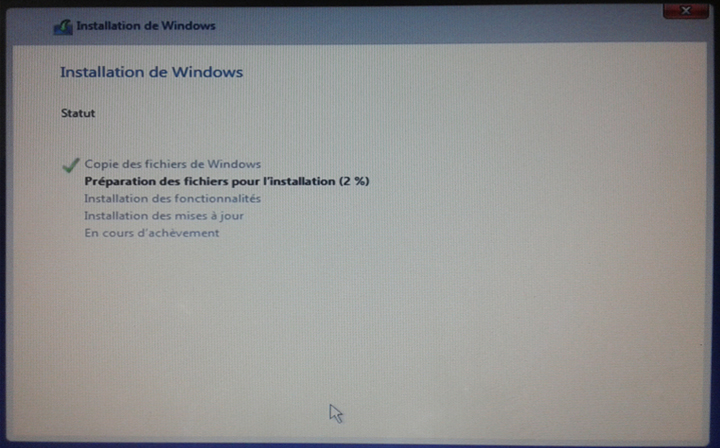
9 – Après plusieurs démarrages, vous arrivez à la phase de personnalisation de Windows 10. Ici vous pouvez choisir les paramètres recommandés mais pour des raisons de protection de la vie privée, il est recommandé de cliquer sur« Paramètres de personnalisation » puis désactiver les options inutiles.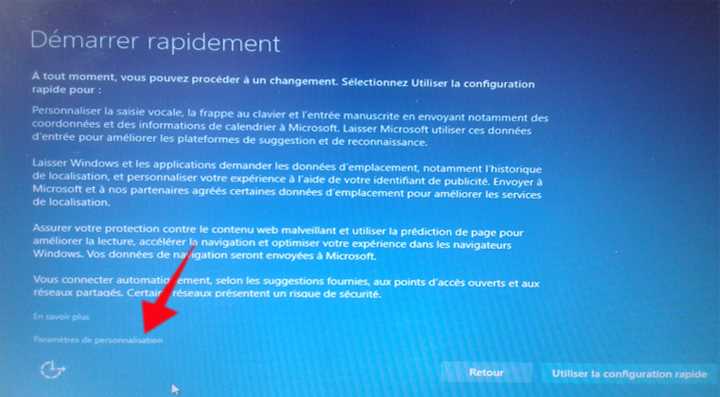
10 – Vous êtes invité à créer un compte pour ce PC.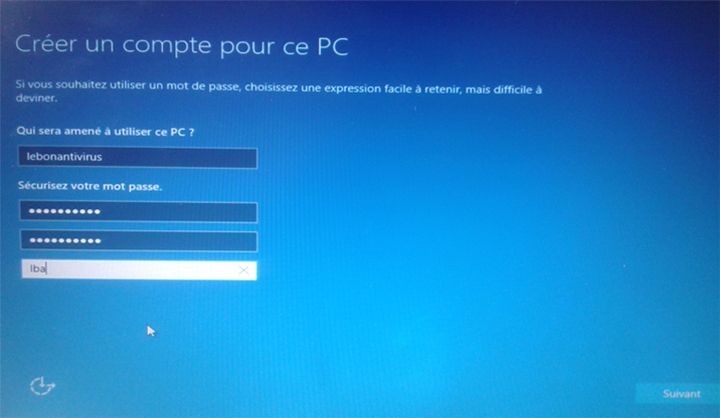
Et Voilà, Bonjour Windows 10 🙂
C’est la fin de ce tutoriel, j’espère qu’il pourra vous être utile et vous apporter une grande aide.
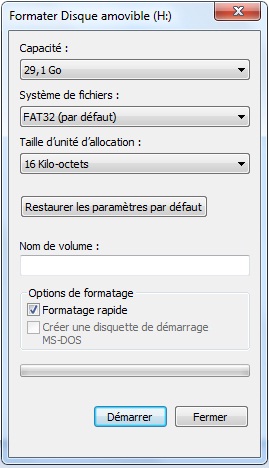
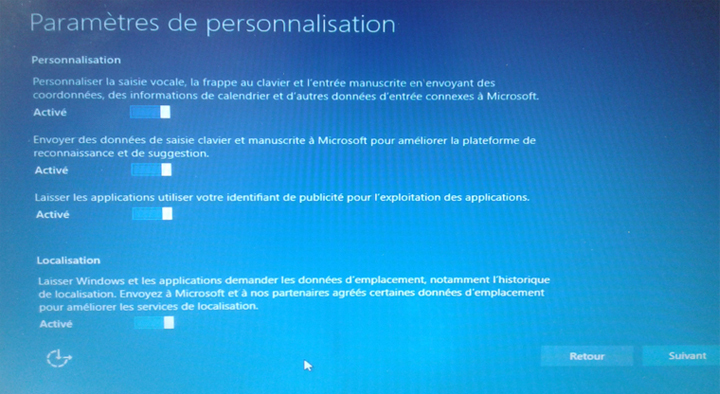
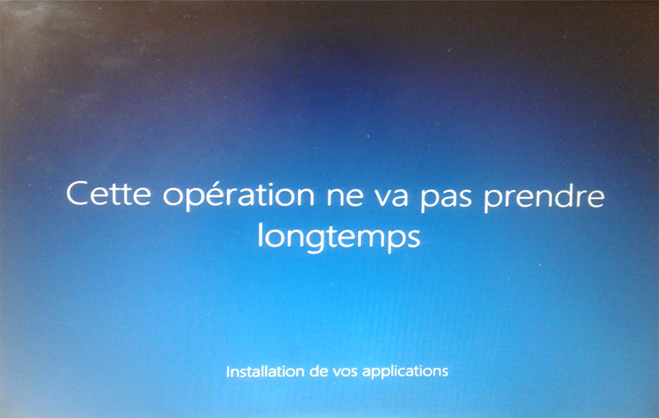
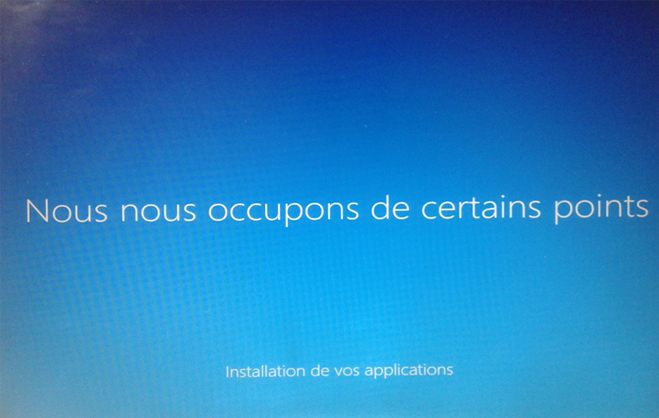
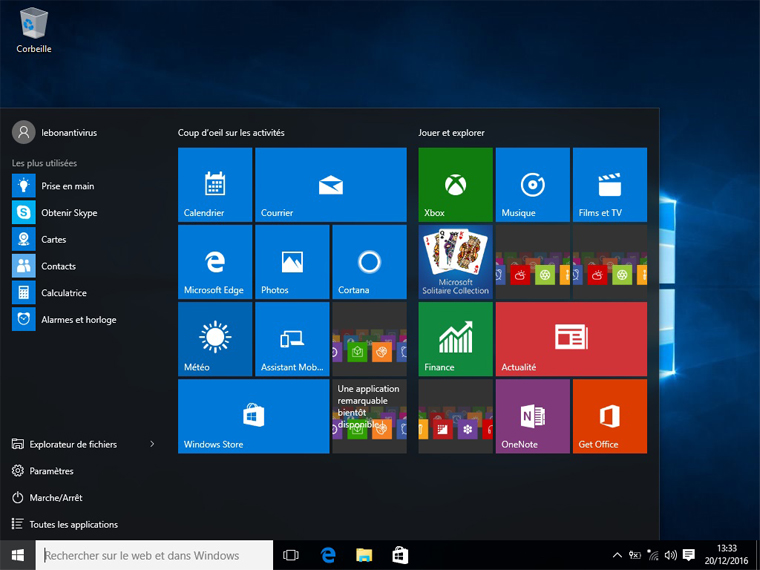








Merci beaucoup pour ce tutoriel.
Merci pour avoir pris ce temps ,formidable !
merci beaucoup pour votre réponse , et de tout ce que vous m’avez envoyé , je vais faire exactement ce que vous m’avez conseillé de faire. encore merci.