Il s’arrive que vous achetiez un nouvel ordinateur avec une seule partition de disque, ou bien vous réinstallez Windows sans partitionner le disque dur au moment d’installation.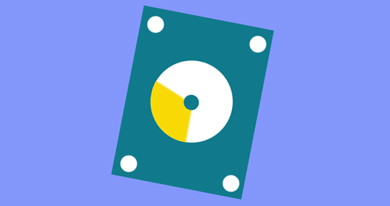
Les partitions sont un moyen utile pour séparer et organiser les différents types de données sur un disque dur, de plus il sert à sauvegarder vos données en toute sécurité, en cas d’échec du système d’exploitation vous pouvez faire une réinstallation du système sans perdre vos données.
Comment partitionner un disque dur sous Windows ?
Il y a trois façons de gérer les partitions d’un disque dur par l’utilisation de :
- L’outil « gestion de disque » de Windows
- L’invite de commande
- Un logiciel de gestion de partition
Dans ce tutoriel je vous montre comment partitionner un disque dur avec l’outil « gestion de disque », c’est la méthode la plus facile et moins risquée.
Notez que le partitionnement de disque dur concerne le disque dur interne et externe, la même procédure est applicable pour les deux.
Attention: sauvegardez vos données importantes avant de commencer le partitionnement, on ne sait jamais si un plantage ou une défaillance de l’ordinateur risque de perdre vos données.
Partitionner un disque dur avec « gestion de disque »
Gestion des disques est un outil intégré dans toutes les versions de Windows (7, 8 et 10). Il permet de créer une nouvelle partition, réduire le volume, étendre la partition, formater une partition ou un disque dur, etc.
Pour utiliser « gestion des disques » les étapes sont identiques que ce soit sur Windows 7, 8 ou 10. Pour y accéder, vous saisissez « diskmgmt.msc » dans la zone de recherche.
Vous aurez cette fenêtre, ou vous verrez tous vos disques durs internes et externes (leurs noms, capacité et les partitions de chaque disque)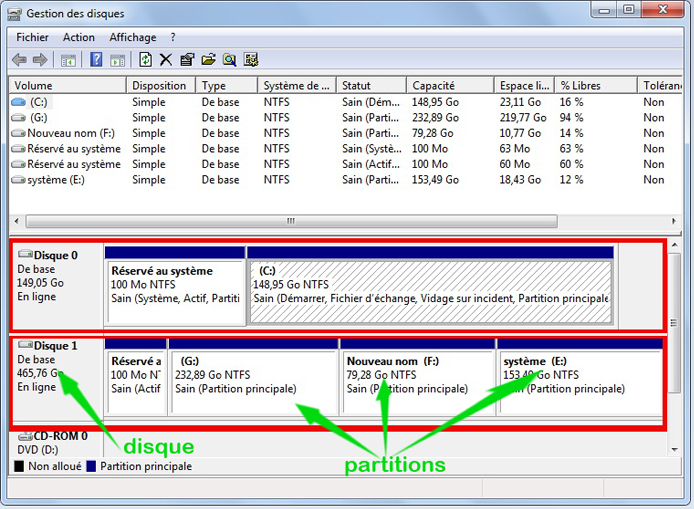
À partir de cette console, vous pouvez partitionner un disque dur à condition qu’il dispose de l’espace libre, bien évidemment il n’est pas possible de partitionner un disque dur plein.
La démarche est très simple, vous faites un clic droit sur la partition en question (dans mon exemple je vais partitionner G: ) et choisissez « Réduire le volume… »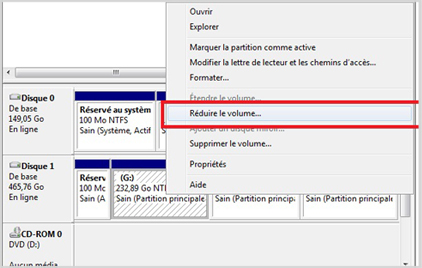
Saisissez la capacité d’espace que vous souhaitez réduire de votre partition en Mo (si vous voulez créer une nouvelle partition avec une capacité de 50 Go, saisissez donc : 51200) et cliquez sur « Réduire ».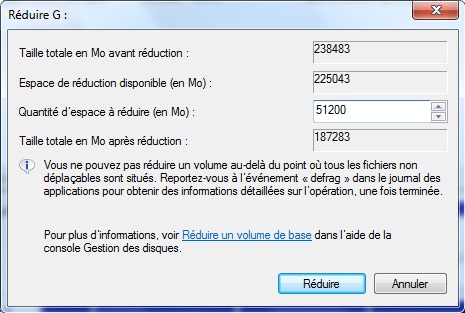
Remarque : vous devez avoir suffisamment d’espace, vous ne pouvez pas bien sûr réduire la partition à 50 Go si l’espace libre sur le disque est moins de 50 Go.
Patientez, jusqu’à ce que le nouveau volume s’ajoute à la liste de partitions.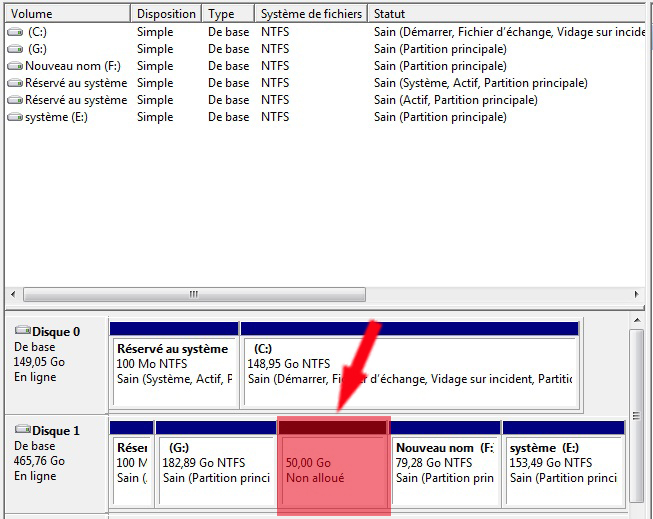
Faites un clic droit sur « Non alloué » et choisissez « Nouveau volume simple… »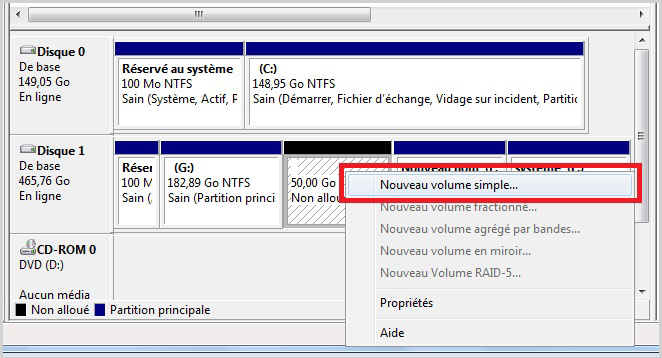
Une assistant de création du nouveau volume apparaître, cliquez sur « suivant »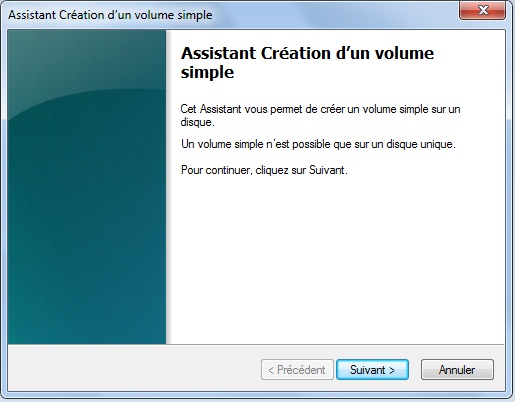
Choisissez la lettre que vous souhaitez attribuer à la nouvelle partition et cliquez sur « suivant »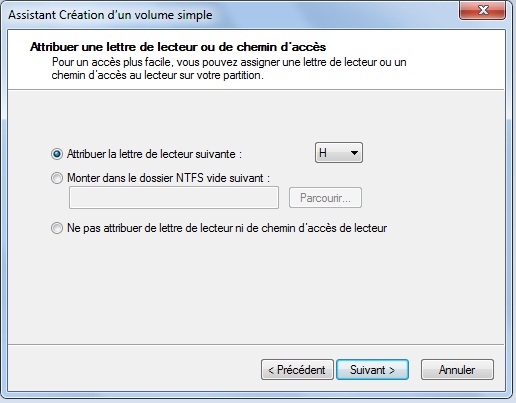
Vous spécifiez des informations sur la façon dont la partition doit être formatée (entrer le nom de partition et laisser les paramètres par défaut)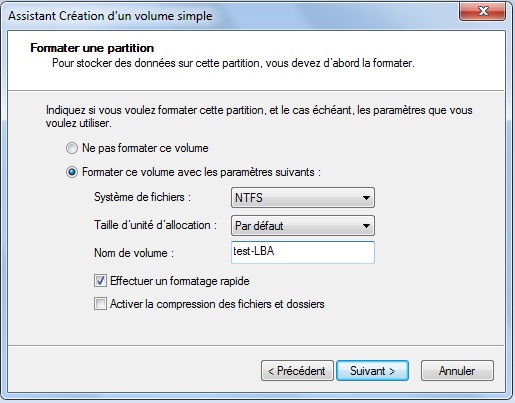
À la fin l’assistant vous affichera un récapitulatif des paramètres que vous avez choisi. Cliquez sur « terminer » pour lancer le formatage de la nouvelle partition.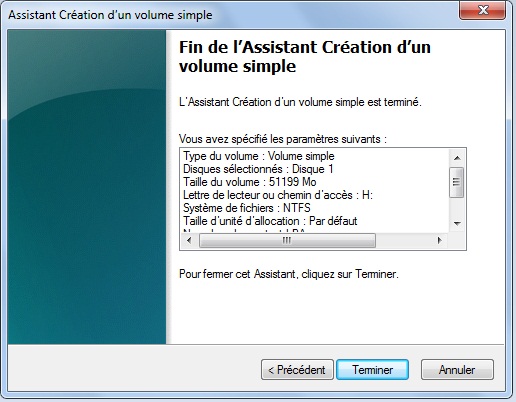
Par la suite, vous serez redirigé vers la console de « gestion des disques » et vous verrez la nouvelle partition en cours de formatage. Ce processus prend que quelques secondes dépend la capacité de la partition.
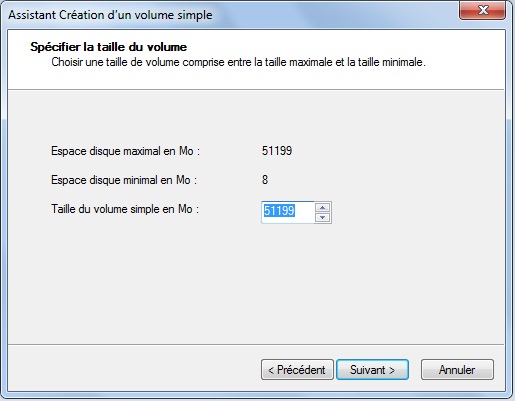








BONSOIR
Merci à vous bien utile
Jean-Pierre Dudicourt