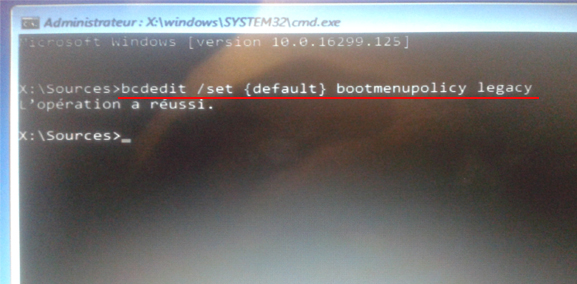Si Windows ne démarre plus ou l’une de ses fonctionnalités ne marche pas correctement, le mode sans échec peut vous aider à le réparer et récupérer vos données.
Si Windows ne démarre plus ou l’une de ses fonctionnalités ne marche pas correctement, le mode sans échec peut vous aider à le réparer et récupérer vos données.
Le mode sans échec de Windows 10 est un mode de diagnostic permettant de rechercher et résoudre de nombreux problèmes liés au système d’exploitation Windows.
Ce mode est utile pour supprimer les virus, corriger les bugs, résoudre le problème d’écran bleu, désinstaller des programmes, restaurer le système, activer le compte administrateur, etc.
Quelle que soit la situation de votre ordinateur, ce tutoriel vous montre comment démarrer Windows 10 en mode sans échec.
Méthode 1 : démarrer Windows 10 en mode sans échec quand il fonctionne
Le moyen le plus simple pour lancer le mode sans échec, lorsque vous avez accès à Windows 10 est d’utiliser l’outil de configuration du système. C’est un outil que vous connaissez probablement , il était disponible dans les anciennes versions de Windows (XP, 7 et 8.1).
Pour démarrer l’outil, vous appuyez simultanément sur les touches « Windows + R » pour ouvrir la fenêtre « Exécuter » et y entrer msconfig.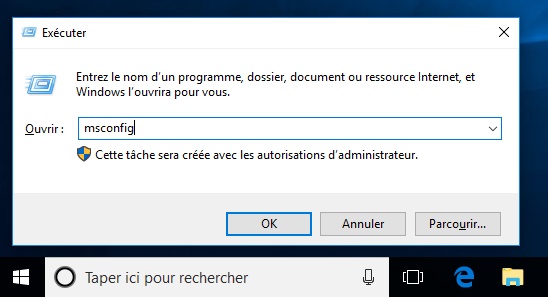
La fenêtre “Configuration du système” s’ouvre, cliquez sur l’onglet « Démarrer » (si vous avez plusieurs systèmes Windows installés, sélectionnez celui que vous souhaitez démarrer en mode sans échec), cochez la case « Démarrage sécurisé » et cliquez sur « OK ».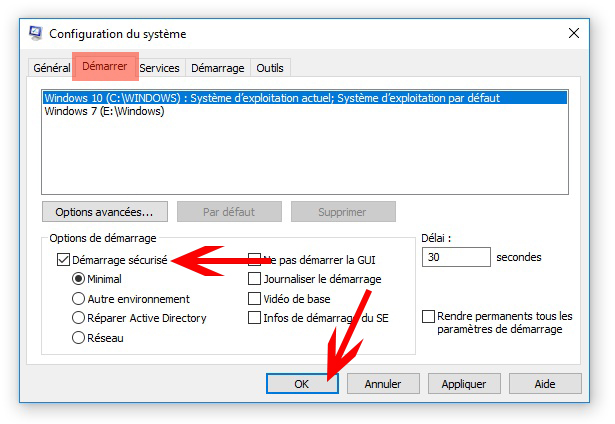
Après cela, le système vous invitera à redémarrer l’ordinateur pour appliquer les modifications. Après le redémarrage de l’ordinateur, Windows 10 démarrera en mode sans échec.
Windows 10 est maintenant configuré pour démarrer en mode sans échec. Pour revenir en mode de démarrage normal, il faut retourner sur la fenêtre « Configuration du système » et décochez la case « Démarrage sécurisé » de la même façon que vous l’avez coché.
Méthode 2 : démarrer Windows 10 en mode sans échec lorsqu’il ne démarre pas
Cette méthode est utile quand vous n’arrivez pas à accéder au Bureau de Windows 10. En utilisant le DVD d’installation de Windows 10 ou la clé USB bootable, vous pouvez entrer en mode sans échec pour récupérer vos données et résoudre le problème du démarrage. Voici les étapes à suivre :
Démarrez l’ordinateur à partir de DVD / clé USB d’installation de Windows 10. Vous arriverez sur l’écran d’installation de Windows, choisissez la langue et cliquez sur « Suivant ».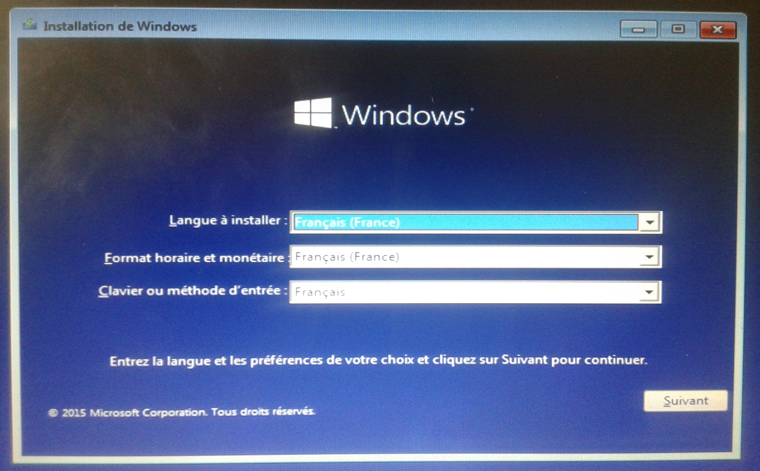
Ensuite, cliquez sur « Réparer l’ordinateur ».
Cliquez sur « Options avancées ».
Ensuite, cliquez sur « Invite de commande ».
L’invite de commande s’ouvre, exécutez cette commande en appuyant sur la touche « Entrée » après que vous saisissez la line de commande suivante :
bcdedit /set {default} bootmenupolicy legacy
- Une fois la commande exécutée avec succès, fermez l’invite de commande et cliquez sur « Continuer ».
Après le redémarrage de l’ordinateur, appuyez sur la touche F8 avant l’apparition de logo de Windows 10, puis séléctionnez le mode sans échec.