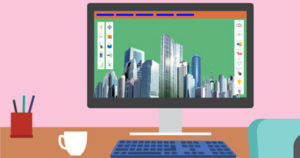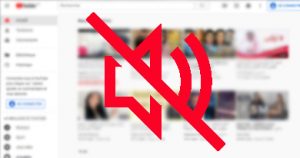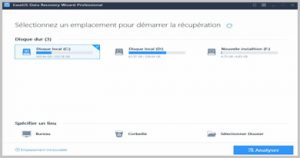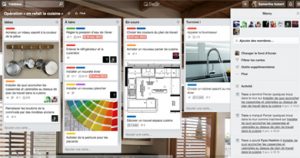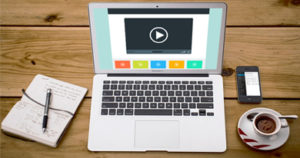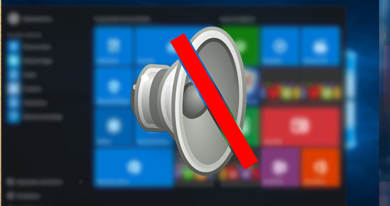 Plusieurs raisons peuvent être la cause d’absence de son sur l’ordinateur, provenant soit du matériel ou logiciel. Après avoir vérifié toutes les connexions physiques s’il s’agit d’un PC de bureau ou pour un haut-parleur, vous pouvez utiliser les outils de dépannage intégrés pour essayer de traquer le problème.
Plusieurs raisons peuvent être la cause d’absence de son sur l’ordinateur, provenant soit du matériel ou logiciel. Après avoir vérifié toutes les connexions physiques s’il s’agit d’un PC de bureau ou pour un haut-parleur, vous pouvez utiliser les outils de dépannage intégrés pour essayer de traquer le problème.
Dans ce guide, je vais essayer autant que possible de vous guider pour rétablir le son sur votre PC de bureau ou portable. Ce manuel est adapté pour Windows 7, 8 mais vous pouvez également appliquer ces solutions pour résoudre ce problème de son sur Windows 10.
Situation 1 : pas de son après la réinstallation de Windows
Lorsque vous perdez le son après la réinstallation de Windows, dans ce cas-là, la raison de la disparition est presque toujours associée au pilote de la carte son. Il y a deux cas de figure :
- Windows va installer le pilote de carte son, et par conséquent l’icône de volume est affichée dans la zone de notification, de même le pilote est bien affiché dans le gestionnaire de périphériques, mais le son ne fonctionne pas.
- Aucun pilote n’est installé.
La solution est la désinstallation du pilote actuel via le gestionnaire de périphériques et d’aller sur le site web de fabricant de votre ordinateur (bureau/portable) pour télécharger le bon pilote pour votre carte son (l’étape 4 de ce guide décrit la procédure à suivre).
Situation 2 : l’absence de son n’est pas liée à la réinstallation de Windows
Si la disparition du son n’est pas survenu suite à la réinstallation de Windows, dans cette situation il y’a plusieurs raisons qui peuvent être l’origine du problème, mais généralement il y a deux causes :
- Matérielle: il s’agit de la carte son, c’est un dispositif de traitement des données audio qui est installé sur la carte mère de l’ordinateur. Les cartes son peuvent être intégrées (soudé à la carte mère) ou installée dans un bus PCI de la carte mère (PC de bureau).
- Logicielle : la production de son se fait grâce à des logiciel et utilitaire de Windows comme le pilote de son, l’outil de configuration de son de Windows, etc.
Il est difficile de savoir au premier coup d’œil, si le problème de son est survenu à cause d’une défaillance logicielle ou matérielle, cependant il y a un processus à suivre pour diagnostiquer le problème et trouver la solution. Voici les étapes de ces processus :
Étape 1 :Vérifiez les câbles audio et volume
S’il s’agit d’un haut-parleur, la première chose à faire est de s’assurer qu’il est correctement connecté aux sorties de la carte son. En général, les haut-parleurs sont connectés à la sortie verte de la carte son mais ce n’est pas toujours le cas (pour les PC portables, vous trouverez une petite icône de son). Vérifiez aussi leur alimentation et fonctionnement (pour vérifier, vous pouvez essayer les écouteurs de votre téléphone).
Regardez également l’icône « haut-parleur » dans la zone de notification sur la barre des tâches. Il se peut que le niveau du volume soit à zéro. Si c’est le cas, augmentez le volume.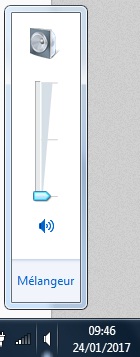
Si l’icône du volume est marquée par un cercle diagonal rouge, cela indique que le son est coupé. Pour l’activer, vous cliquez sur cette icône.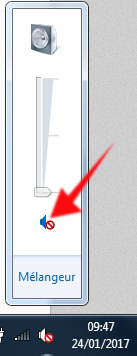
Étape 2 : Vérifiez la configuration du périphérique audio par défaut
Tapez « son » dans la zone de recherche pour accéder au paramètre de configuration audio.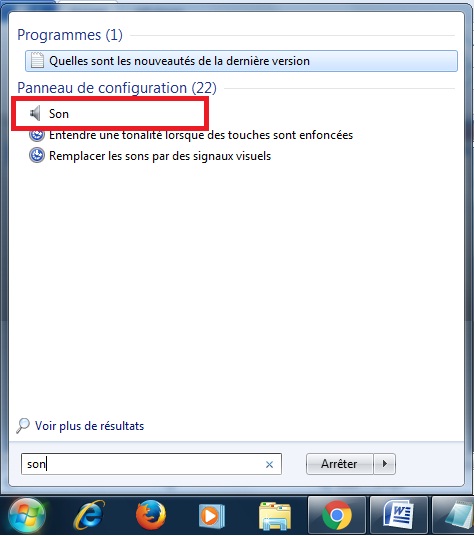
Dans l’onglet « Lecture », vous trouverez plusieurs périphériques audio comme le haut-parleur, casque, etc. Vous observez également quel périphérique est activé par défaut.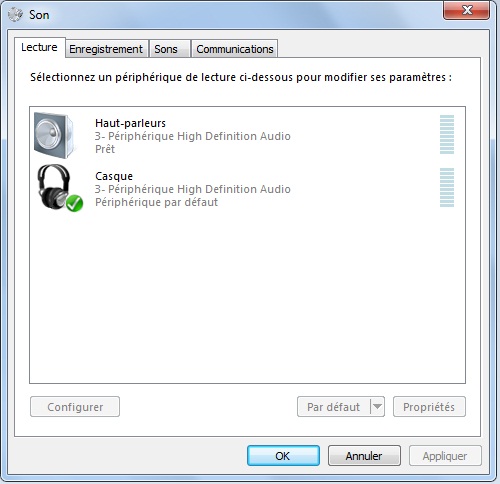
Si le périphérique audio incorrect est celui qui est répertorié comme le périphérique par défaut, il faut donc, choisir le bon périphérique en le sélectionnant et vous cliquez sur le bouton « par défaut». Puis vous redémarrez l’ordinateur.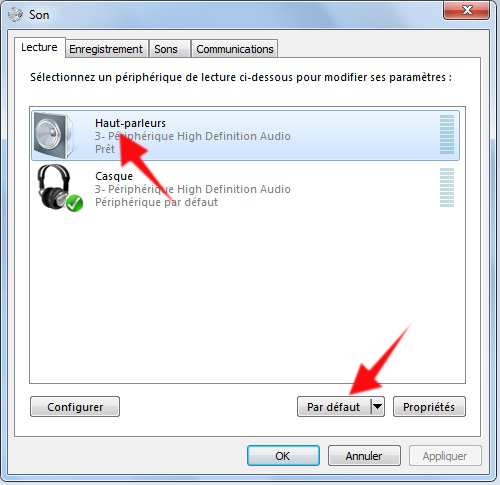
Étape 3 : Services audio Windows
Si après tout cela le son ne revient pas, vérifier maintenant le service de Windows responsable de l’audio s’il est bien activé. Cliquez sur démarrer et chercher « services.msc » et l’exécuter.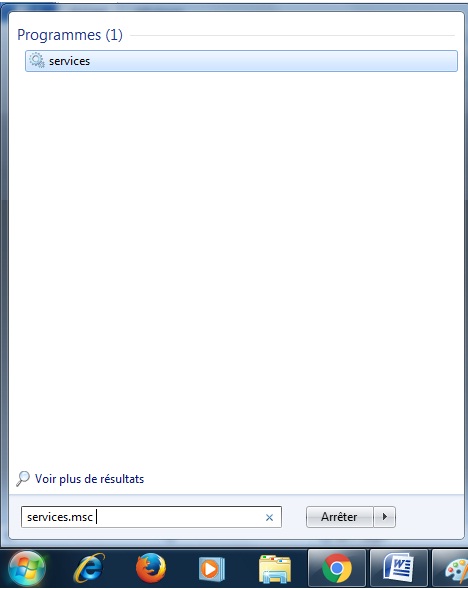
La fenêtre suivante s’ouvre et affiche une liste des services, cherchez « Générateur de points de terminaison du service Audio Windows » puis faites un clic droit et sélectionnez « propriété ».
Dans l’onglet « Général », le type de démarrage « automatique » doit être sélectionné ainsi que le l’état de service soit en démarrage. Par contre si le service est arrêté, cliquez sur le bouton « Démarrer » pour le lancer.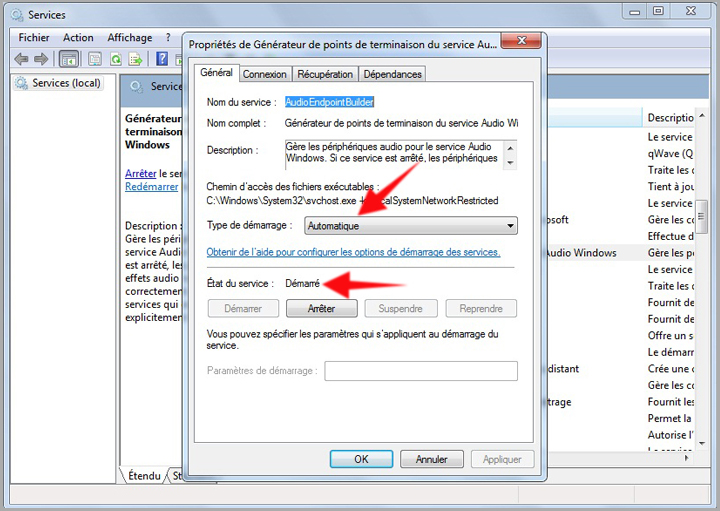
Étape 4 : Vérifier le pilote de son
Dans la plupart de temps le problème d’absence de son dans Windows est lié au pilote de son (ce sont des petits programmes exécutés par Windows qui servent une interface entre le matériel et le système d’exploitation).
Quand il y a plus de son sur votre PC, il se peut :
- Qu’aucun pilote de son n’est installé
- Le pilote est endommagé par un virus ou une mauvaise manipulation par l’utilisateur.
- Le pilote installé est incompatible avec la carte son
Dans tous les cas, la solution est d’installer le bon pilote adapté à votre carte son. Il est relativement facile de télécharger et installer un nouveau pilote, mais il est absolument essentiel que vous vous assurez d’installer le pilote compatible avec votre carte son et aussi avec la version Windows que vous avez.
Le premier cas : Malgré que le pilote installé apparaît dans le gestionnaire de périphériques mais le son ne fonctionne pas. Dans ce cas-là il faut désinstaller le pilote actuel puis le réinstaller à nouveau après l’avoir téléchargé via le site officiel de fabricant de votre ordinateur.
Vous pouvez également utiliser le site http://www.driverscloud.com/fr/demarrer pour détecter le pilote qui correspond à votre carte son.
Pour désinstaller le pilote du son, appuyez en même temps sur les touches Win + R (logo Windows et la touche R).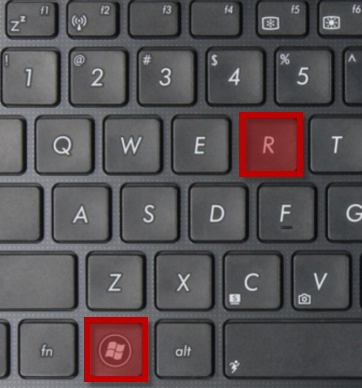
Une boîte de dialogue apparaît. Tapez« devmgmt.msc » dans la zone de saisie, puis cliquez sur OK. 
Le gestionnaire de périphérique s’ouvre, cliquez sur la petite flèche devant le « contrôleurs audio, vidéo et jeu », ensuite cliquez-droit sur le nom de votre carte son et sélectionnez « Désinstaller ».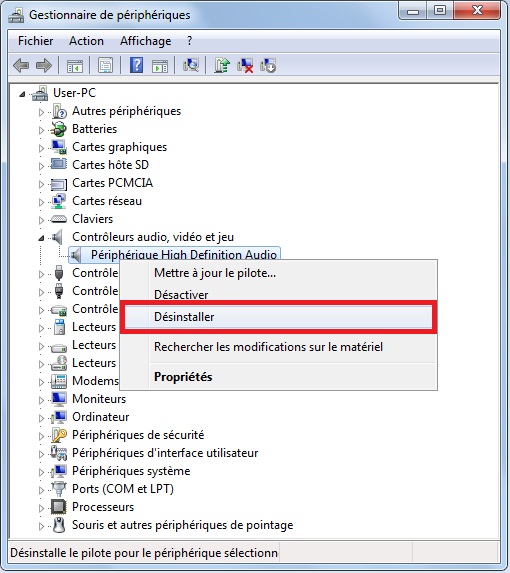
Vous êtes invité à confirmer la désinstallation.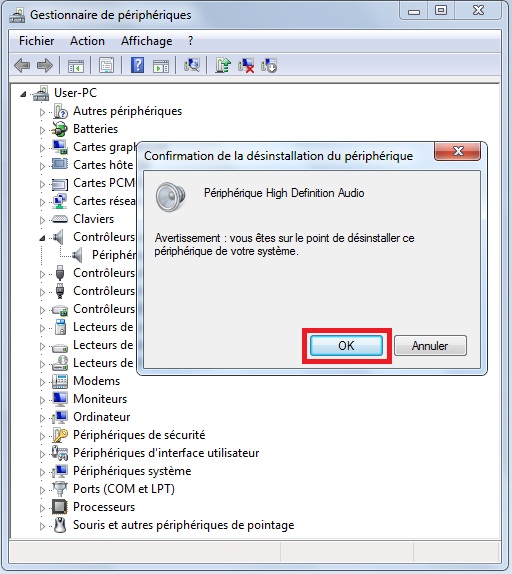
Maintenant, allez sur le site du fabricant pour télécharger le bon pilote et l’installer.
Le deuxième cas :
Dans le cas où aucun pilote de carte son n’est installé, vous verrez dans le gestionnaire de périphériques un petit triangle jaune à coté de périphérique audio. Si c’est le votre , il vous suffit d’installer le bon pilote pour résoudre le problème d’absence de son.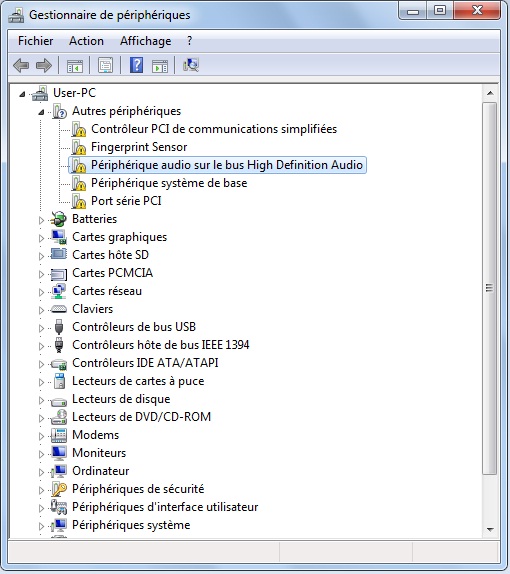
Mettre à jour le pilote :
Parfois la mise à jour peut résoudre le problème du son sans réinstaller complètement le pilote. Toujours à partir de gestionnaire de périphériques, cliquez-droit sur le nom de votre périphérique audio puis sélectionnez « Mettre à jour le pilote… »
Cliquez sur « Rechercher automatiquement un pilote mis à jour »
Ensuite, Windows recherchera sur internet et installera le nouveau pilote disponible.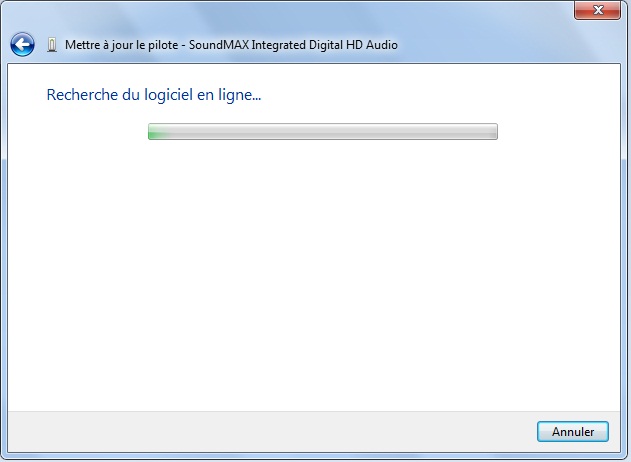
Étape 5 : la configuration du BIOS
La dernière étape consiste à vérifier les paramètres de BIOS, donc assurez-vous que la carte son n’est pas désactivée dans la configuration du BIOS. Au niveau du paramètre de BIOS, il y a une option relative au son appelé : Audio Controller, HDA (High Definition Audio )…selon la marque de la carte mère. Pour activer le périphérique audio, vous devez régler cette option sur « Auto » ou « Activé ».
Si vous ne pouvez pas trouver les paramètres de son sur le BIOS, je vous recommande simplement de réinitialiser les paramètres par défaut.
J’ai suivi toutes les étapes et je n’ai toujours plus de son sur mon PC ?
Si toutes les recommandations ci-dessus ne résolvent pas le problème, il est probable que la carte son de votre ordinateur est en panne, défectueuse ou bien le système d’exploitation est endommagé…Faites donc une réinstallation propre de Windows puis installer le bon pilote de carte son, dans cette situation si le problème persiste, alors surement votre carte son est HS.