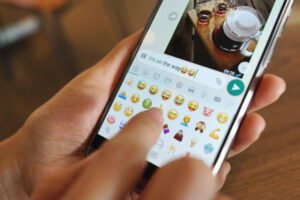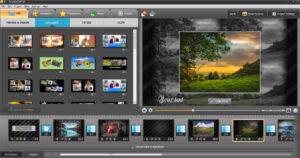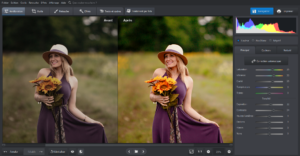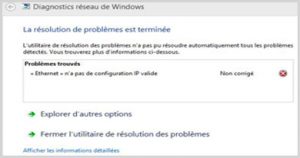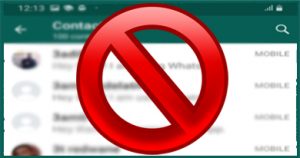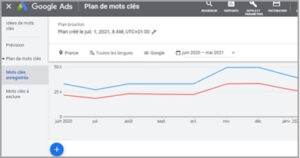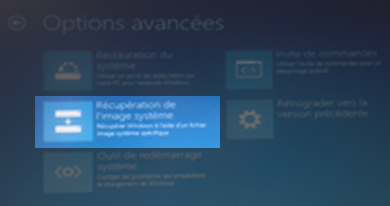 La sauvegarde est le seul moyen fiable pour protéger ses données, et éviter de les perdre dans le cas d’une infection par un logiciel malveillant ou une défaillance de disque dur.
La sauvegarde est le seul moyen fiable pour protéger ses données, et éviter de les perdre dans le cas d’une infection par un logiciel malveillant ou une défaillance de disque dur.
Il existe de nombreux logiciels qui rendent la sauvegarde un jeu d’enfant. Mais lorsqu’il s’agit d’une sauvegarde sur Windows 10, il est encore beaucoup plus facile de sauvegarder et restaurer ses données sans rien y installer de plus.
Dans ce guide, nous vous montrerons étape par étape, comment sauvegarder et restaurer Windows 10 (y compris vos données) à l’aide de l’outil de sauvegarde et restauration du système.
Cet outil permet de créer une image système, il s’agit d’une sauvegarde complète qui contient tous les données stockées sur votre ordinateur, y compris le système Windows 10 avec ses paramètres, les logiciels installés et tous vos fichiers personnels.
Note : Pour créer une sauvegarde complète de votre ordinateur, vous devez avoir un support de stockage externe avec suffisamment d’espaces (l’idéal sera un disque externe).
Comment créer une copie de sauvegarde de Windows 10
Pour commencer, connectez votre disque externe et suivre ces étapes :
- Allez dans Panneau de configuration via la barre de recherche.
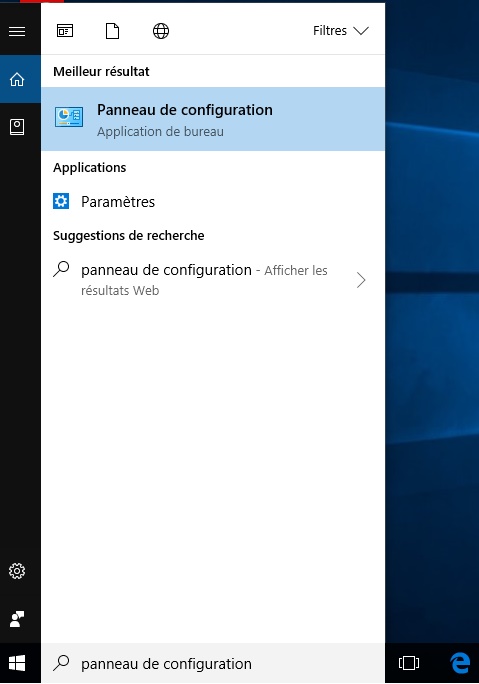
- Une fois le Panneau de configuration ouvert, cliquez sur le lien système et sécurité
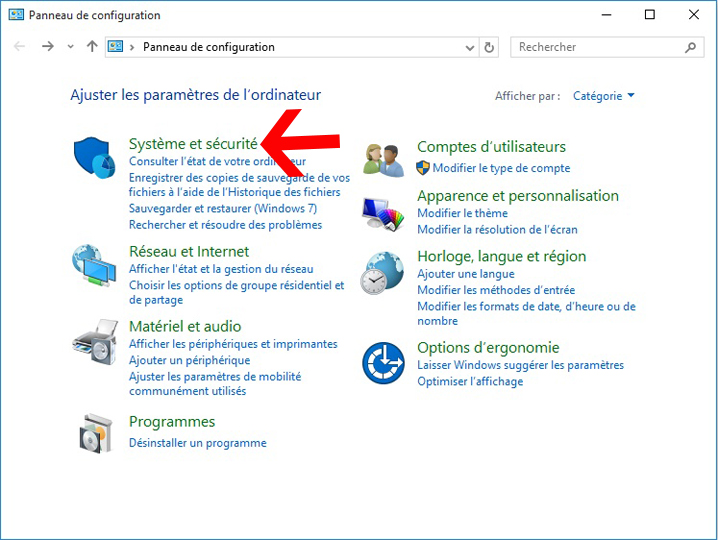
- cliquez sur Sauvegarder et restaurer (Windows 7).
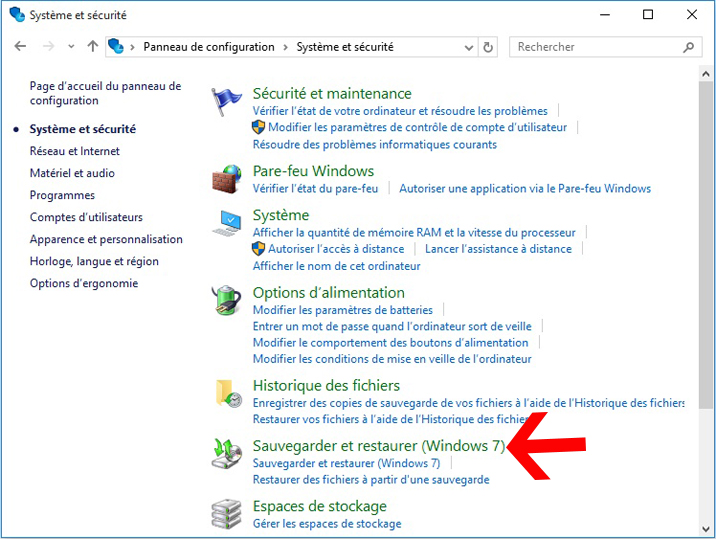
- Dans le menu de gauche, cliquez sur Créer une image système.
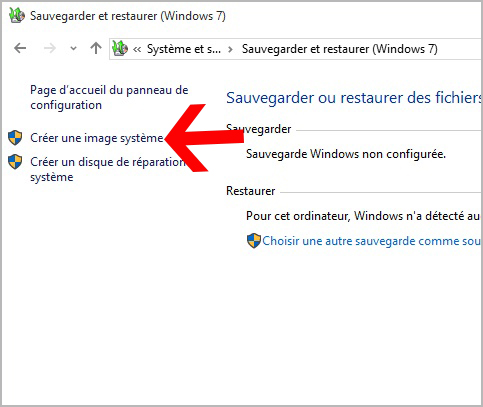
- L’assistant de création d’image système vous demande, où voulez-vous enregistrer la sauvegarde? S’il s’agit d’un disque externe, vous cochez le premier choix et vous sélectionnez le disque en question via le menu déroulant.
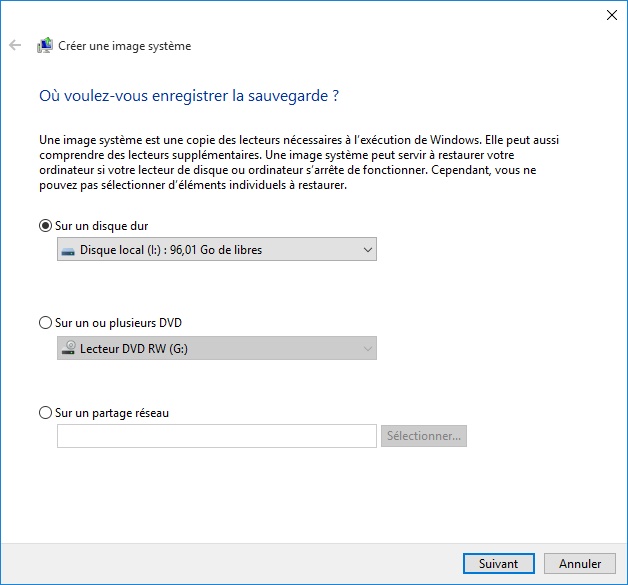
- Il ne vous reste plus qu’à cliquer sur le bouton Démarrer la sauvegarde.
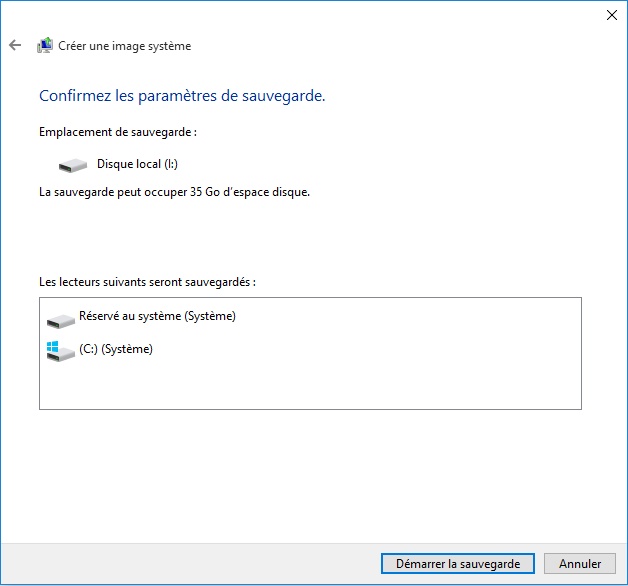
- La création de sauvegarde de système prendra un peu de temps, et cela dépend de la quantité de données et la puissance de l’ordinateur.
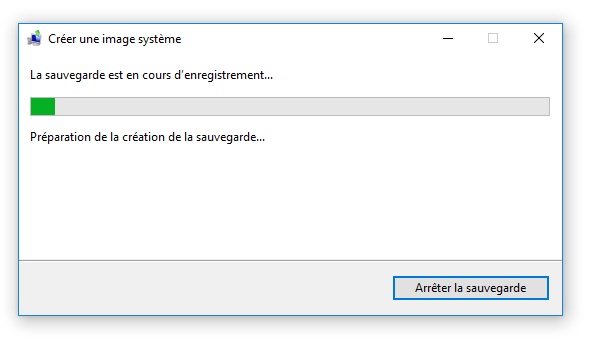
- Pour finir, vous serez invitée à créer un disque de réparation système, qui vous sert à accéder aux options de démarrage avancées pour dépanner et réparer Windows 10 (sachez que vous pouvez toujours accéder aux options démarrage avancées à l’aide d’un DVD d’installation de Windows 10, ou une USB bootable).
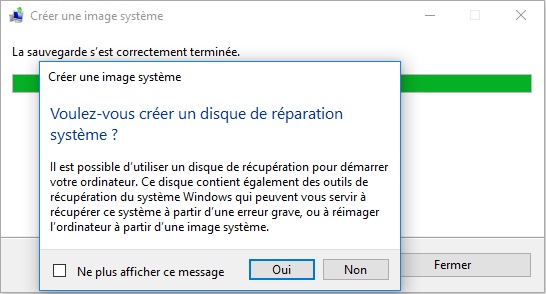
À l’avenir, si vous rencontrez des problèmes liés au système Windows 10, ou une panne de disque dur, vous pouvez récupérer facilement votre système ainsi que vos données, à partir de cette sauvegarde.
Comment le faire ?
voici la suite ….
Comment restaurer une image système sur Windows 10 ?
Alerte : la sauvegarde que vous avez crée précédemment est liée à la configuration de votre PC, donc elle ne peut pas être utilisée pour restaurer un autre ordinateur.
La restauration d’une image système avec Windows 10 est simple, et vous pouvez le faire si vous avez accès à Windows ou pas, et vous pouvez également restaurer Windows 10 sur un nouveau disque dur.
- Branchez le disque sur lequel est sauvegardée l’image système

- Démarrer votre ordinateur à partir d’un support d’installation de Windows 10 ( DVD, clé USB)
- Arrivé à cette page, cliquez sur le bouton Suivant
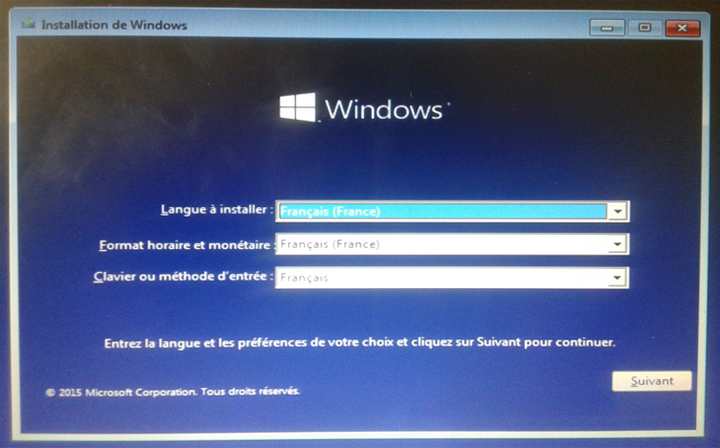
- Cliquez sur le lien Réparer l’ordinateur en bas de la fenêtre
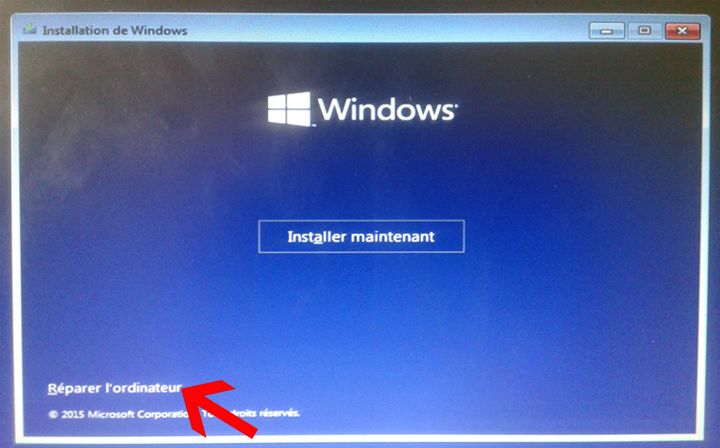
- Ensuite, cliquez sur Dépannage
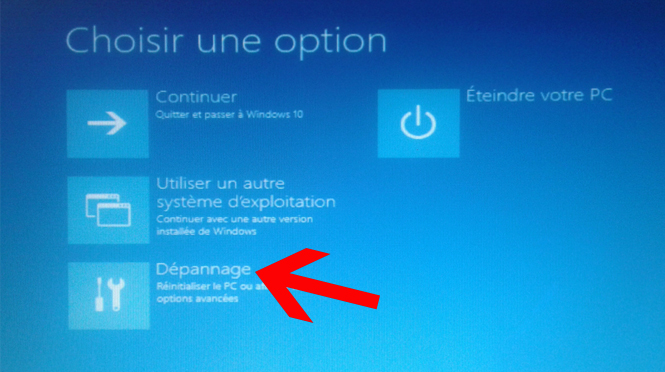
- Cliquez sur Options avancées
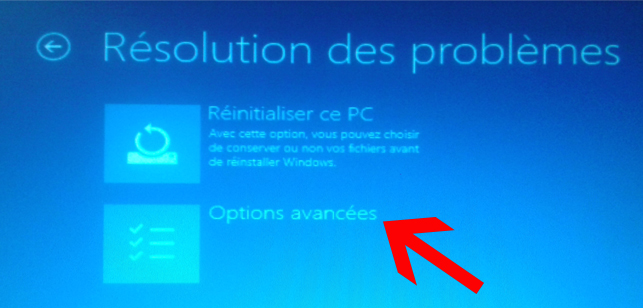
- Cliquez sur Récupération de l’image système
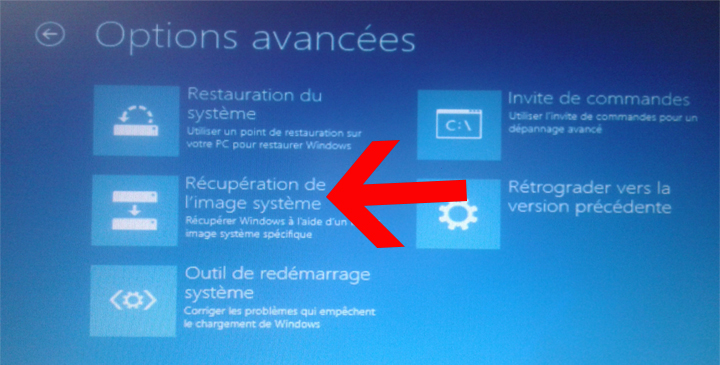
- Choisissez le système d’exploitation en question (si vous en avez plusieurs).
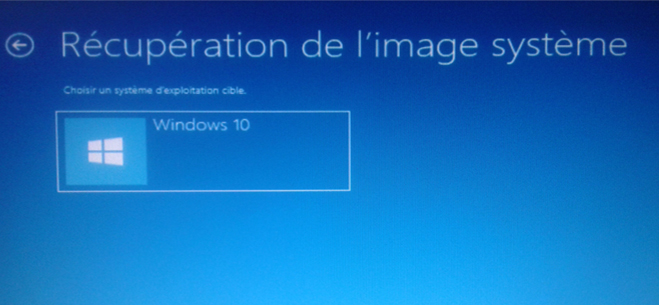
- Vous serez invité à sélectionner l’image système que vous avez crée. Par défaut l’outil sélectionne la plus récente. Si vous en avez plusieurs, vous décochez la deuxième option pour sélectionner une autre , et vous cliquez sur Suivant
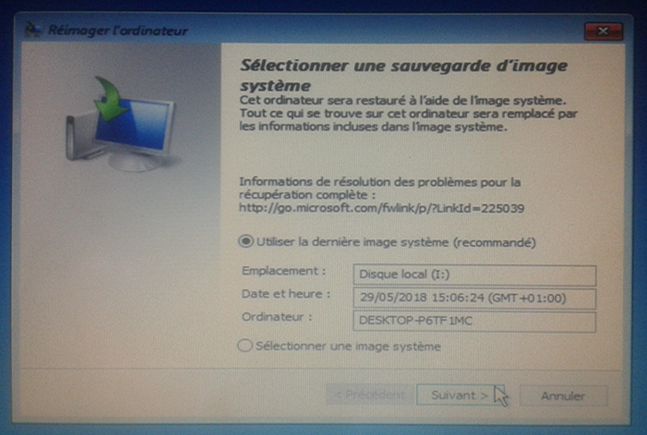
- Cochez l’option Formater et patronner les disques s’il s’agit d’un nouveau disque. Puis cliquez sur Suivant
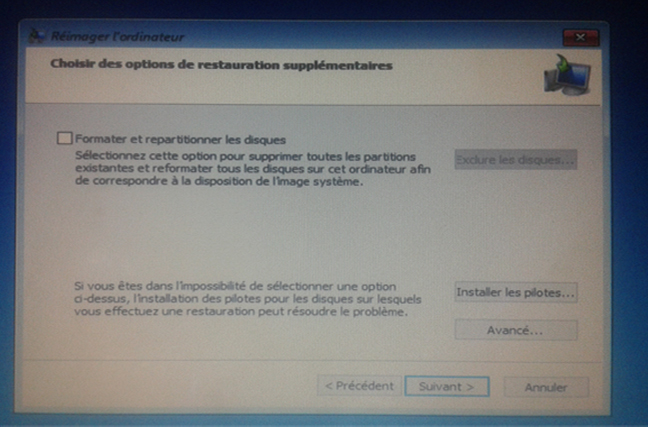
- Cliquez sur Terminer, puis sur OK pour confirmer.
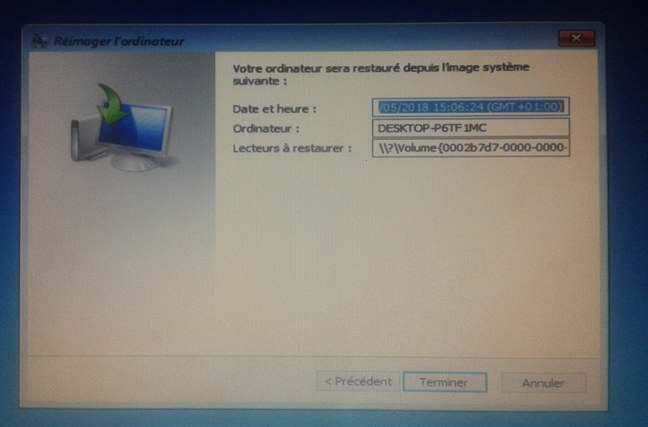
La restauration d’image du système peut prendre un peu de temps, en fonction de la taille de la sauvegarde, et la performance de votre ordinateur. Une fois terminée, l’ordinateur redémarre sans intervention de votre part.